Downloader do BBC iPlayer para iPhone

O iDownloade é uma ferramenta multiplataforma que permite ao usuário baixar conteúdo sem DRM do serviço iPlayer da BBC. Ele pode baixar vídeos no formato .mov
O sistema operacional RetroPie é um dos favoritos entre os entusiastas do emulador Raspberry Pi por um motivo: é altamente personalizável. Ao contrário de muitos outros sistemas operacionais de emulação para Raspberry Pi, o usuário é livre para adicionar e instalar o que quiser no sistema operacional.
Embora ser incrivelmente personalizável seja um ponto forte do RetroPie, também o torna um pouco tedioso de usar. Muitos dispositivos que você esperaria ter suporte, definitivamente não têm. Um dispositivo não compatível com RetroPie é o controlador Bluetooth do Xbox One.
Neste guia, mostraremos como fazer o RetroPie funcionar com o controlador Bluetooth do Xbox One. Para iniciar o processo, certifique-se de ter a última RetroPie configurada no Raspberry Pi 4, 3, etc. Em seguida, conecte um teclado e siga as instruções abaixo para fazer tudo funcionar.
Nota: se você não usa RetroPie, mas ainda precisa fazer seu controlador do Xbox One funcionar no Linux, siga nosso guia sobre como configurar o controlador do Xbox One sobre Bluetooth no Linux .
Teste a conexão do controlador do Xbox One
Embora seja verdade que o controlador do Xbox One não funcionará imediatamente com o RetroPie, ainda é essencial testar a conexão. Ao verificar a conexão, você pode saber se ele se recusa a conectar porque RetroPie não desligou o ERTM para habilitar o suporte ao controlador do Xbox One.
Para testar uma conexão com o controlador do Xbox One no RetroPie, siga as instruções passo a passo abaixo.
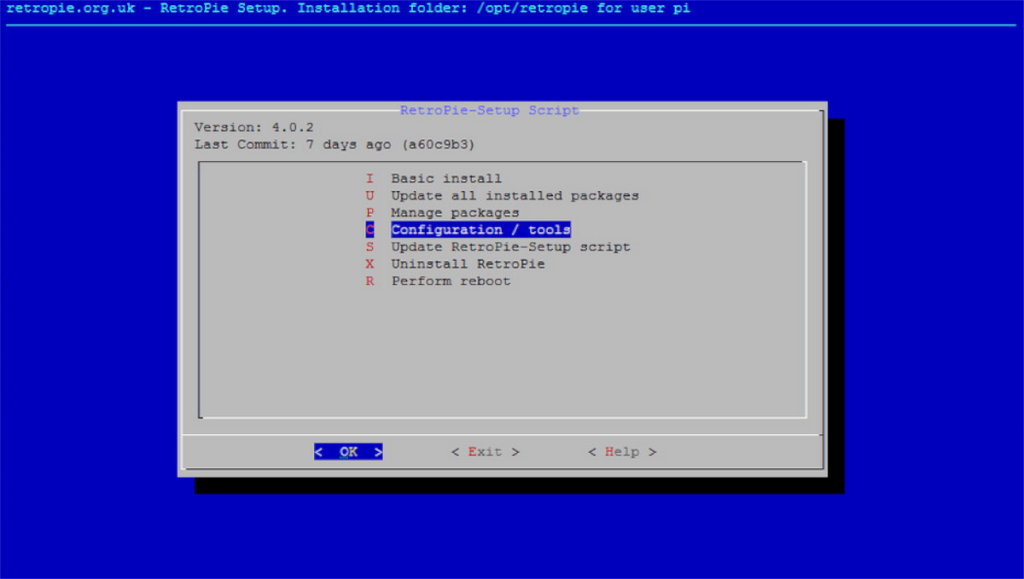
Etapa 1: Acesse o menu de configuração na interface do usuário RetroPie. Uma vez no menu de configuração, selecione a opção “Bluetooth” para acessar a área Bluetooth.
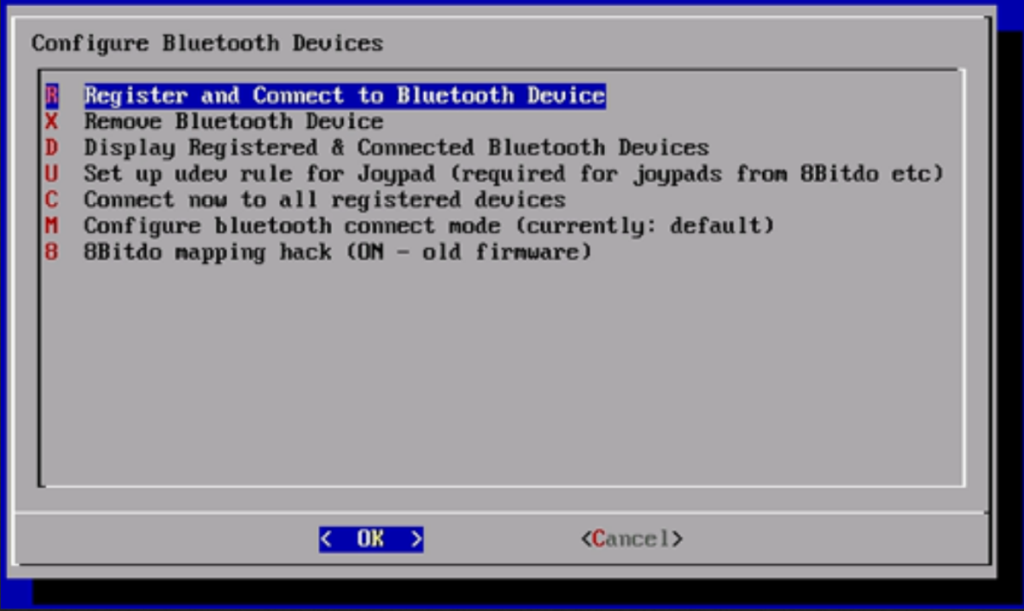
Etapa 2: coloque o controlador do Xbox One no modo de emparelhamento Bluetooth. Você pode fazer isso pressionando o botão de sincronização na parte traseira até que o logotipo do Xbox comece a piscar rapidamente.
Etapa 3: Quando o logotipo do Xbox estiver piscando rapidamente, ele aparecerá no menu Bluetooth. Selecione-o para tentar emparelhá-lo. Supondo que o emparelhamento falhe, você saberá que seu dispositivo RetroPie ainda não tem suporte para lidar com o controlador do Xbox One, pois não pode se comunicar com ele, pois o ERTM não está desligado.
Depois de tentar emparelhar o controlador do Xbox One, desconecte as baterias para desligá-lo. Em seguida, vá para a próxima seção do guia.
Habilite o suporte do controlador do Xbox One com RetroPie
A ativação do suporte ao controlador do Xbox One no RetroPie é obtida editando um arquivo de configuração. Para editar este arquivo de configuração, você deve colocar o RetroPie no modo de linha de comando. Para fazer isso, pressione F4 no teclado.
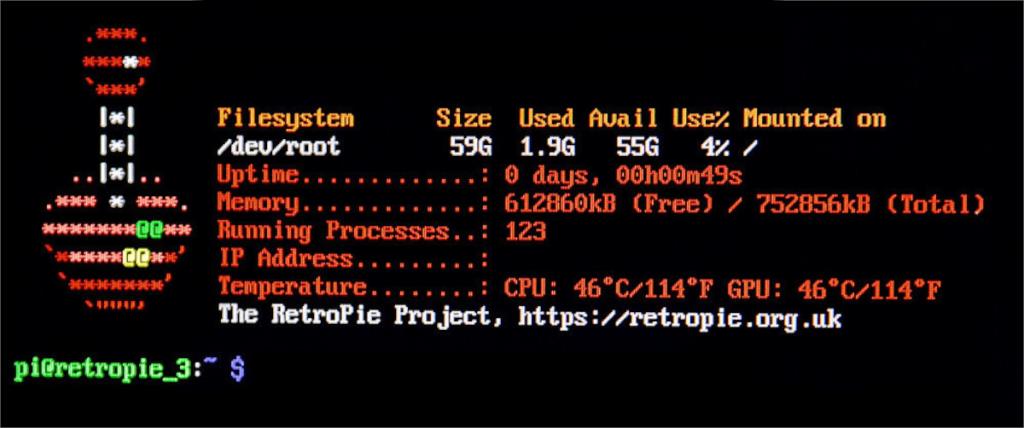
Depois de pressionar F4 , um console de terminal aparecerá. A partir daqui, você pode usar o comando touch para criar um novo arquivo no modprobe.ddiretório.
sudo touch /etc/modprobe.d/bluetooth.conf
Depois de fazer o novo arquivo, abra-o com o editor de texto Nano usando o comando nano abaixo.
sudo nano -w /etc/modprobe.d/bluetooth.conf
No editor de texto Nano, escreva o código a seguir no arquivo. Este código desativará a função que torna impossível emparelhar o controlador do Xbox One com o RetroPie.
options bluetooth disable_ertm=Y
Com o código escrito no Nano, as edições precisam ser salvas. Para salvar a edição no arquivo, pressione o botão Ctrl + O no teclado. Uma vez que a edição é salvo o arquivo, você pode fechar o editor de texto Nano pressionando Ctrl + X .
Depois que o editor de texto Nano salvou as alterações, a linha de comando não é mais necessária. Você deve sair da linha de comando. Para sair da linha de comando, basta pressionar o botão F4 novamente no teclado.
Conecte o controlador do Xbox One ao RetroPie
Desligar o Bluetooth ERTM no RetroPie é tudo o que é necessário para adicionar suporte ao controlador do Xbox One para o RetroPie. Agora, você pode conectar seu controlador e usá-lo para desfrutar de todas as excelentes ferramentas de emulação que RetroPie tem a oferecer.
Para conectar o controlador do Xbox One ao RetroPie por Bluetooth, siga as instruções passo a passo abaixo.
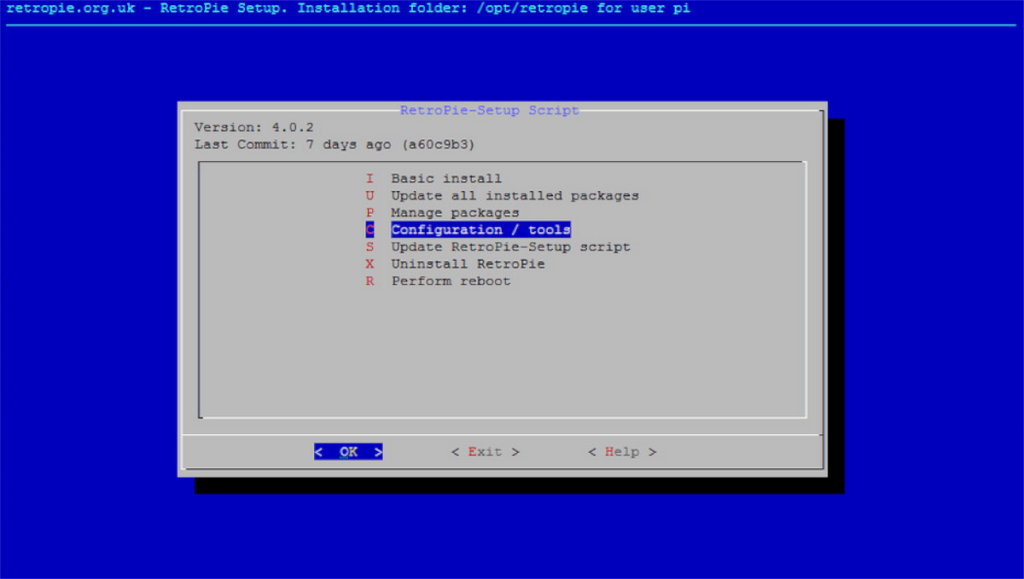
Etapa 1: volte ao menu de configuração acessado anteriormente neste guia. Uma vez na área de configuração, selecione “Bluetooth” nas opções de menu disponíveis.
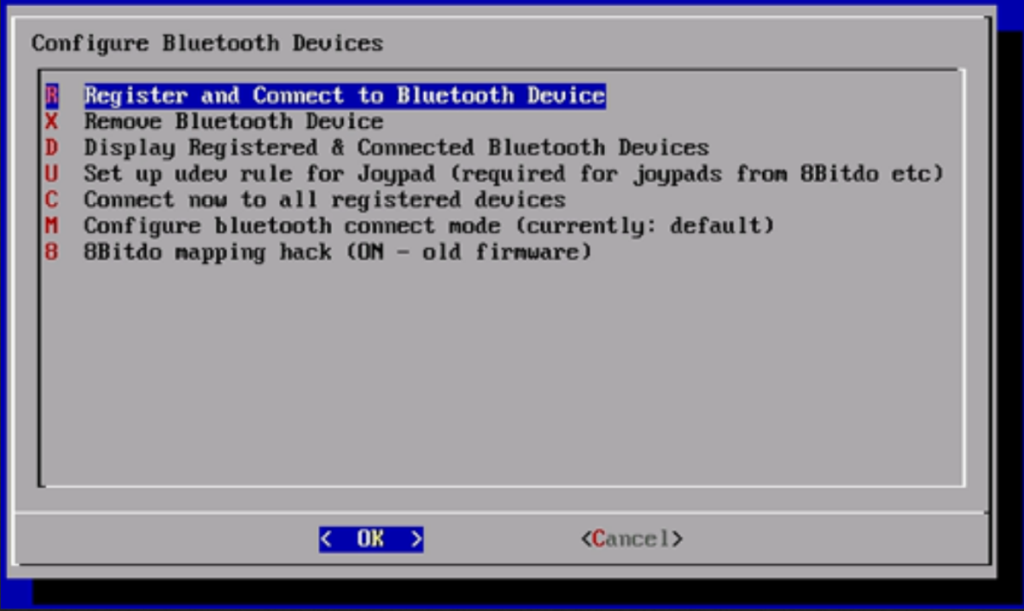
Etapa 2: coloque o controlador do Xbox One no modo de emparelhamento Bluetooth. Para fazer isso, pressione e mantenha pressionado o botão de sincronização por alguns segundos até que o logotipo do Xbox comece a piscar rapidamente.
Etapa 3: verifique a lista de dispositivos Bluetooth emparelhados e selecione o controlador do Xbox One. Ao selecionar este dispositivo, o RetroPie tentará emparelhar o dispositivo com o seu RetroPie. Seja paciente, pois o emparelhamento pode levar alguns segundos e provavelmente não será instantâneo.
Assim que o controlador do Xbox One estiver emparelhado com o RetroPie, ele deve estar utilizável. A partir daqui, selecione “Configurar entrada” para personalizar os controles do controlador do Xbox One.
O iDownloade é uma ferramenta multiplataforma que permite ao usuário baixar conteúdo sem DRM do serviço iPlayer da BBC. Ele pode baixar vídeos no formato .mov
Temos abordado os recursos do Outlook 2010 em muitos detalhes, mas como ele não será lançado antes de junho de 2010, é hora de dar uma olhada no Thunderbird 3.
De vez em quando, todo mundo precisa de uma pausa. Se você está procurando um jogo interessante, experimente o Flight Gear. É um jogo multiplataforma de código aberto e gratuito.
O MP3 Diags é a ferramenta definitiva para corrigir problemas na sua coleção de áudio musical. Ele pode marcar corretamente seus arquivos MP3, adicionar capas de álbuns ausentes e corrigir VBR.
Assim como o Google Wave, o Google Voice gerou um burburinho em todo o mundo. O Google pretende mudar a forma como nos comunicamos e, como está se tornando
Existem muitas ferramentas que permitem aos usuários do Flickr baixar suas fotos em alta qualidade, mas existe alguma maneira de baixar os Favoritos do Flickr? Recentemente, viemos
O que é Sampling? Segundo a Wikipédia, “É o ato de pegar uma parte, ou amostra, de uma gravação sonora e reutilizá-la como um instrumento ou
O Google Sites é um serviço do Google que permite ao usuário hospedar um site no servidor do Google. Mas há um problema: não há uma opção integrada para fazer backup.
O Google Tasks não é tão popular quanto outros serviços do Google, como Agenda, Wave, Voice, etc., mas ainda é amplamente utilizado e é parte integrante da vida das pessoas.
Em nosso guia anterior sobre como limpar com segurança o disco rígido e a mídia removível por meio do Ubuntu Live e do CD de inicialização DBAN, discutimos que o disco baseado no Windows

![Baixe o FlightGear Flight Simulator gratuitamente [Divirta-se] Baixe o FlightGear Flight Simulator gratuitamente [Divirta-se]](https://tips.webtech360.com/resources8/r252/image-7634-0829093738400.jpg)






![Como recuperar partições perdidas e dados do disco rígido [Guia] Como recuperar partições perdidas e dados do disco rígido [Guia]](https://tips.webtech360.com/resources8/r252/image-1895-0829094700141.jpg)