Downloader do BBC iPlayer para iPhone

O iDownloade é uma ferramenta multiplataforma que permite ao usuário baixar conteúdo sem DRM do serviço iPlayer da BBC. Ele pode baixar vídeos no formato .mov
O ambiente de desktop XFCE 4 é um dos ambientes de desktop mais personalizáveis e versáteis para usar em todo o Linux. Você terá dificuldade em encontrar uma área de trabalho que faça tudo o que ela pode fazer.
Um dos melhores recursos da área de trabalho do XFCE 4 são as opções robustas de papel de parede. Com pouco esforço, você pode transformar um desktop Linux enfadonho com um papel de parede estático em uma incrível apresentação de slides de papéis de parede que mudam automaticamente.
Neste guia, mostraremos como configurar seu ambiente de área de trabalho XFCE 4 para usar as funções de papel de parede mais avançadas que ele oferece, como troca automática de papel de parede e muito mais.
As configurações do papel de parede no XFCE 4 estão onde você esperava. Para acessá-los, comece minimizando todas as janelas abertas na área de trabalho. A partir daí, clique com o botão direito em um espaço para abrir o menu do botão direito. Dentro do menu do botão direito, encontre a opção “Configurações da área de trabalho” e clique nela com o mouse. Ao selecionar esta opção, você pode carregar a área de configurações da área de trabalho do XFCE.
Na janela “Configurações da área de trabalho”, você verá um conjunto robusto de opções que permitem configurar o papel de parede. Você também pode acessar as configurações do papel de parede abrindo o menu de configurações do XFCE 4 e clicando na opção “Desktop”.
Localize a guia “Plano de fundo” e clique nela se não estiver selecionada automaticamente.
Nota: você é novo no XFCE? Para obter mais informações sobre a área de configurações do papel de parede, consulte este artigo sobre o assunto.
Quando estiver na área “Plano de fundo”, siga as instruções passo a passo abaixo para configurar a mudança automática do papel de parede no ambiente de trabalho do XFCE 4.
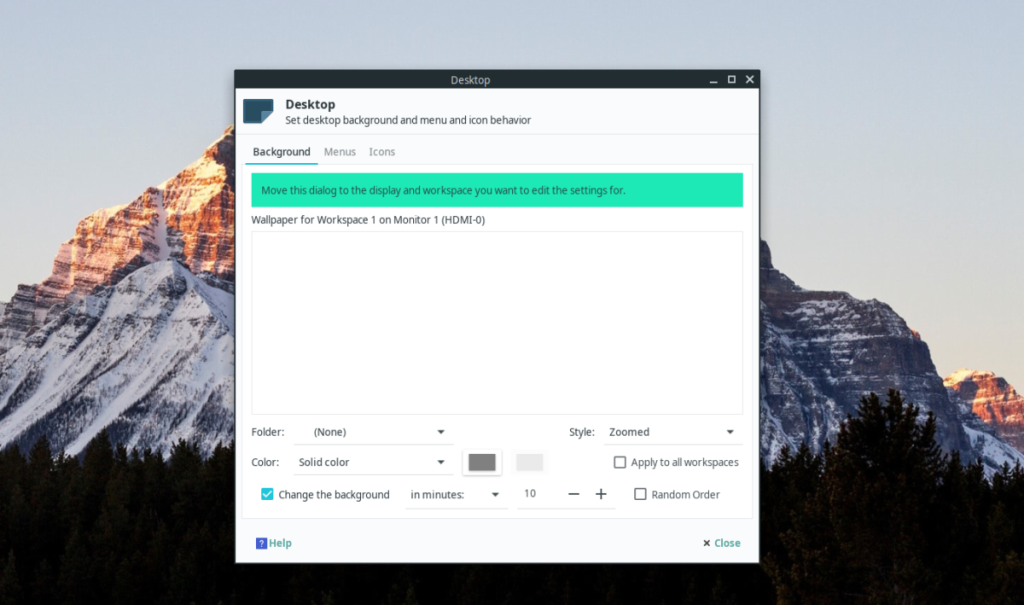
Etapa 1: Abra o gerenciador de arquivos do Linux na área de trabalho. Então, uma vez aberto, crie uma nova pasta no diretório “Imagens” com o nome de “papéis de parede”. Seus papéis de parede devem ser separados nesta pasta, pois isso tornará as apresentações de slides muito mais simples.
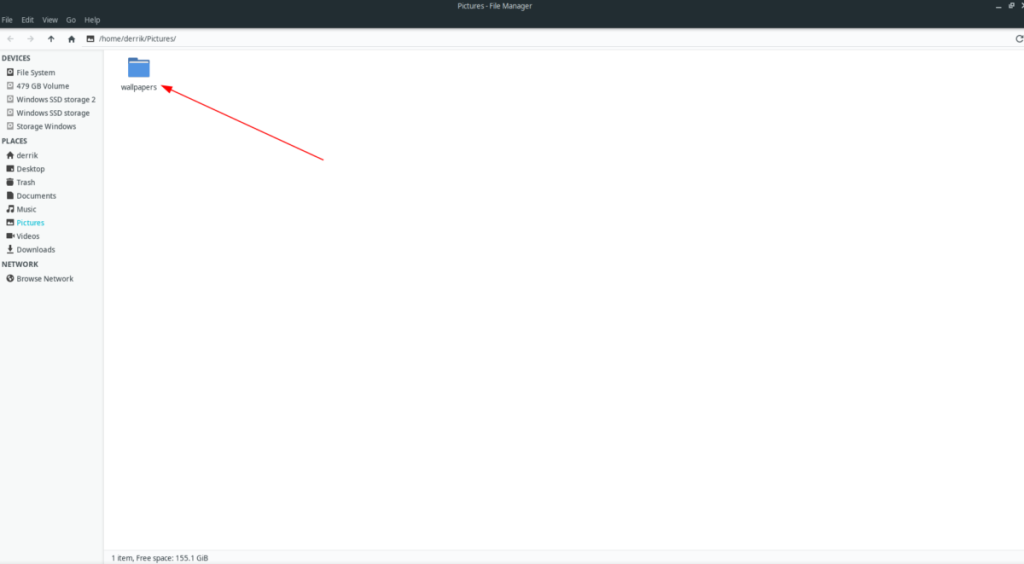
Etapa 2: Usando o gerenciador de arquivos do Linux, pegue quantas imagens de papel de parede desejar e coloque-as na pasta recém-criada “papéis de parede”.
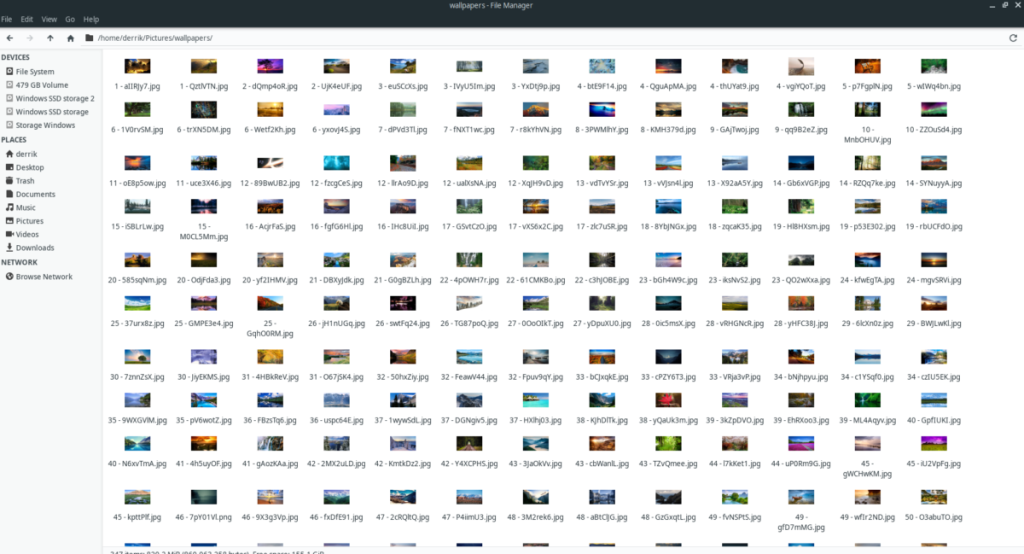
Se precisar de ajuda para encontrar papéis de parede de alta qualidade, considere visitar Unsplash.com , eles têm uma grande coleção de papéis de parede de alta definição, muitos dos quais criados por fotógrafos experientes.
Etapa 3: Uma vez que todos os arquivos de papel de parede estão no diretório “papéis de parede” na pasta “Imagens”, a configuração da apresentação de slides pode começar. Clique na janela “Desktop” para voltar à área de configurações do desktop do XFCE 4.
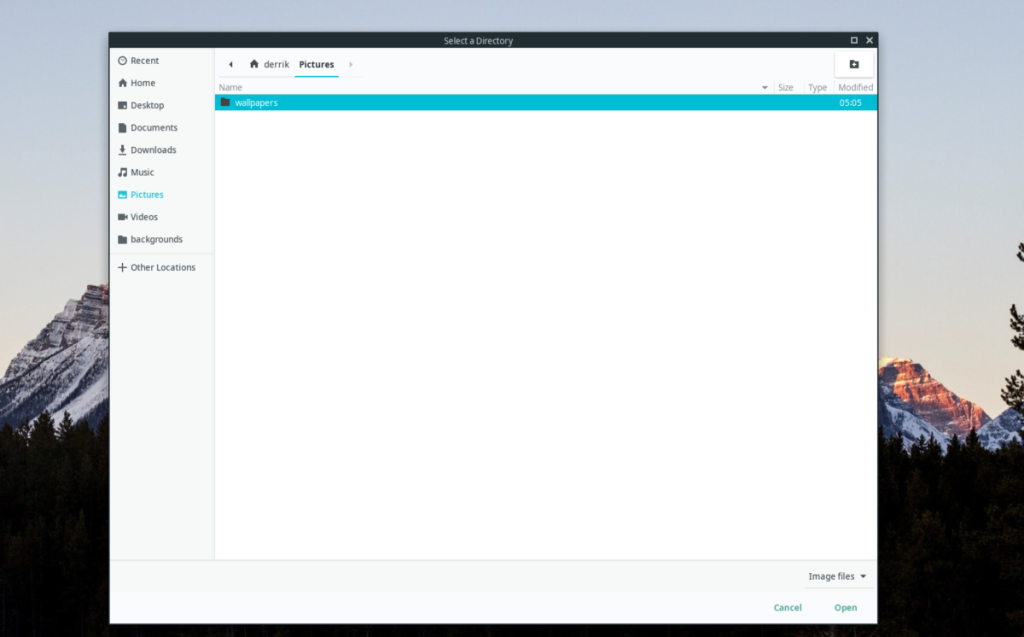
Uma vez na área de configurações da área de trabalho, localize o menu “Pasta” e clique na seta para baixo ao lado dele. Ao clicar na seta para baixo, um menu aparecerá. Usando o menu, clique no botão “Outro”.
Etapa 4: Ao clicar no botão “Outro” no menu “Pasta”, uma caixa de diálogo para abrir o arquivo aparecerá. Usando esta caixa de diálogo, procure a pasta “papéis de parede” dentro de “Imagens” onde você colocou todos os seus arquivos de papel de parede anteriormente. Clique no botão “Abrir” para adicionar a pasta ao XFCE 4, para que possa usá-la como fonte primária para papéis de parede na área de trabalho.
Etapa 5: Localize o botão “Alterar o plano de fundo” e clique nele para selecioná-lo. Ao selecionar esta caixa, você habilitará o recurso no XFCE 4 que permite a mudança do papel de parede.
Passo 6: Encontre o botão “em minutos” e clique nele. A partir daqui, você pode configurar como e quando o papel de parede será alterado. Para obter os melhores resultados, certifique-se de marcar a caixa “Ordem aleatória”, pois isso dará muito mais variedade nas mudanças do papel de parede.
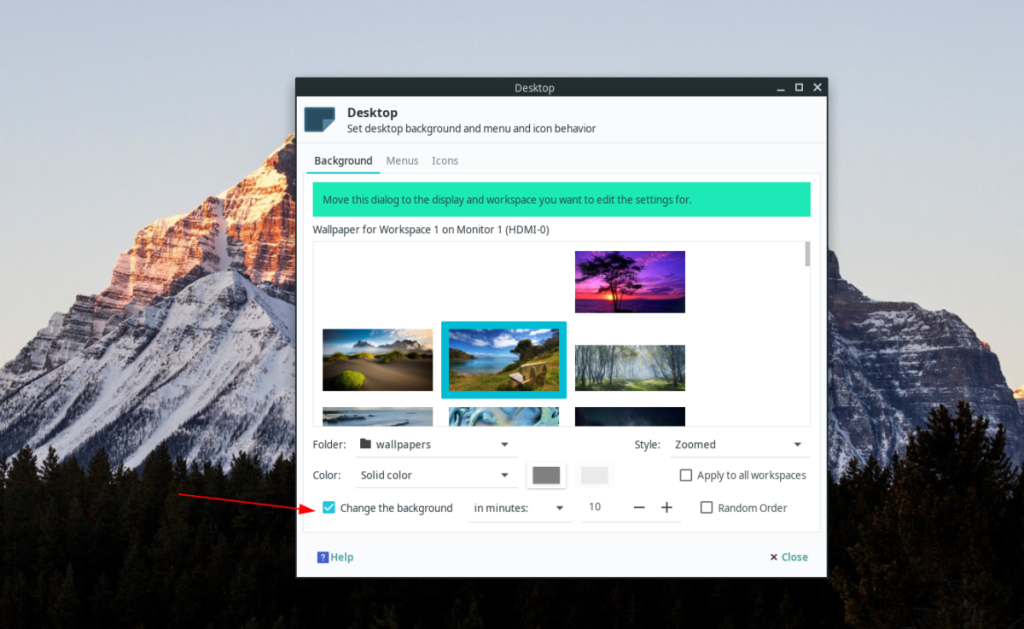
Depois de configurar a área “Alterar o plano de fundo”, clique em “Fechar” no canto inferior direito. Suas configurações devem ser salvas automaticamente.
Nem todo mundo que usa o XFCE tem apenas um monitor. Alguns têm dois monitores e ainda querem ter o papel de parede automaticamente. Nesta seção, mostraremos como fazer isso.
Etapa 1: primeiro, minimize todas as janelas em ambas as telas. Ambas as telas não devem ter janelas na tela, pois o menu do botão direito precisa estar acessível.
Etapa 2: Vá para a primeira tela na configuração de monitor duplo e clique com o botão direito do mouse na área de trabalho. Em seguida, selecione a opção “Configurações da área de trabalho”. Ao selecionar “Configurações da área de trabalho” neste monitor, você poderá acessar as configurações do papel de parede apenas para esta tela.
Etapa 3: Siga as etapas 1 a 6 na seção anterior deste tutorial para configurar a mudança automática do papel de parede neste monitor.
Etapa 4: Vá para o outro monitor e clique com o botão direito na área de trabalho. Em seguida, selecione “Configurações da área de trabalho” no menu do botão direito para acessar as configurações do papel de parede apenas para aquela tela.
Etapa 5: Siga as etapas 1 a 6 na seção anterior deste tutorial para configurar a mudança automática do papel de parede no segundo monitor selecionado.
Depois que os dois monitores estiverem configurados para troca automática de papéis de parede no XFCE 4, sua área de trabalho deve mudar os papéis de parede de forma independente em todas as telas. Aproveitar!
O iDownloade é uma ferramenta multiplataforma que permite ao usuário baixar conteúdo sem DRM do serviço iPlayer da BBC. Ele pode baixar vídeos no formato .mov
Temos abordado os recursos do Outlook 2010 em muitos detalhes, mas como ele não será lançado antes de junho de 2010, é hora de dar uma olhada no Thunderbird 3.
De vez em quando, todo mundo precisa de uma pausa. Se você está procurando um jogo interessante, experimente o Flight Gear. É um jogo multiplataforma de código aberto e gratuito.
O MP3 Diags é a ferramenta definitiva para corrigir problemas na sua coleção de áudio musical. Ele pode marcar corretamente seus arquivos MP3, adicionar capas de álbuns ausentes e corrigir VBR.
Assim como o Google Wave, o Google Voice gerou um burburinho em todo o mundo. O Google pretende mudar a forma como nos comunicamos e, como está se tornando
Existem muitas ferramentas que permitem aos usuários do Flickr baixar suas fotos em alta qualidade, mas existe alguma maneira de baixar os Favoritos do Flickr? Recentemente, viemos
O que é Sampling? Segundo a Wikipédia, “É o ato de pegar uma parte, ou amostra, de uma gravação sonora e reutilizá-la como um instrumento ou
O Google Sites é um serviço do Google que permite ao usuário hospedar um site no servidor do Google. Mas há um problema: não há uma opção integrada para fazer backup.
O Google Tasks não é tão popular quanto outros serviços do Google, como Agenda, Wave, Voice, etc., mas ainda é amplamente utilizado e é parte integrante da vida das pessoas.
Em nosso guia anterior sobre como limpar com segurança o disco rígido e a mídia removível por meio do Ubuntu Live e do CD de inicialização DBAN, discutimos que o disco baseado no Windows

![Baixe o FlightGear Flight Simulator gratuitamente [Divirta-se] Baixe o FlightGear Flight Simulator gratuitamente [Divirta-se]](https://tips.webtech360.com/resources8/r252/image-7634-0829093738400.jpg)






![Como recuperar partições perdidas e dados do disco rígido [Guia] Como recuperar partições perdidas e dados do disco rígido [Guia]](https://tips.webtech360.com/resources8/r252/image-1895-0829094700141.jpg)