Downloader do BBC iPlayer para iPhone

O iDownloade é uma ferramenta multiplataforma que permite ao usuário baixar conteúdo sem DRM do serviço iPlayer da BBC. Ele pode baixar vídeos no formato .mov
Alguns mouses da série Logitech para jogos possuem LEDs RGB que podem ser alterados pelo usuário. Normalmente, essas mudanças são feitas dentro do Microsoft Windows, já que a corporação Logitech tem pouco ou nenhum suporte ao Linux e não anunciou nenhum plano para oferecer suporte à plataforma no futuro. Como resultado, os fãs do Linux com um mouse Logitech série G precisam contar com um software personalizado de terceiros para definir as configurações de LED no Linux.
Neste guia, veremos como personalizar e alterar as configurações de LED em vários mouses Logitech série G no Linux. Porém, lembre-se de que apenas alguns mouses são compatíveis com esse método e os resultados podem variar.
Existem vários scripts de shell criados pelo usuário para Linux que podem fazer com que os usuários possam manipular as configurações de LED de um mouse Logitech série G. Esses scripts são todos muito úteis, mas o problema é que muitas vezes eles suportam apenas um único dispositivo, em vez da maioria dos mouses Logitech série G disponíveis no mercado.
Uma ótima ferramenta para proprietários de mouses Logitech G usarem no lugar de scripts de shell personalizados no Linux é Piper, uma ferramenta GUI que permite que os usuários possam ajustar facilmente a cor de iluminação dos mouses Logitech G, bem como efeitos de animação de iluminação. O Piper também permite que os usuários personalizem as funções dos botões do mouse!
O aplicativo Piper é fácil de instalar em muitas das principais distribuições do Linux. Para fazê-lo funcionar no que você usa, abra uma janela de terminal pressionando Ctrl + Alt + T ou Ctrl + Shift + T no teclado. Em seguida, siga as instruções da linha de comando que correspondem ao sistema operacional que você está usando no momento.
O aplicativo Piper está disponível para uma série de distribuições Linux por meio de fontes de software primárias. No Ubuntu Linux e no Debian, isso não é verdade. Por alguma razão, os desenvolvedores por trás dessas distribuições não acharam necessário incluí-las.
Mesmo que o Piper não esteja prontamente disponível nas fontes de software oficiais do Ubuntu, ou no repositório “Principal” do Debian, ainda é possível instalar via Flatpak. Então, pule para baixo para as instruções de instalação “Flatpak”, e logo você terá Piper funcionando!
O aplicativo Piper pode ser instalado no Arch Linux por meio do repositório de software “Community”. Para habilitar este repo, abra “pacman.conf” no editor de texto Nano com o comando abaixo.
sudo nano -w /etc/pacman.conf
Role para baixo no arquivo de configuração, procure por “Comunidade” e remova o símbolo # da frente dele. Certifique-se de remover também quaisquer símbolos # das linhas diretamente abaixo dele.
Salvar as edições feitas em Nano com Ctrl + O , saída com Ctrl + X . Em seguida, instale o aplicativo Piper em seu PC Arch Linux com:
sudo pacman -Syy piper
Desde o Fedora 29, o Piper está nos principais repositórios de software do Fedora Linux. Para instalar o aplicativo em seu sistema, use o comando Dnf abaixo.
sudo dnf install piper
Para OpenSUSE Leap 15.1 e OpenSUSE Tumbleweed, o aplicativo Piper é enviado no repositório de software “Oss all”. Para instalar o aplicativo, use o comando Zypper abaixo.
sudo zypper install piper
O Piper está disponível no Flatpak, o que é excelente se você estiver no Ubuntu, Debian ou mesmo em uma distribuição Linux menos conhecida que não tenha o aplicativo disponível em suas fontes de software. Para instalá-lo, ative o tempo de execução Flatpak em seu sistema e digite os comandos abaixo.
flatpak remote-add --if-not-existing flathub https://flathub.org/repo/flathub.flatpakrepo flatpak install flathub org.freedesktop.Piper
Certifique-se de que o mouse Logitech série G está conectado ao PC Linux. Em seguida, abra o aplicativo Piper procurando por “Piper” no menu de aplicativos. Assim que o aplicativo estiver instalado e funcionando, siga as instruções passo a passo abaixo para saber como alterar as cores do LED.
Etapa 1: Dentro da janela do aplicativo Piper, encontre a seção “LEDs” e selecione-a com o mouse.
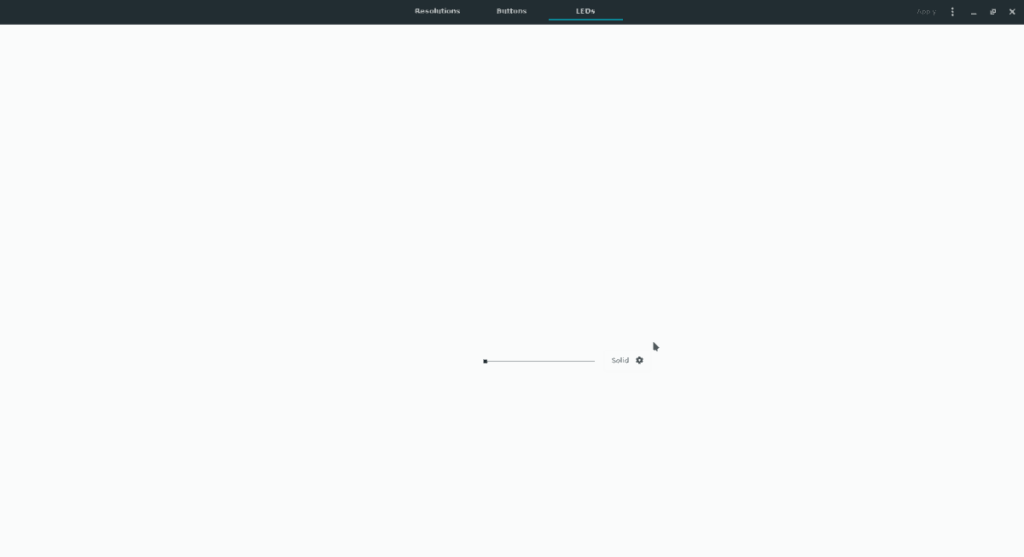
Etapa 2: observe o diagrama do seu mouse para as diferentes opções de LED disponíveis para alteração e clique no ícone de engrenagem próximo a ele.
Observe que neste guia, há apenas um LED disponível para alteração na aplicação Piper. O seu pode ser diferente.
Etapa 3: no menu de cores, existem quatro menus diferentes. “Sólido”, “Ciclo”, “Respirando” e “Desligado”. Clique no modo que achar mais adequado às suas necessidades. Em seguida, use o menu para definir o LED para usar a cor que você mais gosta.
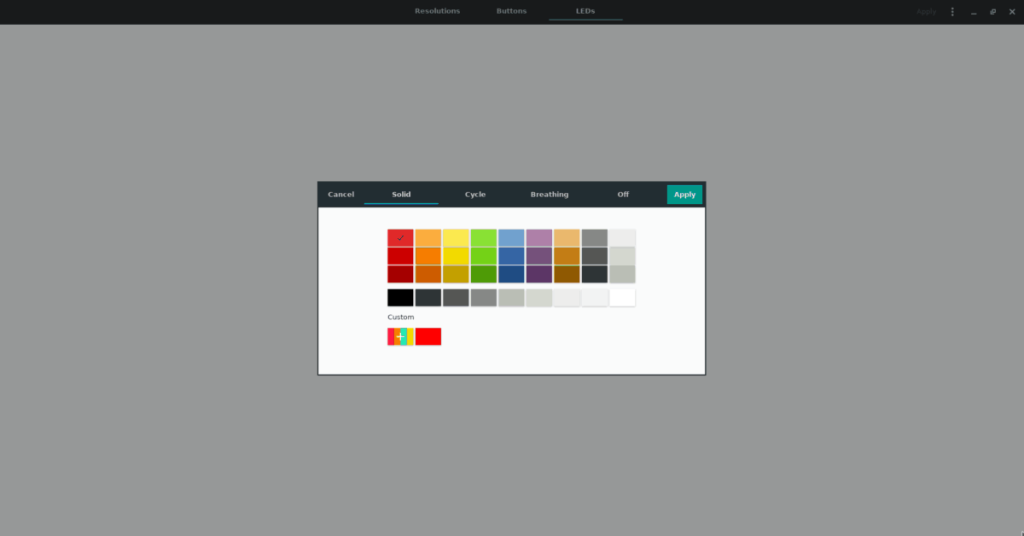
Etapa 4: Localize o botão “Aplicar” e selecione-o para definir a cor do LED em seu mouse Logitech série G.
Feche o aplicativo Piper, pois ele não é mais necessário. A partir daqui, a cor do LED do mouse Logitech série G deve ser definida corretamente. Se não estiver, desconecte e reconecte o mouse.
O iDownloade é uma ferramenta multiplataforma que permite ao usuário baixar conteúdo sem DRM do serviço iPlayer da BBC. Ele pode baixar vídeos no formato .mov
Temos abordado os recursos do Outlook 2010 em muitos detalhes, mas como ele não será lançado antes de junho de 2010, é hora de dar uma olhada no Thunderbird 3.
De vez em quando, todo mundo precisa de uma pausa. Se você está procurando um jogo interessante, experimente o Flight Gear. É um jogo multiplataforma de código aberto e gratuito.
O MP3 Diags é a ferramenta definitiva para corrigir problemas na sua coleção de áudio musical. Ele pode marcar corretamente seus arquivos MP3, adicionar capas de álbuns ausentes e corrigir VBR.
Assim como o Google Wave, o Google Voice gerou um burburinho em todo o mundo. O Google pretende mudar a forma como nos comunicamos e, como está se tornando
Existem muitas ferramentas que permitem aos usuários do Flickr baixar suas fotos em alta qualidade, mas existe alguma maneira de baixar os Favoritos do Flickr? Recentemente, viemos
O que é Sampling? Segundo a Wikipédia, “É o ato de pegar uma parte, ou amostra, de uma gravação sonora e reutilizá-la como um instrumento ou
O Google Sites é um serviço do Google que permite ao usuário hospedar um site no servidor do Google. Mas há um problema: não há uma opção integrada para fazer backup.
O Google Tasks não é tão popular quanto outros serviços do Google, como Agenda, Wave, Voice, etc., mas ainda é amplamente utilizado e é parte integrante da vida das pessoas.
Em nosso guia anterior sobre como limpar com segurança o disco rígido e a mídia removível por meio do Ubuntu Live e do CD de inicialização DBAN, discutimos que o disco baseado no Windows

![Baixe o FlightGear Flight Simulator gratuitamente [Divirta-se] Baixe o FlightGear Flight Simulator gratuitamente [Divirta-se]](https://tips.webtech360.com/resources8/r252/image-7634-0829093738400.jpg)






![Como recuperar partições perdidas e dados do disco rígido [Guia] Como recuperar partições perdidas e dados do disco rígido [Guia]](https://tips.webtech360.com/resources8/r252/image-1895-0829094700141.jpg)