Downloader do BBC iPlayer para iPhone

O iDownloade é uma ferramenta multiplataforma que permite ao usuário baixar conteúdo sem DRM do serviço iPlayer da BBC. Ele pode baixar vídeos no formato .mov
Aqueles que jogam videogames em computadores Linux normalmente (mas nem sempre) usam fones de ouvido de jogos USB para ouvir os sons provenientes dos jogos que jogam. A razão pela qual a maioria dos jogadores de Linux usa fones de ouvido é que eles vêm com alto-falantes de fone de ouvido estelares e permitem uma experiência de áudio melhor e mais clara. Eles também vêm com microfones muito bons e são usados para bate-papo em equipe durante o jogo.
Os fones de ouvido para jogos USB são excelentes e tornam a experiência de jogar videogame no Linux muito melhor. No entanto, eles têm alguns problemas. O principal problema com esses fones de ouvido para jogos é que eles se conectam via USB. Esses tipos de fones de ouvido não são ruins no Linux, mas como esses dispositivos são alimentados por USB, eles têm seu sistema de som e são registrados como um dispositivo diferente da placa de som principal do PC. Como resultado, o sistema Linux geralmente não muda para ele quando é conectado e pode forçar o áudio do jogo a passar pelos alto-falantes, em vez do fone de ouvido.
Alternar entre alto-falantes e fone de ouvido de jogos USB
Para corrigir o problema do som do jogo passando pelos alto-falantes em vez do fone de ouvido USB para jogos no Linux, você precisará instalar uma ferramenta de áudio de pulso chamada Pavucontrol . Dá a você uma maneira fácil, em um só lugar, de controlar todos os aspectos do sistema de som do Linux com muita facilidade.
Para instalar o aplicativo Pavucontrol, abra uma janela de terminal com Ctrl + Alt + T ou Ctrl + Shift + T no teclado. Em seguida, siga as instruções da linha de comando abaixo que correspondem ao sistema operacional Linux que você usa.
Ubuntu
O aplicativo de volume Pavucontrol está disponível para todos os usuários do Ubuntu Linux por meio de fontes de software primárias. Se você estiver usando o Ubuntu e precisar instalá-lo, use o comando Apt abaixo.
sudo apt install pavucontrol
Debian
Os usuários Debian que desejam obter a ferramenta Pavucontrol podem instalá-la através do repositório de software “Principal”. Para iniciar a instalação, use o comando Apt-get abaixo.
sudo apt-get install pavucontrol
Arch Linux
No Arch Linux, o aplicativo Pavucontrol está no repositório de software “Extra”. Para instalá-lo, certifique-se de ter “Extra” habilitado. Em seguida, use o comando Pacman abaixo para iniciar o processo de instalação.
sudo pacman -S pavucontrol
Fedora
Usando o Fedora Linux e precisa instalar o Pavucontrol? Para sua sorte, o aplicativo está pronto para ser instalado através dos repositórios de software padrão do Fedora Linux. Para iniciar a instalação, use o comando Dnf abaixo.
sudo dnf install pavucontrol
OpenSUSE
O Pavucontrol está pronto para ser instalado para todos os usuários do OpenSUSE através do repositório de software “Oss all”. Se desejar instalá-lo em seu sistema, use o comando Zypper abaixo.
sudo zypper install epiphany
Assim que a ferramenta Pavucontrol estiver instalada em seu PC Linux, abra-a procurando por “pavucontrol”. Ou pressione Alt + F2 , digite “pavucontrol” e inicie-o com o iniciador rápido de sua área de trabalho.
Definir fone de ouvido como padrão
Para alternar as interfaces de áudio do sistema de som padrão em seu PC Linux, você deve navegar até a guia “Configuração” no aplicativo. Uma vez na área “Configuração” do Pavucontrol, você verá uma lista de dispositivos de som que o Linux pode detectar e usar. Procure nesta lista os alto-falantes do computador, saída de áudio HDMI ou outros dispositivos de áudio não relacionados ao fone de ouvido para jogos USB.
Clique no menu suspenso ao lado de cada dispositivo que não seja o fone de ouvido para jogos USB e defina-o como "desligado". Configurá-lo com esta opção pode parecer um pouco demais, mas ao desligá-lo, seu sistema operacional Linux não tentará alternar o áudio de volta para outros dispositivos de áudio ao usar o fone de ouvido.
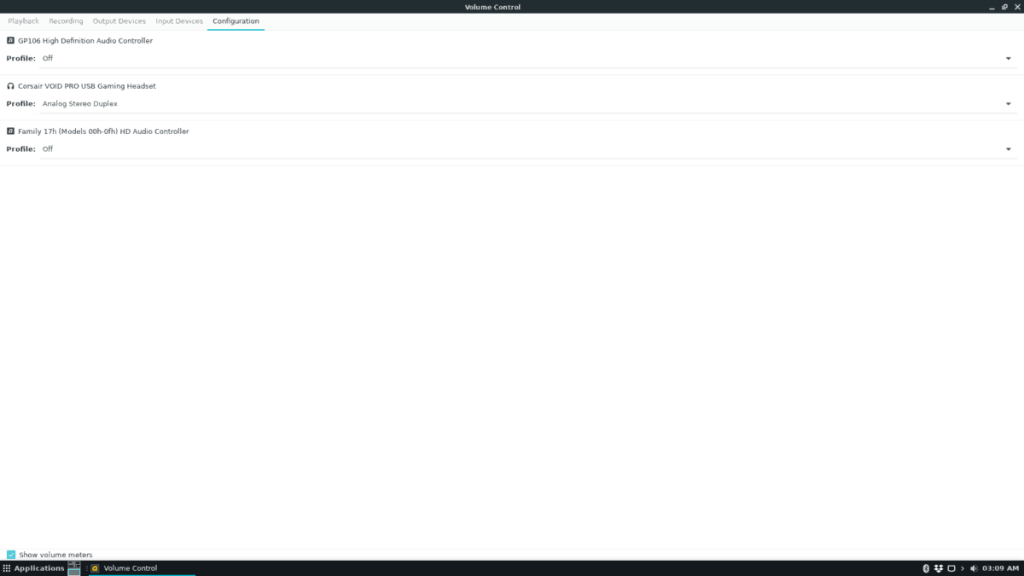
Depois de desabilitar todos os outros dispositivos de som, procure seu fone de ouvido USB e verifique se ele está habilitado com as configurações de áudio padrão (como Saída Digital + Entrada Digital, Saída Analógica + Entrada Analógica, Duplex Estéreo Analógico, etc.) De agora em diante, o Linux o sistema de som usará apenas o fone de ouvido para jogos USB para reproduzir sons.
Trocar dispositivos de som de volta
Depois de jogar videogame, você pode querer parar de usar o fone de ouvido para jogos USB como o dispositivo de som padrão em seu PC Linux e voltar ao normal.
Para voltar tudo ao normal, abra o aplicativo Pavucontrol em seu desktop Linux. A partir daí, encontre a guia “Configuração” e selecione-a para mostrar sua lista de dispositivos de som disponíveis.
Na área "Configuração" do Pavucontrol, defina o perfil do fone de ouvido para jogos USB como "Desligado". Configurar o perfil do fone de ouvido para jogos USB de modo que seja definido como “Desligado” fará com que o sistema de som do Linux pare de usá-lo totalmente.
Quando você desabilitou o fone de ouvido para jogos USB no Pavucontrol, procure os alto-falantes do computador que foram desabilitados anteriormente e ligue-os com um dos perfis disponíveis no menu suspenso.
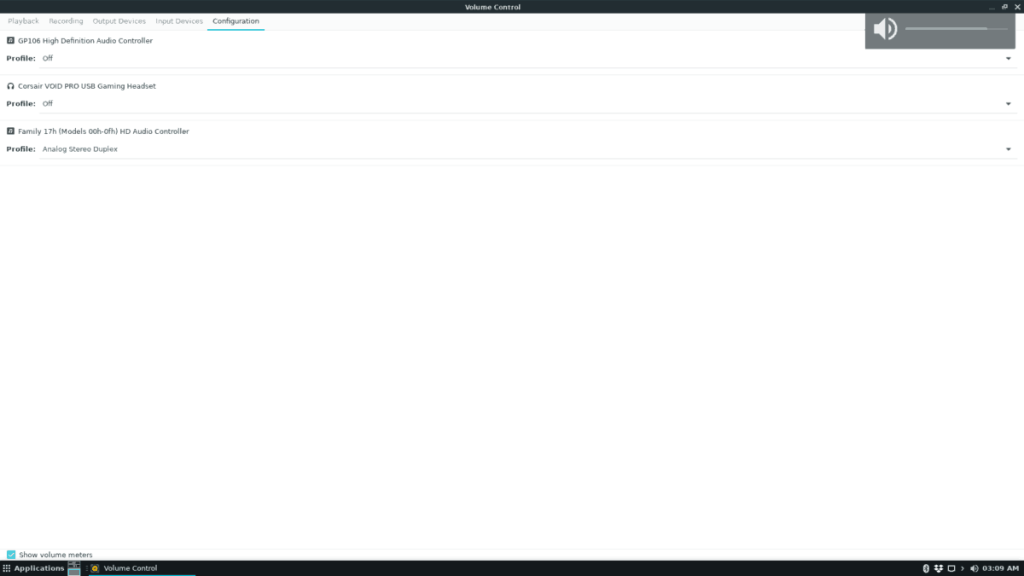
Assim que os alto-falantes forem ligados novamente no Pavucontrol, a saída de áudio deve mudar do fone de ouvido de jogos USB de volta para seus alto-falantes!
O iDownloade é uma ferramenta multiplataforma que permite ao usuário baixar conteúdo sem DRM do serviço iPlayer da BBC. Ele pode baixar vídeos no formato .mov
Temos abordado os recursos do Outlook 2010 em muitos detalhes, mas como ele não será lançado antes de junho de 2010, é hora de dar uma olhada no Thunderbird 3.
De vez em quando, todo mundo precisa de uma pausa. Se você está procurando um jogo interessante, experimente o Flight Gear. É um jogo multiplataforma de código aberto e gratuito.
O MP3 Diags é a ferramenta definitiva para corrigir problemas na sua coleção de áudio musical. Ele pode marcar corretamente seus arquivos MP3, adicionar capas de álbuns ausentes e corrigir VBR.
Assim como o Google Wave, o Google Voice gerou um burburinho em todo o mundo. O Google pretende mudar a forma como nos comunicamos e, como está se tornando
Existem muitas ferramentas que permitem aos usuários do Flickr baixar suas fotos em alta qualidade, mas existe alguma maneira de baixar os Favoritos do Flickr? Recentemente, viemos
O que é Sampling? Segundo a Wikipédia, “É o ato de pegar uma parte, ou amostra, de uma gravação sonora e reutilizá-la como um instrumento ou
O Google Sites é um serviço do Google que permite ao usuário hospedar um site no servidor do Google. Mas há um problema: não há uma opção integrada para fazer backup.
O Google Tasks não é tão popular quanto outros serviços do Google, como Agenda, Wave, Voice, etc., mas ainda é amplamente utilizado e é parte integrante da vida das pessoas.
Em nosso guia anterior sobre como limpar com segurança o disco rígido e a mídia removível por meio do Ubuntu Live e do CD de inicialização DBAN, discutimos que o disco baseado no Windows

![Baixe o FlightGear Flight Simulator gratuitamente [Divirta-se] Baixe o FlightGear Flight Simulator gratuitamente [Divirta-se]](https://tips.webtech360.com/resources8/r252/image-7634-0829093738400.jpg)






![Como recuperar partições perdidas e dados do disco rígido [Guia] Como recuperar partições perdidas e dados do disco rígido [Guia]](https://tips.webtech360.com/resources8/r252/image-1895-0829094700141.jpg)