Downloader do BBC iPlayer para iPhone

O iDownloade é uma ferramenta multiplataforma que permite ao usuário baixar conteúdo sem DRM do serviço iPlayer da BBC. Ele pode baixar vídeos no formato .mov
Uma nova versão do Fedora foi lançada no mundo. É apelidado de “Fedora 31,” e oferece alguns novos recursos fantásticos , um kernel Linux mais recente, novo Gnome Shell, novo KDE Plasma , melhor suporte de hardware e muito mais. Neste guia, veremos como atualizar seu sistema Fedora existente para a versão mais recente!
Coisas para manter em mente antes de atualizar
O Fedora 31 apresenta muitas mudanças a partir da versão 30. Algumas dessas mudanças, como livrar-se do Python 2.7 (o que vai quebrar muitos aplicativos Linux que não mudaram para o Python 3), e muitos outros novos recursos experimentais podem falhar seu sistema se você não for cuidadoso. Lembre-se de que o Fedora Linux é um sistema operacional avançado e você só deve usá-lo se souber um pouco sobre o ecossistema Linux.
Atualize para o Fedora 31 - interface gráfica
Se você usa a versão Gnome Shell do Fedora, atualizar para a nova versão 31 é mais fácil do que nunca e pode ser feito diretamente no aplicativo Gnome Software. Para iniciar o processo de atualização, abra o aplicativo Gnome Software.
Assim que o aplicativo Gnome Software estiver aberto em sua área de trabalho Fedora Linux, localize o botão “Atualizações” e clique nele para acessar a seção de atualizações de software.
Nota: Faça backup de todos os dados importantes (fotos, vídeos, dados de projeto, etc.) em seu PC Fedora Linux para um disco rígido externo, unidade flash USB ou provedores de nuvem como Dropbox, Google Drive ou outro serviço semelhante. Em casos raros, as atualizações do sistema operacional podem dar errado e pode ocorrer perda de dados.
Dentro da área “Updates”, permita que o Gnome Software verifique se há atualizações de software. Em seguida, encontre o botão azul “Download” e instale todas as atualizações de software pendentes . A instalação de atualizações de software é crítica! Você deve fazer isso antes de atualizar o sistema para o Fedora 31!
Quando todos os patches de software estiverem instalados, volte para a seção “Updates” do Gnome Software, e procure o banner “Fedora 31 Now Available”. Em seguida, selecione o botão “Download” para iniciar o processo de atualização para o seu PC Fedora. Certifique-se também de selecionar o botão “Saiba mais” para saber mais sobre a atualização.
Ao clicar no botão “Download”, o software Gnome começará a baixar o Fedora 31 e obter todos os pacotes necessários para a atualização. Este download vai demorar muito tempo, por favor, seja paciente!
Quando o software Gnome terminar de baixar o Fedora 31 para o seu PC, é hora de atualizar. Encontre o botão “Reiniciar e Instalar Atualização” e clique nele para reiniciar o Fedora em modo de atualização.
No modo de atualização, seu PC instalará o Fedora 31. Mais uma vez, seja paciente, pois isso pode demorar um pouco.
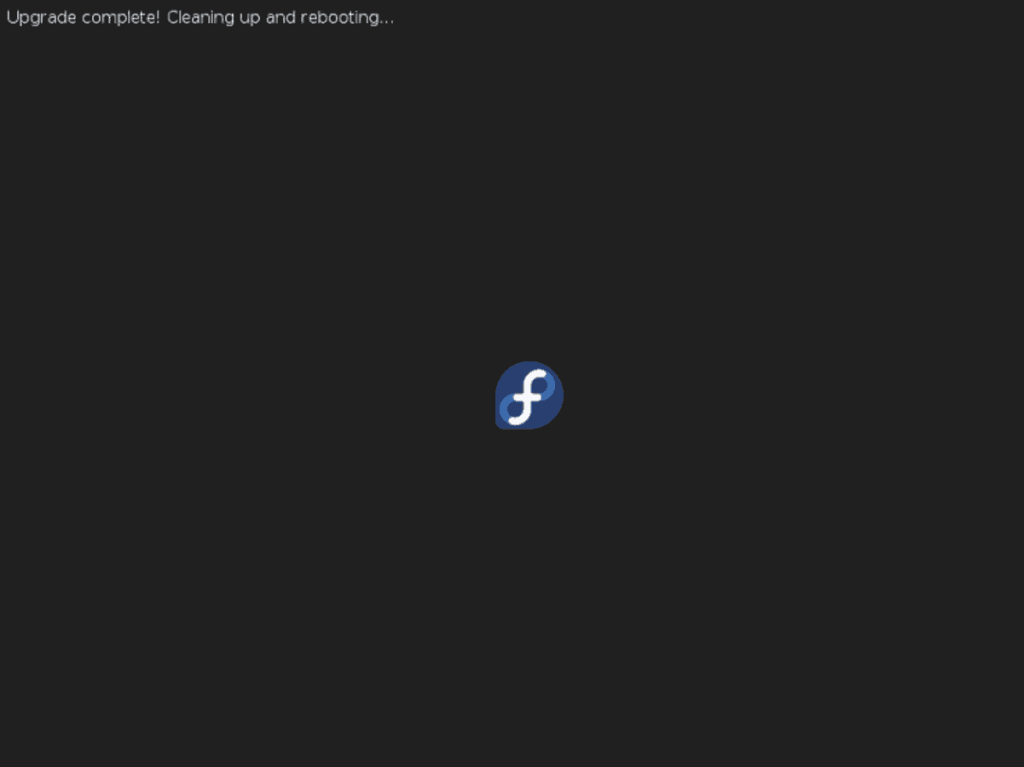
Quando o processo for concluído, seu PC será reiniciado uma segunda vez. Ao fazer o login novamente, você estará usando o Fedora 31!
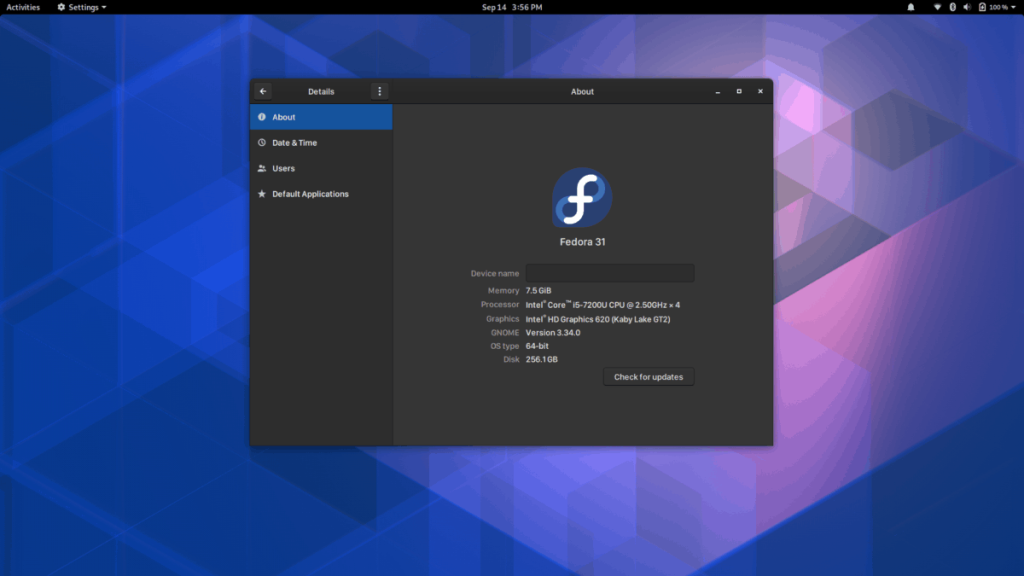
Atualize para o Fedora 31 - linha de comando
O Fedora Linux é um sistema operacional centrado no desenvolvedor e no usuário avançado, e muitos usuários vivem na linha de comando. Uma vez que a linha de comando é tão apreciada na comunidade Fedora, iremos rever a forma de linha de comando de atualizar o Fedora para a versão 31.
Nota: Antes de iniciar o processo de atualização para a instalação do Fedora, faça um backup completo de todos os arquivos críticos (documentos, fotos, projetos, etc.). Para obter os melhores resultados, certifique-se de salvar seus backups em um disco rígido externo, uma unidade flash USB ou provedor de armazenamento em nuvem como Dropbox, Google Drive ou algo semelhante.
Para iniciar o processo de atualização, abra uma janela de terminal pressionando Ctrl + Alt + T ou Ctrl + Shift + T no teclado. A partir daí, use o comando dnf refresh para verificar se há atualizações de software pendentes no sistema.
atualização sudo dnf
Após verificar as atualizações de software pendentes, instale-as com o comando dnf upgrade .
atualização sudo dnf -y
Seguindo o processo de atualização, você deve instalar a ferramenta oficial de atualização do sistema Fedora, executando o comando dnf install abaixo.
sudo dnf install dnf-plugin-system-upgrade -y
Deixe a ferramenta de atualização do sistema de plugins baixar do repositório do Fedora e instalar. Assim que a instalação for concluída, você pode usar o aplicativo para baixar o Fedora 31 com o comando abaixo.
download de atualização de sistema sudo dnf --releasever = 31
Ao inserir o comando acima, você verá uma mensagem pop-up no prompt do terminal. Esta mensagem afirma: “Antes de continuar, certifique-se de que seu sistema esteja totalmente atualizado”. Selecione o botão “Y” para confirmar que está atualizado.
Assim que “Y” for selecionado no prompt, o aplicativo de atualização do sistema converterá todos os repositórios internos do Fedora Linux para “31” e iniciará o longo e demorado processo de download dos pacotes de atualização. Sente-se e seja paciente. Pode demorar um pouco para concluir o download.
Quando o download dos pacotes terminar, a ferramenta de gerenciamento de pacotes Dnf instalará tudo em seu PC Linux. Então, quando todos os pacotes forem instalados, conclua a atualização com o comando reboot abaixo.
reinicialização da atualização do sistema sudo dnf
Ao fazer o login novamente, você estará usando o Fedora 31!
O iDownloade é uma ferramenta multiplataforma que permite ao usuário baixar conteúdo sem DRM do serviço iPlayer da BBC. Ele pode baixar vídeos no formato .mov
Temos abordado os recursos do Outlook 2010 em muitos detalhes, mas como ele não será lançado antes de junho de 2010, é hora de dar uma olhada no Thunderbird 3.
De vez em quando, todo mundo precisa de uma pausa. Se você está procurando um jogo interessante, experimente o Flight Gear. É um jogo multiplataforma de código aberto e gratuito.
O MP3 Diags é a ferramenta definitiva para corrigir problemas na sua coleção de áudio musical. Ele pode marcar corretamente seus arquivos MP3, adicionar capas de álbuns ausentes e corrigir VBR.
Assim como o Google Wave, o Google Voice gerou um burburinho em todo o mundo. O Google pretende mudar a forma como nos comunicamos e, como está se tornando
Existem muitas ferramentas que permitem aos usuários do Flickr baixar suas fotos em alta qualidade, mas existe alguma maneira de baixar os Favoritos do Flickr? Recentemente, viemos
O que é Sampling? Segundo a Wikipédia, “É o ato de pegar uma parte, ou amostra, de uma gravação sonora e reutilizá-la como um instrumento ou
O Google Sites é um serviço do Google que permite ao usuário hospedar um site no servidor do Google. Mas há um problema: não há uma opção integrada para fazer backup.
O Google Tasks não é tão popular quanto outros serviços do Google, como Agenda, Wave, Voice, etc., mas ainda é amplamente utilizado e é parte integrante da vida das pessoas.
Em nosso guia anterior sobre como limpar com segurança o disco rígido e a mídia removível por meio do Ubuntu Live e do CD de inicialização DBAN, discutimos que o disco baseado no Windows

![Baixe o FlightGear Flight Simulator gratuitamente [Divirta-se] Baixe o FlightGear Flight Simulator gratuitamente [Divirta-se]](https://tips.webtech360.com/resources8/r252/image-7634-0829093738400.jpg)






![Como recuperar partições perdidas e dados do disco rígido [Guia] Como recuperar partições perdidas e dados do disco rígido [Guia]](https://tips.webtech360.com/resources8/r252/image-1895-0829094700141.jpg)