Downloader do BBC iPlayer para iPhone

O iDownloade é uma ferramenta multiplataforma que permite ao usuário baixar conteúdo sem DRM do serviço iPlayer da BBC. Ele pode baixar vídeos no formato .mov
O disco rígido do Virtualbox VM é muito pequeno? Quer torná-lo maior, mas não consegue descobrir o que fazer para conseguir isso? Não se preocupe! Nós podemos ajudar! Acompanhe este guia, pois mostramos como aumentar o tamanho dos discos rígidos no Virtualbox!

Observe que para desfrutar de todos os recursos do Virtualbox, você precisará ter a versão mais recente. Atualize seu sistema antes de tentar este guia ou verifique o site oficial se precisar baixar uma versão mais recente do software Virtualbox .
Aumentando os discos rígidos no VirtualBox
Para aumentar o seu disco rígido virtual no Virtualbox, você precisa começar abrindo o menu “Arquivo”. Depois de clicar neste menu, você verá uma tonelada de opções diferentes disponíveis. Localize o botão “Gerenciador de Mídia Virtual” e clique nele para abrir a ferramenta de gerenciamento de mídia do Virtualbox.
Dentro do Virtual Media Manager, você deve ver seus discos rígidos virtuais na lista. Selecione a unidade que deseja tornar maior com o mouse. Ao selecioná-lo com o mouse, o Gerenciador de Mídia Virtual mostrará duas guias: “Atributos” e “Informações”.
Selecione a guia “Atributos”. Nesta área, você verá muitas opções diferentes. Essas opções são "Tipo", "Local", "Descrição" e "Tamanho". Encontre a área “Tamanho”. Diretamente ao lado do rótulo “Tamanho”, você verá uma barra deslizante seguida pelo tamanho do seu disco rígido virtual.

A partir daqui, pegue o controle deslizante e mova-o para cima para torná-lo maior. Lembre-se, entretanto, de que há um limite para o tamanho de uma unidade virtual. Atualmente, o Virtualbox só oferece suporte a drives virtuais de até 2 TB. Se precisar de mais espaço, você precisará configurar um RAID de disco rígido na máquina virtual.
Quando tiver definido o tamanho do seu novo disco rígido maior para o seu disco virtual, encontre o botão “Aplicar” e clique nele para aumentar o tamanho do seu disco rígido. No entanto, entenda que você não pode desfazer essa alteração.
Por que você não pode desfazer uma alteração de redimensionamento? Por alguma razão, o Virtualbox não implementa a redução da unidade e irá falhar se você tentar fazer isso.
Aumentando os discos rígidos clonados no VirtualBox
Embora seja fácil ir para o “Gerenciador de Mídia Virtual” e aumentar rapidamente o tamanho do seu disco rígido virtual, você deve entender que redimensioná-lo sem cloná-lo pode ser desfeito. Ou seja, uma vez que seu Ubuntu VM no Virtualbox vai de 500 GB para 1 TB, ele não pode ser desfeito.
Dito isso, há uma maneira bacana de contornar a falta de redimensionamento do Virtualbox: clonando seu disco rígido. Você pode fazer uma cópia da sua unidade e redimensionar a cópia. Dessa forma, se você decidir que prefere uma unidade menor, poderá excluir a cópia maior, em vez de não poder voltar atrás.
Para iniciar o processo, selecione o menu “Arquivo” com o mouse e clique nele para revelar suas opções. Uma vez dentro do menu “Arquivo”, localize o botão “Gerenciador de Mídia Virtual” e clique nele para abrir o Gerenciador de Mídia Virtual.
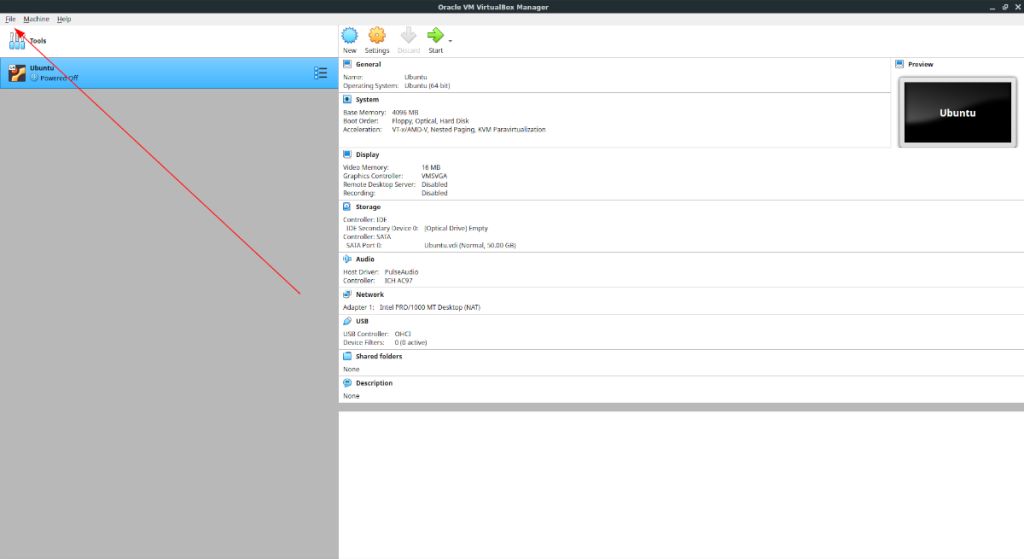
Uma vez dentro do “Gerenciador de Mídia Virtual”, você verá seus discos rígidos listados antes de você. Examine a lista de unidades e selecione a unidade de disco rígido com a qual deseja trabalhar. Em seguida, encontre o botão “Copiar” na parte superior do “Gerenciador de Mídia Virtual” e selecione-o com o mouse.

Quando você seleciona o botão “Copiar”, uma “Copiar imagem de disco virtual” aparecerá. Nesta janela. Clique no botão “Modo Especialista”. Ao fazer isso, você verá “Nova imagem de disco a ser criada”, seguido por uma caixa de texto com seu nome, a seleção do tipo de arquivo de imagem de disco e as opções de tipo de armazenamento.
Para começar, vá para a caixa de texto e altere o nome da imagem de disco para o nome que você deseja. Depois de definir um nome, vá para a área “Tipo de arquivo de imagem de disco”.
Dentro da área “Tipo de arquivo de imagem de disco”, escolha o tipo de arquivo que seu disco virtual copiado deve ser. Por padrão, a opção “VDI” é escolhida, e este é um bom formato. No entanto, se você preferir um formato diferente, também pode escolher VHD, VMDK, HDD, QCOW ou QED.

Após selecionar o formato de arquivo da unidade, clique em “Copiar”. Em seguida, selecione o disco rígido copiado na área “Discos rígidos”, encontre o controle deslizante “Tamanho” e arraste-o para aumentá-lo. Quando você definir o seu novo tamanho de unidade, clique em “Aplicar”.
Exclua a cópia
Se você deseja deletar o drive copiado, selecione-o no “Hard Disks” com o mouse. Em seguida, encontre o botão “Remover” e clique nele com o mouse. Ao selecionar este botão, o Virtualbox perguntará se você deseja removê-lo. Clique no botão “remover” no pop-up para confirmar. Em seguida, selecione “Excluir” para excluí-lo.
O iDownloade é uma ferramenta multiplataforma que permite ao usuário baixar conteúdo sem DRM do serviço iPlayer da BBC. Ele pode baixar vídeos no formato .mov
Temos abordado os recursos do Outlook 2010 em muitos detalhes, mas como ele não será lançado antes de junho de 2010, é hora de dar uma olhada no Thunderbird 3.
De vez em quando, todo mundo precisa de uma pausa. Se você está procurando um jogo interessante, experimente o Flight Gear. É um jogo multiplataforma de código aberto e gratuito.
O MP3 Diags é a ferramenta definitiva para corrigir problemas na sua coleção de áudio musical. Ele pode marcar corretamente seus arquivos MP3, adicionar capas de álbuns ausentes e corrigir VBR.
Assim como o Google Wave, o Google Voice gerou um burburinho em todo o mundo. O Google pretende mudar a forma como nos comunicamos e, como está se tornando
Existem muitas ferramentas que permitem aos usuários do Flickr baixar suas fotos em alta qualidade, mas existe alguma maneira de baixar os Favoritos do Flickr? Recentemente, viemos
O que é Sampling? Segundo a Wikipédia, “É o ato de pegar uma parte, ou amostra, de uma gravação sonora e reutilizá-la como um instrumento ou
O Google Sites é um serviço do Google que permite ao usuário hospedar um site no servidor do Google. Mas há um problema: não há uma opção integrada para fazer backup.
O Google Tasks não é tão popular quanto outros serviços do Google, como Agenda, Wave, Voice, etc., mas ainda é amplamente utilizado e é parte integrante da vida das pessoas.
Em nosso guia anterior sobre como limpar com segurança o disco rígido e a mídia removível por meio do Ubuntu Live e do CD de inicialização DBAN, discutimos que o disco baseado no Windows

![Baixe o FlightGear Flight Simulator gratuitamente [Divirta-se] Baixe o FlightGear Flight Simulator gratuitamente [Divirta-se]](https://tips.webtech360.com/resources8/r252/image-7634-0829093738400.jpg)






![Como recuperar partições perdidas e dados do disco rígido [Guia] Como recuperar partições perdidas e dados do disco rígido [Guia]](https://tips.webtech360.com/resources8/r252/image-1895-0829094700141.jpg)