Downloader do BBC iPlayer para iPhone

O iDownloade é uma ferramenta multiplataforma que permite ao usuário baixar conteúdo sem DRM do serviço iPlayer da BBC. Ele pode baixar vídeos no formato .mov
Os jogos do Steam são baixados para a biblioteca do Steam . Você pode mover a biblioteca do Steam para qualquer lugar que desejar, no entanto, os jogos sempre serão baixados nela. Isso é um problema se você tiver pouco espaço em disco e tiver muitos jogos grandes para jogar ou se quiser que eles sejam portáteis e possam ser jogados em mais de um sistema. Nesse caso, você pode baixar jogos do Steam para um USB. Veja como você pode fazer isso no Linux.
Baixe jogos do Steam para USB
Para baixar os jogos do Steam diretamente para o USB, você deve fazer uma nova “Biblioteca do Steam”. Uma “Biblioteca Steam” é uma pasta que o Steam pode criar, que pode ser usada para especificar durante a instalação.
Criar biblioteca Steam
Criar uma biblioteca Steam é muito fácil graças à interface de usuário simples do Steam. Para começar, inicie o Steam e siga as instruções passo a passo abaixo.
Passo 1: Encontre o botão “Steam” na seção superior esquerda do aplicativo e clique nele com o mouse para revelar suas opções.
Passo 2: Dentro do menu “Steam” do aplicativo Steam, localize a opção “Configurações” e clique nela com o mouse para abrir a área de configurações do aplicativo.
Passo 3: Na área de configurações do Steam, você verá várias opções na barra lateral esquerda. Localize a opção “Downloads” e clique nela com o mouse.
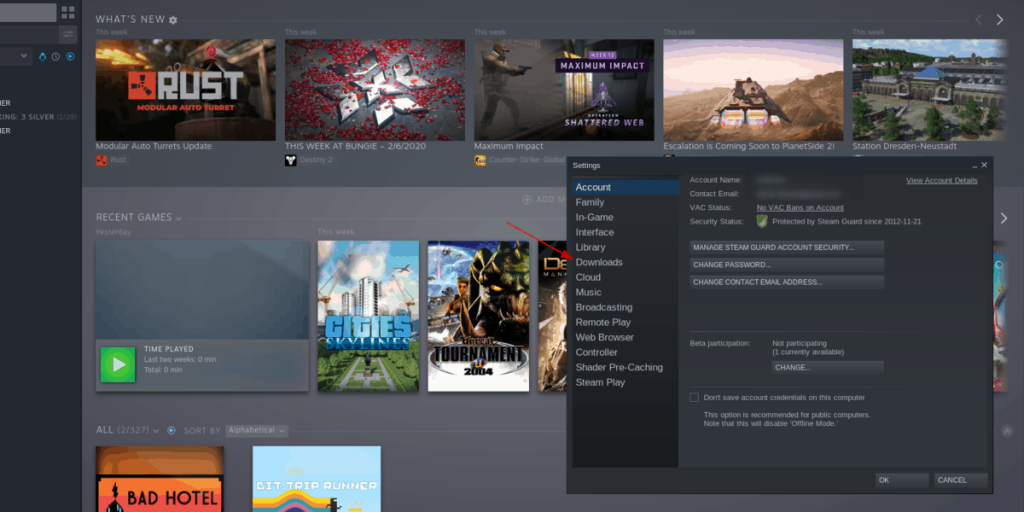
Etapa 4: Depois de clicar na opção “Downloads”, localize a área “Bibliotecas de conteúdo”. Quando você encontrar “Bibliotecas de conteúdo”, clique no botão “PASTAS DE BIBLIOTECA DE VAPOR”.
Etapa 5: Conecte seu disco rígido USB ou unidade flash USB ao computador Linux e deixe-o montar automaticamente. Se o dispositivo não montar automaticamente, abra o gerenciador de arquivos do Linux, localize a área “Dispositivo” e clique duas vezes no dispositivo USB para montá-lo no sistema.
Etapa 6: usando o gerenciador de arquivos Linux, acesse o dispositivo USB. Anote sua localização no sistema de arquivos. Em muitas distribuições do Linux, os ambientes de desktop montam unidades flash USB automaticamente nos diretórios de “mídia” ou “execução”.
Se precisar de ajuda para encontrar a localização exata do seu dispositivo USB, abra uma janela de terminal e execute sudo fdisk -l . Este comando imprimirá todos os dispositivos de armazenamento conectados.
Examine a lista e localize sua unidade flash. Você poderá encontrá-lo na seção “Modelo de disco”, pois ele imprimirá informações sobre a marca do seu dispositivo USB.
Na saída do Fdisk, encontre o que /dev/o dispositivo USB possui. Por exemplo, sua unidade flash USB pode ser /dev/sdd. Tome nota disso. Em seguida, execute o comando lsblk .
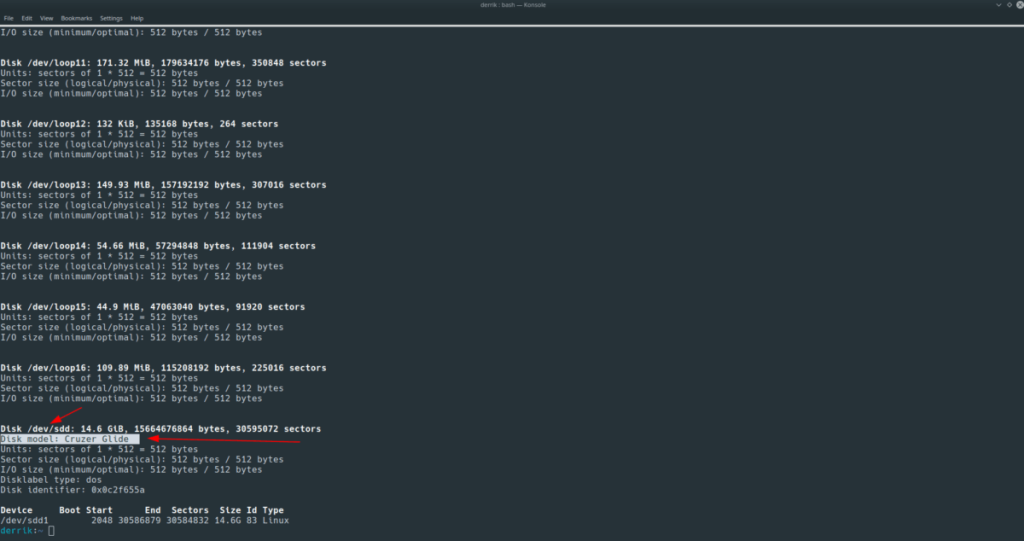
Ao executar o comando lsblk , procure na saída o id de bloco do seu dispositivo USB ( /dev/seguido por de outra letra). Ele exibirá a localização exata em que o dispositivo USB está montado na coluna “MOUNTPOINT”.
Etapa 7: quando você descobrir exatamente onde seu dispositivo USB está montado no computador Linux, volte ao gerenciador de arquivos Linux e crie uma nova pasta chamada “SteamLibrary.”
Passo 8: Volte para a janela Steam Library Folders e clique no botão “ADICIONE PASTA DE BIBLIOTECA”.
Use o navegador de arquivos Steam para selecionar a pasta exata em que seu dispositivo USB está montado e clique no botão “Selecionar” para criar uma nova biblioteca Steam.
Passo 9: Feche todas as janelas abertas de configuração do Steam e volte para a seção “Biblioteca”. Em seguida, encontre o jogo que deseja baixar e clique no botão “Baixar”.
Etapa 10: Ao clicar no botão “Download”, você verá uma janela “Instalar” aparecer na tela. Na janela, localize “Escolha o local para instalação” e use o menu suspenso para configurá-lo para a nova biblioteca Steam criada em seu dispositivo USB.
Etapa 11: Clique em “Avançar” para iniciar o download. Quando tudo estiver pronto, seu jogo Steam jogável será salvo em USB.
Selecione o botão “Jogar” no jogo salvo em USB para iniciar o jogo.
Movendo jogos do Steam já baixados para USB
Você já tem alguns jogos Steam instalados em seu PC Linux? Quer movê-los do disco rígido interno para um dispositivo USB? Aqui está o que fazer.
Etapa 1: Siga as etapas 1 a 8 na seção anterior deste artigo para configurar uma nova “Biblioteca Steam” em seu disco rígido USB ou unidade flash USB.
Etapa 2: Clique em “Biblioteca” no aplicativo Steam para ir para sua coleção de jogos Steam.
Etapa 3: examine os jogos instalados na seção “Biblioteca” e encontre o videogame que deseja mover para o dispositivo USB. Em seguida, clique com o botão direito do mouse nele para acessar o menu do botão direito.
Passo 4: Dentro do menu do botão direito, encontre a opção “Propriedades” e clique nela com o mouse.
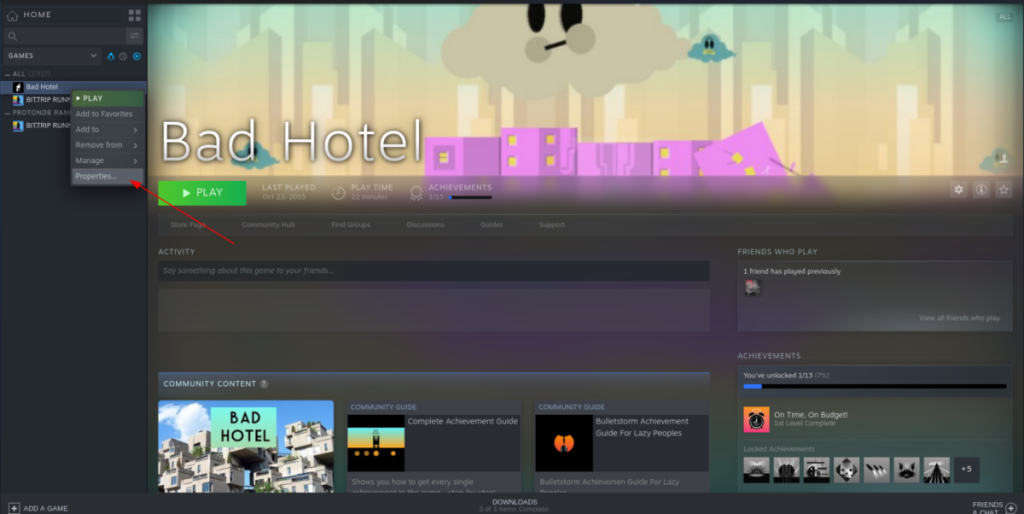
Selecionar “Propriedades” no menu do botão direito dará acesso às configurações do jogo no Steam.
Etapa 5: Em “Propriedades”, vá até a guia “Arquivos locais”. Em seguida, localize o botão “Mover pasta de instalação” e clique nele com o mouse.
Etapa 6: Ao selecionar o botão “Mover pasta de instalação”, uma caixa aparecerá na tela. Nesta caixa, você verá uma mensagem que diz: “Selecione a pasta da biblioteca Steam para a qual mover os arquivos.”
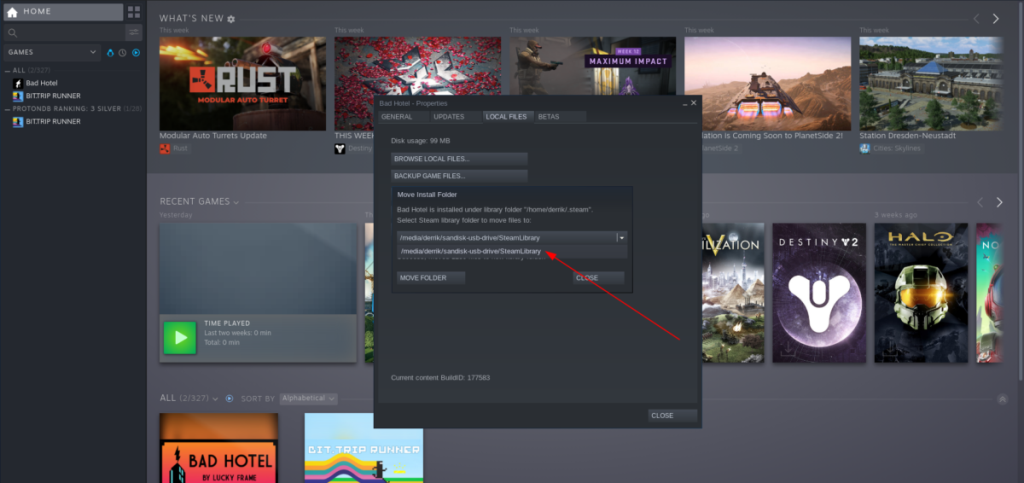
Use o menu suspenso para selecionar a nova Biblioteca Steam que você criou no seu dispositivo USB. Em seguida, clique no botão “Mover pasta” para mover seu videogame para a nova biblioteca.
Quando a pasta de instalação for movida para a nova Biblioteca Steam no dispositivo USB, seu jogo poderá ser reproduzido a partir do USB.
O iDownloade é uma ferramenta multiplataforma que permite ao usuário baixar conteúdo sem DRM do serviço iPlayer da BBC. Ele pode baixar vídeos no formato .mov
Temos abordado os recursos do Outlook 2010 em muitos detalhes, mas como ele não será lançado antes de junho de 2010, é hora de dar uma olhada no Thunderbird 3.
De vez em quando, todo mundo precisa de uma pausa. Se você está procurando um jogo interessante, experimente o Flight Gear. É um jogo multiplataforma de código aberto e gratuito.
O MP3 Diags é a ferramenta definitiva para corrigir problemas na sua coleção de áudio musical. Ele pode marcar corretamente seus arquivos MP3, adicionar capas de álbuns ausentes e corrigir VBR.
Assim como o Google Wave, o Google Voice gerou um burburinho em todo o mundo. O Google pretende mudar a forma como nos comunicamos e, como está se tornando
Existem muitas ferramentas que permitem aos usuários do Flickr baixar suas fotos em alta qualidade, mas existe alguma maneira de baixar os Favoritos do Flickr? Recentemente, viemos
O que é Sampling? Segundo a Wikipédia, “É o ato de pegar uma parte, ou amostra, de uma gravação sonora e reutilizá-la como um instrumento ou
O Google Sites é um serviço do Google que permite ao usuário hospedar um site no servidor do Google. Mas há um problema: não há uma opção integrada para fazer backup.
O Google Tasks não é tão popular quanto outros serviços do Google, como Agenda, Wave, Voice, etc., mas ainda é amplamente utilizado e é parte integrante da vida das pessoas.
Em nosso guia anterior sobre como limpar com segurança o disco rígido e a mídia removível por meio do Ubuntu Live e do CD de inicialização DBAN, discutimos que o disco baseado no Windows

![Baixe o FlightGear Flight Simulator gratuitamente [Divirta-se] Baixe o FlightGear Flight Simulator gratuitamente [Divirta-se]](https://tips.webtech360.com/resources8/r252/image-7634-0829093738400.jpg)






![Como recuperar partições perdidas e dados do disco rígido [Guia] Como recuperar partições perdidas e dados do disco rígido [Guia]](https://tips.webtech360.com/resources8/r252/image-1895-0829094700141.jpg)