Downloader do BBC iPlayer para iPhone

O iDownloade é uma ferramenta multiplataforma que permite ao usuário baixar conteúdo sem DRM do serviço iPlayer da BBC. Ele pode baixar vídeos no formato .mov
Você está pensando em fazer backup da instalação do servidor Ubuntu existente para colocá-lo em hardware adicional? Não tem certeza de como fazer isso? Nós podemos ajudar! Acompanhe para aprender como fazer backup da instalação do servidor Ubuntu!
Nota: para fazer um backup com Clonezilla, você precisa de um disco rígido externo USB. Uma grande unidade flash USB também funcionará. Certifique-se de ter armazenamento suficiente para manter o backup!
Fazendo o Clonezilla USB
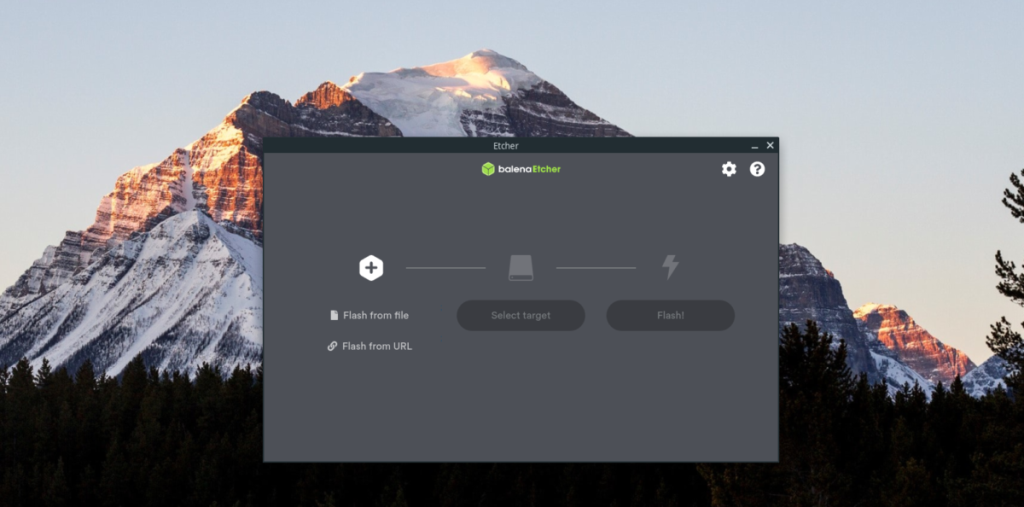
Existem algumas maneiras de fazer backup de servidores Ubuntu, mas a maneira mais direta é usando Clonezilla . Para usar o Clonezilla, devemos criar um USB inicializável. Siga as instruções passo a passo abaixo para criar seu Clonezilla USB inicializável.
Etapa 1: Acesse o site do Clonezilla e baixe a versão mais recente do sistema operacional para o seu computador. Para melhores resultados, pegue a versão mais recente “Stable”.
Etapa 2: Depois de baixar o Clonezilla ISO mais recente para o seu computador, você deve baixar a ferramenta de imagem Etcher USB / SD Card. Para colocar as mãos no Etcher, vá para Etcher.io , clique no botão de download e faça-o funcionar.
O Etcher funciona em Mac, Windows e Linux, então você não deve ter problemas para fazê-lo funcionar, não importa em qual computador você esteja conectando seu Clonezilla USB inicializável!
Etapa 3: Depois de fazer o download do Etcher e colocá-lo em funcionamento, conecte uma unidade flash USB de pelo menos 1 GB de tamanho. Em seguida, encontre o botão “Flash from file” no Etcher e clique nele com o mouse.
Ao clicar no botão “Flash do arquivo”, uma janela pop-up aparecerá. use esta janela pop-up para navegar até o arquivo ISO do Clonezilla que você baixou anteriormente para o seu computador.
Etapa 4: Selecione sua unidade flash USB na IU do Etcher se ela não detectá-la automaticamente na inicialização. Se você estiver tendo problemas para selecionar seu USB, tente reiniciar o Etcher e tentar novamente.
Etapa 5: Encontre o “Flash!” botão no Etcher e clique nele com o mouse para iniciar o processo de imagem. Lembre-se de que esse processo de geração de imagens pode demorar um pouco, dependendo da velocidade do seu computador, então seja paciente.
Quando o Etcher terminar, você verá a mensagem de conclusão. A partir daqui, desconecte o Clonezilla USB do seu PC, conecte-o ao servidor Ubuntu e reinicie-o para inicializar do USB com o BIOS .
Fazendo backup do servidor Ubuntu com Clonezilla
Para iniciar o processo de backup, selecione “Clonezilla live” na tela de boot usando as setas para cima / para baixo no teclado. Pressione Enter para confirmar. Em seguida, siga as instruções passo a passo abaixo.
Etapa 1: A primeira tela que você verá é a janela “Qual idioma você prefere”. Usando as setas do teclado, selecione seu idioma. Pressione Enter para confirmar.
Etapa 2: Depois de selecionar seu idioma, você verá “Iniciar Clonezilla”. Pressione Enter para iniciar a ferramenta Clonezilla.
Etapa 3: Ao iniciar o Clonezilla, você será solicitado a escolher um tipo de backup. A melhor opção é escolher a opção “imagem do dispositivo”, pois ela permitirá que você salve o backup diretamente no disco rígido USB.
Etapa 4: Assim que a opção “Imagem do dispositivo” for selecionada, uma nova página aparecerá. Nesta página, escolha a opção “local_dev” usando as setas Up / Down . Pressione Enter para confirmar a seleção.
Etapa 5: Ao selecionar “local_dev,” Clonezilla solicitará que você conecte um dispositivo USB. Conecte o disco rígido USB à porta USB do servidor. Faça isso. Em seguida, pressione a tecla Enter para confirmar.
Passo 6: Depois de conectar seu dispositivo USB, o Clonezilla fará a varredura. Aguarde alguns minutos. Pressione Ctrl + C para fechar a tela de digitalização após alguns minutos.
Etapa 7: Assim que a tela de digitalização for fechada, você verá uma mensagem do Clonezilla. Esta mensagem informa que você precisa selecionar o disco rígido para salvar o backup. Verifique a lista de discos rígidos e selecione o disco rígido externo USB (ou unidade flash).
Nota: Não consegue encontrar sua unidade flash USB? Pense em como é grande o GB. Ou procure a etiqueta do disco rígido USB, pois o Clonezilla irá imprimi-lo na tela.
Usando as setas para cima / para baixo , selecione seu disco rígido USB. Pressione Enter para confirmar a seleção.
Etapa 8: Depois de selecionar o disco rígido USB como local de backup, uma tela de mensagem aparecerá dizendo: “Qual diretório é para o repositório de imagens Clonezilla?” Por padrão, ele selecionará a pasta raiz do dispositivo.
Deixe a opção padrão e selecione a opção “Concluído” com as setas esquerda / direita . Pressione Enter para confirmar sua escolha.
Etapa 9: Na próxima página, selecione a opção “Modo iniciante”. O modo iniciante torna as coisas muito fáceis.
Depois do “modo Iniciante”, selecione a opção “disco salvo”. Esta opção permitirá que você salve o disco rígido do servidor Ubuntu existente como uma imagem.
Etapa 10: Depois de selecionar a opção “Savedisk”, você será solicitado a nomear seu backup. Escreva o nome na caixa de texto e pressione Enter .
Etapa 11: agora você deve escolher o disco para fazer o backup. Usando a IU, selecione o disco rígido do servidor Ubuntu. Selecione “OK” para continuar.
Etapa 12: Quando o disco do servidor Ubuntu for escolhido, Clonezilla solicitará que você escolha uma opção de compactação. Selecione “-z1” ou “-z9” e pressione Enter.
Etapa 13: Seguindo a opção de compactação, você deve escolher se o Clonezilla deve corrigir quaisquer erros do sistema de arquivos durante a varredura. Escolha “-fsck” se precisar consertar o sistema de arquivos. Caso contrário, selecione “-sfsck” para pular. Pressione Enter para confirmar sua seleção.
Etapa 14: Clonezilla perguntará se você deseja criptografar o backup. Se você deseja que o backup seja criptografado, selecione a opção criptografar. Caso contrário, escolha a opção “não criptografar” e pressione Enter para continuar.
Etapa 15: Escolha se deseja que o Clonezilla desligue após o backup. Em seguida, pressione a tecla Enter para iniciar o processo de backup.
Clonezilla levará muito tempo para criar um backup completo do disco rígido do seu servidor Ubuntu. Seja paciente! Quando o processo for concluído, você verá uma mensagem de sucesso na tela!
O iDownloade é uma ferramenta multiplataforma que permite ao usuário baixar conteúdo sem DRM do serviço iPlayer da BBC. Ele pode baixar vídeos no formato .mov
Temos abordado os recursos do Outlook 2010 em muitos detalhes, mas como ele não será lançado antes de junho de 2010, é hora de dar uma olhada no Thunderbird 3.
De vez em quando, todo mundo precisa de uma pausa. Se você está procurando um jogo interessante, experimente o Flight Gear. É um jogo multiplataforma de código aberto e gratuito.
O MP3 Diags é a ferramenta definitiva para corrigir problemas na sua coleção de áudio musical. Ele pode marcar corretamente seus arquivos MP3, adicionar capas de álbuns ausentes e corrigir VBR.
Assim como o Google Wave, o Google Voice gerou um burburinho em todo o mundo. O Google pretende mudar a forma como nos comunicamos e, como está se tornando
Existem muitas ferramentas que permitem aos usuários do Flickr baixar suas fotos em alta qualidade, mas existe alguma maneira de baixar os Favoritos do Flickr? Recentemente, viemos
O que é Sampling? Segundo a Wikipédia, “É o ato de pegar uma parte, ou amostra, de uma gravação sonora e reutilizá-la como um instrumento ou
O Google Sites é um serviço do Google que permite ao usuário hospedar um site no servidor do Google. Mas há um problema: não há uma opção integrada para fazer backup.
O Google Tasks não é tão popular quanto outros serviços do Google, como Agenda, Wave, Voice, etc., mas ainda é amplamente utilizado e é parte integrante da vida das pessoas.
Em nosso guia anterior sobre como limpar com segurança o disco rígido e a mídia removível por meio do Ubuntu Live e do CD de inicialização DBAN, discutimos que o disco baseado no Windows

![Baixe o FlightGear Flight Simulator gratuitamente [Divirta-se] Baixe o FlightGear Flight Simulator gratuitamente [Divirta-se]](https://tips.webtech360.com/resources8/r252/image-7634-0829093738400.jpg)






![Como recuperar partições perdidas e dados do disco rígido [Guia] Como recuperar partições perdidas e dados do disco rígido [Guia]](https://tips.webtech360.com/resources8/r252/image-1895-0829094700141.jpg)