Downloader do BBC iPlayer para iPhone

O iDownloade é uma ferramenta multiplataforma que permite ao usuário baixar conteúdo sem DRM do serviço iPlayer da BBC. Ele pode baixar vídeos no formato .mov
As ferramentas de captura de tela integradas na maioria dos ambientes de desktop Linux são muito legais, mas todas elas não possuem recursos de compartilhamento avançados. Recursos como o upload automático de capturas de tela que você tira devem ser padrão. É por isso que você deve experimentar o ScreenCloud para suas necessidades de captura de tela no Linux.
O ScreenCloud está disponível em muitas distribuições Linux em uma variedade de formatos. Da forma como está, o código-fonte é totalmente aberto e pode ser compilado no Ubuntu, Debian e outras distribuições Linux convencionais. O software também está no RPMShere para usuários do Fedora e na loja Snap.
Nesta seção do guia, veremos como fazer o ScreenCloud funcionar nos vários sistemas operacionais Linux. Abra um terminal com Ctrl + Shift + T ou Ctrl + Alt + T e siga em frente para colocá-lo em funcionamento em sua configuração!
Os usuários do Ubuntu e Debian podem instalar o ScreenCloud facilmente a partir da loja Snap. No entanto, o desenvolvedor também facilitou a compilação do código a partir do código-fonte, então se você não é fã de Snaps, este é um bom caminho a percorrer.
Para iniciar o processo de construção, use os comandos update e upgrade para garantir que seu PC Linux esteja o mais atualizado possível. Certifique-se de reinicializar, se alguma atualização exigir.
atualização do apt sudo sudo apt upgrade -y
Depois que todas as atualizações forem instaladas, é hora de usar o gerenciador de pacotes Apt para instalar as dependências do ScreenCloud no sistema.
sudo apt install git build-essential cmake qtbase5-dev qtbase5-private-dev libqt5svg5-dev libqt5x11extras5-dev qtmultimedia5-dev qttools5-dev libquazip5-dev python3-dev
Em seguida, você precisará baixar duas dependências que o Ubuntu e o Debian não carregam nas versões atuais de seus sistemas operacionais.
wget https://ftp.br.debian.org/debian/pool/main/p/pythonqt/libpythonqt3.0_3.0-3_amd64.deb wget https://ftp.br.debian.org/debian/pool/main/p/pythonqt/libpythonqt-dev_3.0-3_amd64.deb
Instale os dois pacotes com:
sudo dpkg -i * .deb sudo apt install -f
Baixe o código-fonte do ScreenCloud em seu sistema Ubuntu usando o comando git clone .
git clone https://github.com/olav-st/screencloud.git
Mova a sessão do terminal do diretório inicial (~) para o novo diretório “screencloud”.
cd screencloud
Crie uma nova pasta de construção com mkdir .
construção mkdir construção de cd
Compile e instale o ScreenCloud no Ubuntu / Debian com make e cmake .
cmake .. faça sudo make install
Compilar o ScreenCloud a partir da fonte deve funcionar perfeitamente. No entanto, se você tiver problemas para compilá-lo, faça um favor e verifique a versão Snap! É tão bom quanto a versão integrada do código!
Se você é fã do Arch, ficará feliz em saber que o aplicativo ScreenCloud está no AUR. Para fazer este aplicativo funcionar por meio do Arch User Repository , comece instalando os pacotes Git e Base-devel com o Pacman .
sudo pacman -S git base-devel
Com o Base-devel e o Git fora do caminho, use o comando git clone para baixar o aplicativo auxiliar Trizen AUR. Isso o ajudará a construir aplicativos AUR com mais facilidade, já que automatiza as instalações de dependências. Trizen será especialmente útil com o ScreenCloud, pois há 14 deles!
git clone https://aur.archlinux.org/trizen.git
cd trizen
makepkg -sri
Instale o Trizen a partir do repositório de usuários do Arch Linux com:
trizen -S screencloud
O repositório de software RPMSphere tem o ScreenCloud disponível para usuários do Fedora Linux, versões 29 e 30. Para colocar as mãos nesta versão do ScreenCloud, abra uma janela de terminal e use o comando dnf para instalá-lo instantaneamente.
29
sudo dnf install https://raw.githubusercontent.com/rpmsphere/x86_64/master/s/screencloud-1.2.0-12.1.x86_64.rpm
30
sudo dnf install https://raw.githubusercontent.com/rpmsphere/x86_64/master/s/screencloud-1.2.0-12.1.x86_64.rpm
Infelizmente, o OpenSUSE não tem uma maneira oficial de instalar o ScreenCloud como um arquivo RPM nativo. Experimente seguir as instruções do Fedora. Caso contrário, você precisará instalar o ScreenCloud por meio do pacote Snap para usá-lo.
O ScreenCloud está disponível na loja Snap, portanto, se você estiver executando uma distribuição Linux que não possui uma versão binária, esta é a sua melhor aposta. Para colocá-lo em execução, certifique-se de que o Snapd esteja funcionando em seu PC Linux. Caso contrário, siga nosso guia para aprender como habilitar Snaps no Linux .
Depois de cuidar dos Snaps, instale o ScreenCloud com o comando abaixo.
sudo snap install screencloud
Para fazer uma captura de tela com o ScreenCloud, comece abrindo o aplicativo na área de trabalho do Linux. A maneira mais rápida de fazer isso é pressionar Alt + F2 e escrever o seguinte comando na caixa de inicialização rápida.
screencloud
Com o aplicativo aberto, você verá uma breve caixa de mensagem informando que o aplicativo ficará na bandeja do sistema, explicará quais são os atalhos e instruirá você a habilitar vários serviços de captura de tela online (Dropbox, Imgur, SFTP, FTP e Shell .) Acesse e habilite o serviço Imgur, bem como qualquer outro que você achar útil. Em seguida, clique em “Avançar” para terminar.
Você poderá então fazer capturas de tela com essas combinações de teclado.
Pressione uma das teclas de atalho para fazer uma captura de tela. Assim que você fizer isso, uma janela aparecerá. Você pode então dizer para carregar na internet, instantaneamente selecionando “Imgur”, ou qualquer uma das outras opções no menu.
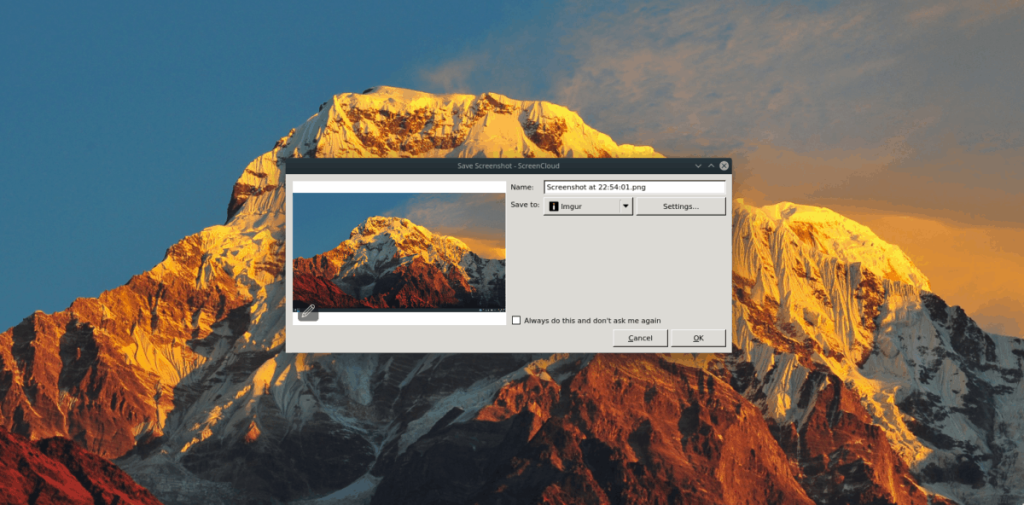
O iDownloade é uma ferramenta multiplataforma que permite ao usuário baixar conteúdo sem DRM do serviço iPlayer da BBC. Ele pode baixar vídeos no formato .mov
Temos abordado os recursos do Outlook 2010 em muitos detalhes, mas como ele não será lançado antes de junho de 2010, é hora de dar uma olhada no Thunderbird 3.
De vez em quando, todo mundo precisa de uma pausa. Se você está procurando um jogo interessante, experimente o Flight Gear. É um jogo multiplataforma de código aberto e gratuito.
O MP3 Diags é a ferramenta definitiva para corrigir problemas na sua coleção de áudio musical. Ele pode marcar corretamente seus arquivos MP3, adicionar capas de álbuns ausentes e corrigir VBR.
Assim como o Google Wave, o Google Voice gerou um burburinho em todo o mundo. O Google pretende mudar a forma como nos comunicamos e, como está se tornando
Existem muitas ferramentas que permitem aos usuários do Flickr baixar suas fotos em alta qualidade, mas existe alguma maneira de baixar os Favoritos do Flickr? Recentemente, viemos
O que é Sampling? Segundo a Wikipédia, “É o ato de pegar uma parte, ou amostra, de uma gravação sonora e reutilizá-la como um instrumento ou
O Google Sites é um serviço do Google que permite ao usuário hospedar um site no servidor do Google. Mas há um problema: não há uma opção integrada para fazer backup.
O Google Tasks não é tão popular quanto outros serviços do Google, como Agenda, Wave, Voice, etc., mas ainda é amplamente utilizado e é parte integrante da vida das pessoas.
Em nosso guia anterior sobre como limpar com segurança o disco rígido e a mídia removível por meio do Ubuntu Live e do CD de inicialização DBAN, discutimos que o disco baseado no Windows

![Baixe o FlightGear Flight Simulator gratuitamente [Divirta-se] Baixe o FlightGear Flight Simulator gratuitamente [Divirta-se]](https://tips.webtech360.com/resources8/r252/image-7634-0829093738400.jpg)






![Como recuperar partições perdidas e dados do disco rígido [Guia] Como recuperar partições perdidas e dados do disco rígido [Guia]](https://tips.webtech360.com/resources8/r252/image-1895-0829094700141.jpg)