Downloader do BBC iPlayer para iPhone

O iDownloade é uma ferramenta multiplataforma que permite ao usuário baixar conteúdo sem DRM do serviço iPlayer da BBC. Ele pode baixar vídeos no formato .mov
Graças à comunidade de código aberto, os periféricos de jogos Razer têm excelente suporte no Linux. Anteriormente, falamos sobre como configurar seus dispositivos usando PolyChromatic . No entanto, esse aplicativo não é a única maneira de configurar dispositivos Razer no Linux.
Apresentando o RazerGenie, é um aplicativo fácil de usar que você pode usar para mudar tudo em seu dispositivo de jogo Razer. Neste guia, mostraremos como instalá-lo e configurá-lo. Vamos começar!
Dispositivos suportados
O OpenRazer, que alimenta o RazerGenie (a interface de usuário elegante que torna o uso do OpenRazer muito mais fácil), oferece suporte a muitos dispositivos. Se você estiver tentando configurar seu dispositivo Razer, mas não tiver certeza se ele é compatível, verifique o link a seguir e poderá confirmar se o teclado, mouse, fone de ouvido ou outro hardware Razer funcionará com o OpenRazer e, por extensão , RazerGenie.
Instale OpenRazer
A ferramenta RazerGenie, assim como PolyChromatic, requer o driver OpenRazer. O OpenRazer oferece uma ampla variedade de drivers para usuários do Linux para muitos teclados, mouses e até fones de ouvido Razer. Você não poderá aproveitar as vantagens do RazerGenie sem ele.
OpenRazer é bem suportado no Linux. Em todos os lugares, do Ubuntu ao Fedora e Arch Linux, temos suporte. Nesta seção do guia, veremos como instalar o OpenRazer e configurá-lo. Para iniciar o processo de instalação, abra uma janela de terminal pressionando Ctrl + Alt + T ou Ctrl + Shift + T no teclado. Em seguida, siga as instruções de instalação da linha de comando abaixo que correspondem ao sistema operacional Linux que você usa atualmente.
Ubuntu
No Ubuntu Linux (bem como no Linux Mint e no Elementary OS), você precisará configurar o OpenRazer por meio de um PPA. Para habilitar o PPA, você deve primeiro instalar o pacote “software-properties-gtk”. Este pacote irá adicionar suporte PPA ao seu sistema operacional Ubuntu, Linux Mint ou ElementaryOS.
sudo apt install software-properties-gtk
Com o pacote configurado, use o comando add-apt-repository para adicionar o PPA estável do OpenRazer ao sistema.
sudo add-apt-repository ppa: openrazer / stable
Agora que o PPA está configurado e habilitado, a próxima etapa é atualizar as fontes de software do Ubuntu. Para fazer isso, execute o comando update .
atualização do apt sudo
Com as fontes de software atualizadas, instale o pacote OpenRazer.
sudo apt install openrazer-meta
Debian
No Debian, não existe um PPA. Existe, no entanto, um repositório OBS fornecido pelo desenvolvedor. Para adicioná-lo, inicie um terminal e use o comando echo para adicionar o repo ao seu arquivo de origem.
echo 'deb https://download.opensuse.org/repositories/hardware:/razer/Debian_10/ /' | sudo tee /etc/apt/sources.list.d/hardware:razer.list
Uma vez que o repositório de software é adicionado ao seu arquivo fonte Debian, é hora de baixar o arquivo de chave usando o comando curl .
curl -fsSL https://download.opensuse.org/repositories/hardware:razer/Debian_10/Release.key | gpg --dearmor | sudo tee /etc/apt/trusted.gpg.d/hardware:razer.gpg> / dev / null
Com a chave e o arquivo repo adicionados ao seu sistema Debian, execute o comando update para atualizar suas fontes de software. Em seguida, instale o OpenRazer em seu computador.
sudo apt install openrazer-meta
Arch Linux
No Arch Linux, você precisará obter o OpenRazer por meio do Arch Linux AUR. Aponte seu auxiliar AUR favorito para o meta-pacote openrazer para fazê-lo funcionar.
Fedora
O Fedora requer pacotes do OpenSUSE Build Service. Para começar, instale o pacote de desenvolvimento do Kernel em seu computador usando dnf .
Nota: se você não estiver usando o Fedora 32, altere o comando repo por um nesta página .
sudo dnf install kernel-devel
Em seguida, adicione o repo ao sistema.
sudo dnf config-manager --add-repo https://download.opensuse.org/repositories/hardware:razer/Fedora_32/hardware:razer.repo
Finalmente, instale o programa.
dnf install openrazer-meta
OpenSUSE
Aqueles que estão no OpenSUSE podem obter o OpenRazer acessando o OBS e selecionando sua versão.
Quando o OpenRazer estiver configurado em seu sistema, use o comando gpassword para adicionar seu usuário ao grupo “plugdev”. Seu usuário deve estar no grupo plugdev.
sudo gpasswd -a $ USER plugdev
Após adicionar seu PC ao Plugdev, você deve reinicializar para finalizar o processo.
Instale o RazerGenie
Existem muitas maneiras de instalar o RazerGenie no Linux. No entanto, para economizar tempo, abordaremos apenas a configuração da versão Flatpak do aplicativo . Para fazer o aplicativo funcionar, abra um terminal e digite os seguintes comandos.
Nota: se você não quiser usar o RazerGenie com Flatpak, vá para o site oficial para outras maneiras de instalar o aplicativo.
flatpak remote-add --if-not-existing flathub https://flathub.org/repo/flathub.flatpakrepo
flatpak install flathub xyz.z3ntu.razergenie
Usando o RazerGenie para configurar seus dispositivos Razer
Inicie o RazerGenie na área de trabalho. Então, quando o aplicativo estiver aberto, olhe para a barra lateral à esquerda para o dispositivo que você deseja configurar e clique nele para revelar as opções de configuração.
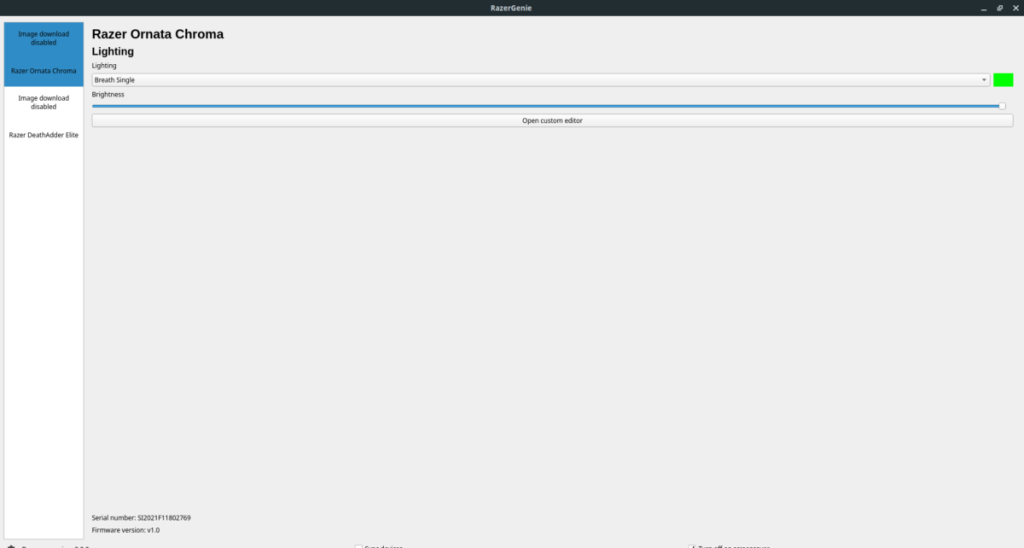
Para alterar a iluminação do dispositivo, procure a seção “Iluminação”. Em seguida, use os menus para personalizar o perfil de iluminação do dispositivo. Em seguida, encontre a seção “Brilho” e selecione-a para configurar o nível de brilho do dispositivo.
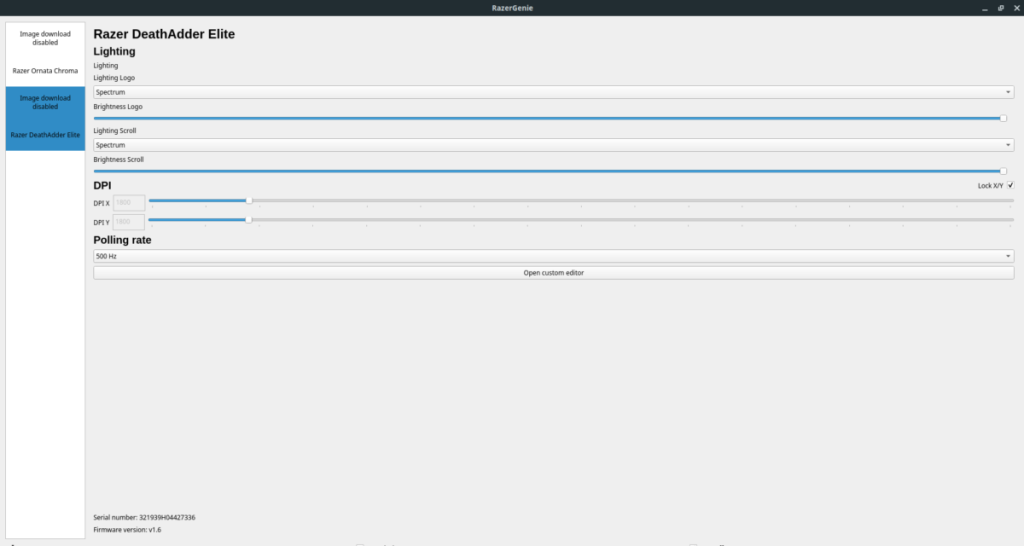
Se você estiver usando um mouse, haverá opções de configuração adicionais além de apenas "iluminação". Para alterar o DPI do mouse, procure “DPI”. Para alterar a taxa de votação do mouse, procure a seção “Taxa de votação”. Quando você terminar de personalizar seus dispositivos Razer, as configurações devem ser aplicadas automaticamente e estar ativas.
O iDownloade é uma ferramenta multiplataforma que permite ao usuário baixar conteúdo sem DRM do serviço iPlayer da BBC. Ele pode baixar vídeos no formato .mov
Temos abordado os recursos do Outlook 2010 em muitos detalhes, mas como ele não será lançado antes de junho de 2010, é hora de dar uma olhada no Thunderbird 3.
De vez em quando, todo mundo precisa de uma pausa. Se você está procurando um jogo interessante, experimente o Flight Gear. É um jogo multiplataforma de código aberto e gratuito.
O MP3 Diags é a ferramenta definitiva para corrigir problemas na sua coleção de áudio musical. Ele pode marcar corretamente seus arquivos MP3, adicionar capas de álbuns ausentes e corrigir VBR.
Assim como o Google Wave, o Google Voice gerou um burburinho em todo o mundo. O Google pretende mudar a forma como nos comunicamos e, como está se tornando
Existem muitas ferramentas que permitem aos usuários do Flickr baixar suas fotos em alta qualidade, mas existe alguma maneira de baixar os Favoritos do Flickr? Recentemente, viemos
O que é Sampling? Segundo a Wikipédia, “É o ato de pegar uma parte, ou amostra, de uma gravação sonora e reutilizá-la como um instrumento ou
O Google Sites é um serviço do Google que permite ao usuário hospedar um site no servidor do Google. Mas há um problema: não há uma opção integrada para fazer backup.
O Google Tasks não é tão popular quanto outros serviços do Google, como Agenda, Wave, Voice, etc., mas ainda é amplamente utilizado e é parte integrante da vida das pessoas.
Em nosso guia anterior sobre como limpar com segurança o disco rígido e a mídia removível por meio do Ubuntu Live e do CD de inicialização DBAN, discutimos que o disco baseado no Windows

![Baixe o FlightGear Flight Simulator gratuitamente [Divirta-se] Baixe o FlightGear Flight Simulator gratuitamente [Divirta-se]](https://tips.webtech360.com/resources8/r252/image-7634-0829093738400.jpg)






![Como recuperar partições perdidas e dados do disco rígido [Guia] Como recuperar partições perdidas e dados do disco rígido [Guia]](https://tips.webtech360.com/resources8/r252/image-1895-0829094700141.jpg)