Downloader do BBC iPlayer para iPhone

O iDownloade é uma ferramenta multiplataforma que permite ao usuário baixar conteúdo sem DRM do serviço iPlayer da BBC. Ele pode baixar vídeos no formato .mov
Srain é uma tentativa de modernizar o IRC, fornecendo aos usuários do Linux uma bela interface de usuário semelhante ao Telegram e muitos recursos úteis. Neste tutorial, mostraremos como fazer o aplicativo funcionar em seu sistema e como usá-lo.
O cliente Srain IRC funciona no Ubuntu, embora você precise converter o pacote de um pacote Fedora RPM para usá-lo. A razão? Os desenvolvedores do projeto ainda precisam fornecer um pacote DEB para baixar de seu site.
Para iniciar o processo de instalação, você deve instalar a ferramenta de conversão de pacote Alien. Abra uma janela de terminal pressionando Ctrl + Alt + T ou Ctrl + Shift + T no teclado. Em seguida, use o comando apt install abaixo para fazer o aplicativo funcionar.
Nota: essas instruções devem funcionar no Debian 10, Buster. Tenha em mente que no Debian, as dependências podem ser diferentes.
sudo apt install alien
Com a ferramenta de conversão de pacote Alien configurada em seu PC Ubuntu, é hora de baixar o pacote Srain RPM. Usando o comando wget , pegue o Srain mais recente.
wget https://download-ib01.fedoraproject.org/pub/epel/8/Everything/x86_64/Packages/s/srain-1.0.0-1.el8.x86_64.rpm
Depois de baixar o pacote, você deve instalar as dependências necessárias para executar o programa Srain (uma vez convertido) no Ubuntu. Usando os comandos apt install , instale as dependências.
sudo apt install glib-networking libsoup2.4 libconfig9 libsecret-1-0 openssl
Com as dependências cuidadas, o processo de conversão pode começar. Usando o comando alien -dvc , converta o pacote Srain RPM em um novo pacote DEB para instalação no Ubuntu ou Debian Linux.
sudo alien -dvc srain-1.0.0-1.el8.x86_64.rpm
Quando o processo de conversão for concluído, a ferramenta de conversão de pacote Alien produzirá um pacote Srain DEB com o nome de “srain_1.0.0-2_amd64.deb”. Instale este programa em seu sistema Ubuntu / Debian com o seguinte comando apt install .
sudo apt install ./srain_1.0.0-2_amd64.deb
Embora seja certamente possível converter a versão Fedora do cliente Srain IRC em um DEB totalmente instalável para Ubuntu e Debian, não é a única maneira de fazer o Srain funcionar. Se você não estiver interessado em mexer no Alien, siga as instruções do Flatpak neste guia.
Os desenvolvedores do aplicativo Srain não têm um aplicativo Arch Linux oficial em nenhum dos repositórios de software Arch, por qualquer motivo. No entanto, os usuários do Arch Linux poderão desfrutar do cliente Srain IRC muito bem, graças ao AUR.
Para iniciar a instalação do Srain no Arch Linux, use o comando pacman abaixo para instalar os pacotes “Git” e “Base-devel”. Esses pacotes são necessários para interagir com o AUR.
sudo pacman -S git base-devel
Com os pacotes “Git” e “Base-devel” instalados no seu PC Linux, é hora de instalar o auxiliar Trizen AUR. Esta ferramenta tornará a configuração do Srain muito mais fácil no Arch, já que cuida de todas as dependências automaticamente. Para instalar o Trizen, digite os comandos abaixo em uma janela de terminal.
git clone https://aur.archlinux.org/trizen.git cd trizen makepkg -sri
Com o utilitário Trizen configurado em seu PC Arch Linux, instalar o cliente Srain IRC é tão simples quanto digitar o comando abaixo.
trizen -S srain-git
O Srain está disponível para todos os usuários do Fedora Linux diretamente nos repositórios de software oficiais. Para instalá-lo, abra uma janela de terminal pressionando Ctrl + Alt + T ou Ctrl + Shift + T no teclado. Em seguida, digite o comando dnf install abaixo para fazer o aplicativo funcionar
sudo dnf install srain
No OpenSUSE Build Repository, há lançamentos do cliente Srain IRC para todas as versões do OpenSUSE. Veja como instalá-los.
Primeiro, vá para a página Srain no OBS . Em seguida, procure a versão do OpenSUSE que você usa atualmente e clique no botão verde “1 Clique em Instalar” para fazer o Srain funcionar.
Aqueles que não conseguirem instalar o Srain por outros meios precisarão recorrer ao Flatpak para fazer o aplicativo funcionar. Para iniciar a instalação, siga nosso guia para aprender como configurar o tempo de execução Flatpak . Em seguida, digite os comandos abaixo para fazer o aplicativo funcionar.
flatpak remote-add --if-not-existing flathub https://flathub.org/repo/flathub.flatpakrepo flatpak install flathub im.srain.Srain
Configurar o Srain é bastante fácil em comparação com a maioria dos clientes de IRC devido à sua interface de usuário simples. Para fazer o cliente funcionar, abra-o e siga as instruções passo a passo abaixo.
Etapa 1: observe a mensagem “Bem-vindo ao Srain” no centro do aplicativo quando ele é aberto pela primeira vez. Você notará que há "Modo rápido" e "Modo avançado". Mantenha-o no “Modo rápido”. Use o “Modo Avançado” apenas se você for um especialista em IRC.
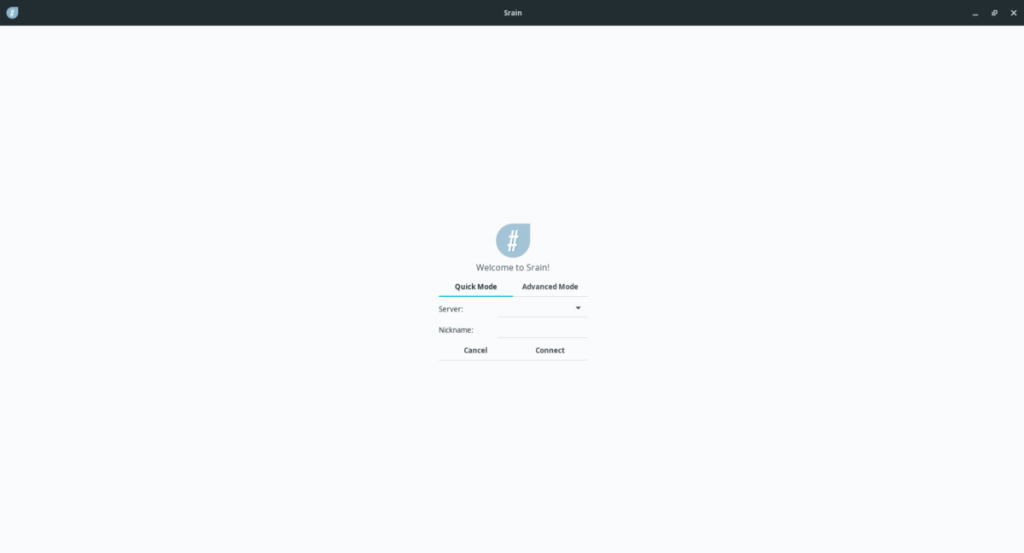
Etapa 2: Encontre a guia “Servidor” e clique nela para exibir o menu suspenso. A partir daí, escolha um dos servidores IRC disponíveis na lista.
Passo 3: Encontre a caixa de texto “Apelido” e clique nela. Apague “SrainUser” com a tecla Backspace .
Passo 4: Escreva seu nome de usuário IRC desejado na caixa preta “Apelido”.
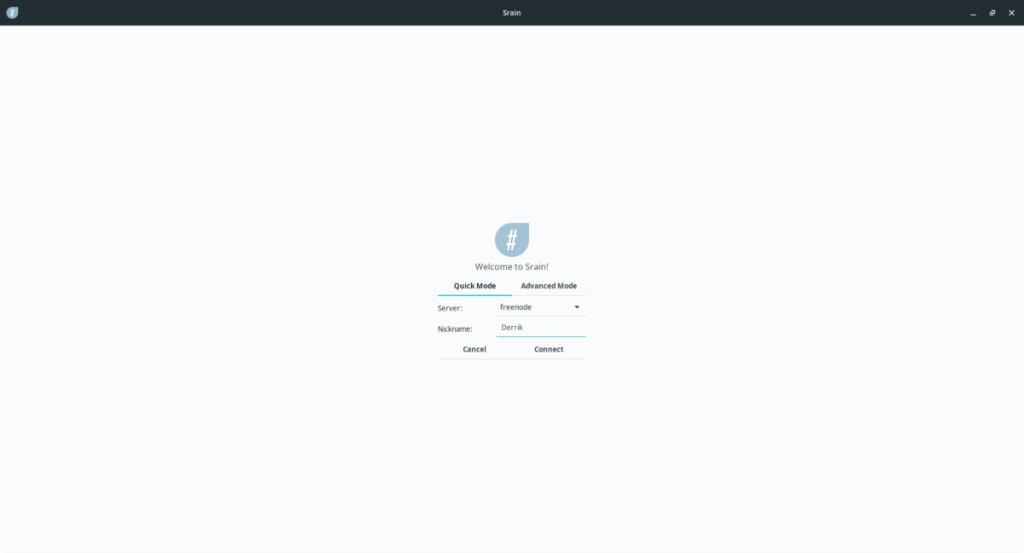
Após preencher o apelido desejado, clique no botão “Conectar” para acessar o chat do IRC!
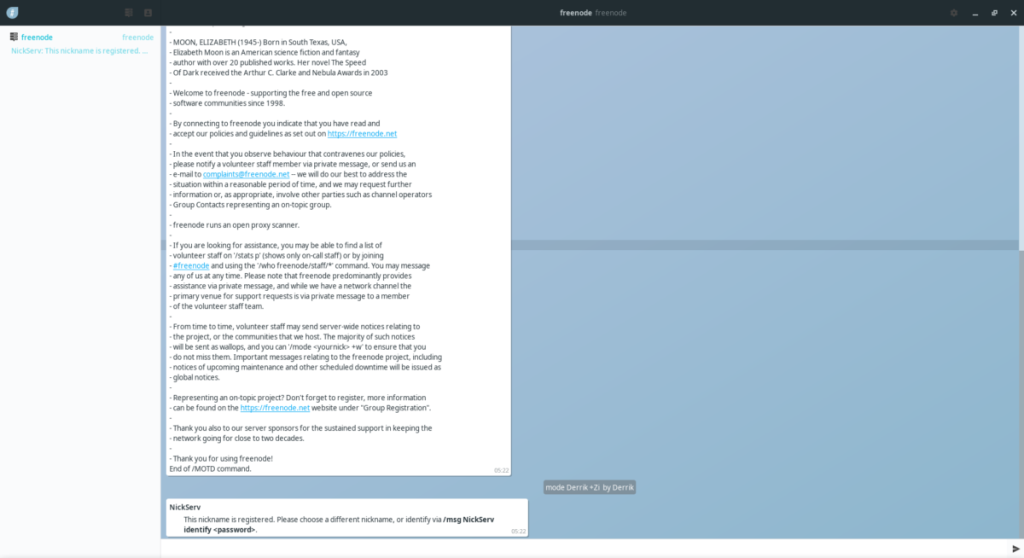
O iDownloade é uma ferramenta multiplataforma que permite ao usuário baixar conteúdo sem DRM do serviço iPlayer da BBC. Ele pode baixar vídeos no formato .mov
Temos abordado os recursos do Outlook 2010 em muitos detalhes, mas como ele não será lançado antes de junho de 2010, é hora de dar uma olhada no Thunderbird 3.
De vez em quando, todo mundo precisa de uma pausa. Se você está procurando um jogo interessante, experimente o Flight Gear. É um jogo multiplataforma de código aberto e gratuito.
O MP3 Diags é a ferramenta definitiva para corrigir problemas na sua coleção de áudio musical. Ele pode marcar corretamente seus arquivos MP3, adicionar capas de álbuns ausentes e corrigir VBR.
Assim como o Google Wave, o Google Voice gerou um burburinho em todo o mundo. O Google pretende mudar a forma como nos comunicamos e, como está se tornando
Existem muitas ferramentas que permitem aos usuários do Flickr baixar suas fotos em alta qualidade, mas existe alguma maneira de baixar os Favoritos do Flickr? Recentemente, viemos
O que é Sampling? Segundo a Wikipédia, “É o ato de pegar uma parte, ou amostra, de uma gravação sonora e reutilizá-la como um instrumento ou
O Google Sites é um serviço do Google que permite ao usuário hospedar um site no servidor do Google. Mas há um problema: não há uma opção integrada para fazer backup.
O Google Tasks não é tão popular quanto outros serviços do Google, como Agenda, Wave, Voice, etc., mas ainda é amplamente utilizado e é parte integrante da vida das pessoas.
Em nosso guia anterior sobre como limpar com segurança o disco rígido e a mídia removível por meio do Ubuntu Live e do CD de inicialização DBAN, discutimos que o disco baseado no Windows

![Baixe o FlightGear Flight Simulator gratuitamente [Divirta-se] Baixe o FlightGear Flight Simulator gratuitamente [Divirta-se]](https://tips.webtech360.com/resources8/r252/image-7634-0829093738400.jpg)






![Como recuperar partições perdidas e dados do disco rígido [Guia] Como recuperar partições perdidas e dados do disco rígido [Guia]](https://tips.webtech360.com/resources8/r252/image-1895-0829094700141.jpg)