Downloader do BBC iPlayer para iPhone

O iDownloade é uma ferramenta multiplataforma que permite ao usuário baixar conteúdo sem DRM do serviço iPlayer da BBC. Ele pode baixar vídeos no formato .mov
Arc Menu é um menu de aplicativo dinâmico e bonito para o ambiente de área de trabalho do Gnome Shell . Ele tem uma função de pesquisa, atalhos do sistema de arquivos e permite até mesmo aos usuários adicionar aplicativos favoritos para fácil acesso.
Se você está cansado de usar o navegador de aplicativos padrão para a área de trabalho do Gnome Shell, siga este guia enquanto examinamos como configurar o menu do arco no Gnome Shell.
O Arc Menu tem seu melhor desempenho quando usado com outra extensão de desktop Gnome Shell: Dash to Panel, uma vez que transforma a barra de favoritos do Gnome em uma barra de tarefas semelhante ao Windows, e com o Arc Menu, é uma ótima experiência Linux.
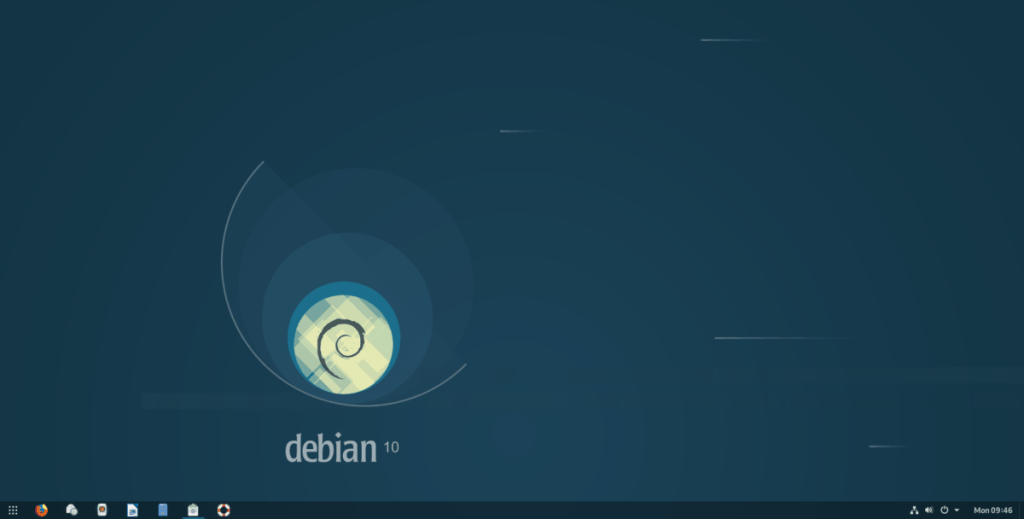
Se você gostaria de aprender como colocar a extensão Dash to Panel Gnome em funcionamento no seu PC Linux, consulte este guia aqui . Nele, veremos como configurar e personalizar o Dash to Panel no ambiente de desktop Gnome Shell.
Usar o Arc Menu na área de trabalho do Gnome Shell significa habilitar o suporte à extensão Gnome em seu PC Linux. Para habilitar o suporte à extensão Gnome, você deve instalar o pacote chrome-gnome-shell, bem como um complemento de navegador integrado para Firefox ou Chrome.
Precisa de ajuda para configurar extensões Gnome em seu PC Linux? Vá para o nosso guia sobre como configurar e usar extensões Gnome Shell . No guia, cobrimos tudo sobre como instalar o complemento do navegador Gnome para Firefox e Chrome, bem como como instalar o pacote “chrome-gnome-shell” na maioria dos sistemas operacionais Linux modernos.
O Arc Menu pode ser instalado no ambiente de área de trabalho do Gnome Shell de duas maneiras. Gnome Software e o site do Gnome. Neste guia, examinaremos as duas maneiras de instalar o Arc Menu.
Para instalar o Arc Menu do site da extensão Gnome, comece indo para a página inicial da extensão . Em seguida, encontre a caixa de pesquisa e clique nela com o mouse.
Na caixa de pesquisa do site da extensão Gnome, digite “Menu do arco” e pressione a tecla Enter para executar uma pesquisa no site.
Depois de fazer uma pesquisa no site da extensão, você deverá ver “Menu do arco” nos resultados. A partir daqui, clique no resultado “Menu Arco” na lista.
Ao clicar em “Menu do Arco”, você verá uma página sobre o Menu do Arco. Nesta página, encontre o controle deslizante “DESLIGADO” e mude-o para a posição “LIGADO”.
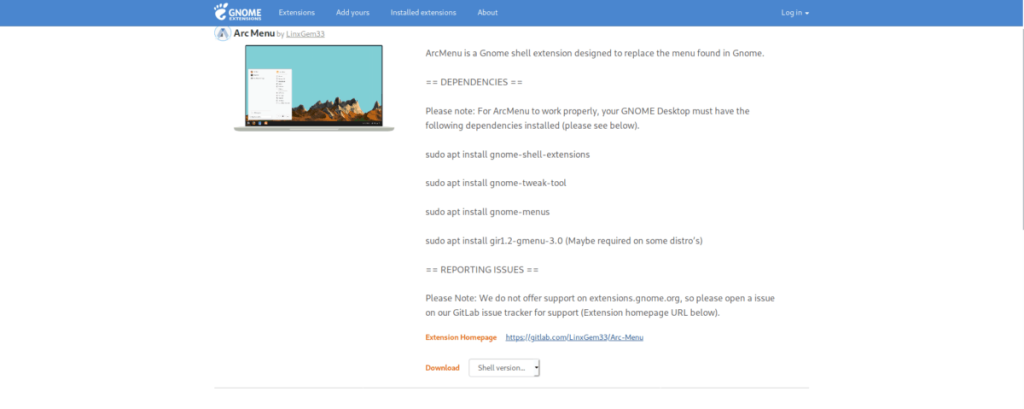
Assim que o controle deslizante “DESLIGADO” estiver definido como “LIGADO”, você verá uma janela pop-up no ambiente de área de trabalho do Gnome Shell. Este pop-up perguntará se você gostaria de instalar o Arc Menu. Selecione o botão “Instalar” para obter a extensão.
Se você não é fã do site da extensão Gnome, também é possível instalar a extensão Arc Menu no Gnome Shell com o aplicativo Gnome Software.
Para iniciar a instalação do Arc Menu, inicie o Gnome Software na área de trabalho. Em seguida, após iniciar o Gnome Software, clique no ícone de pesquisa no canto superior esquerdo.
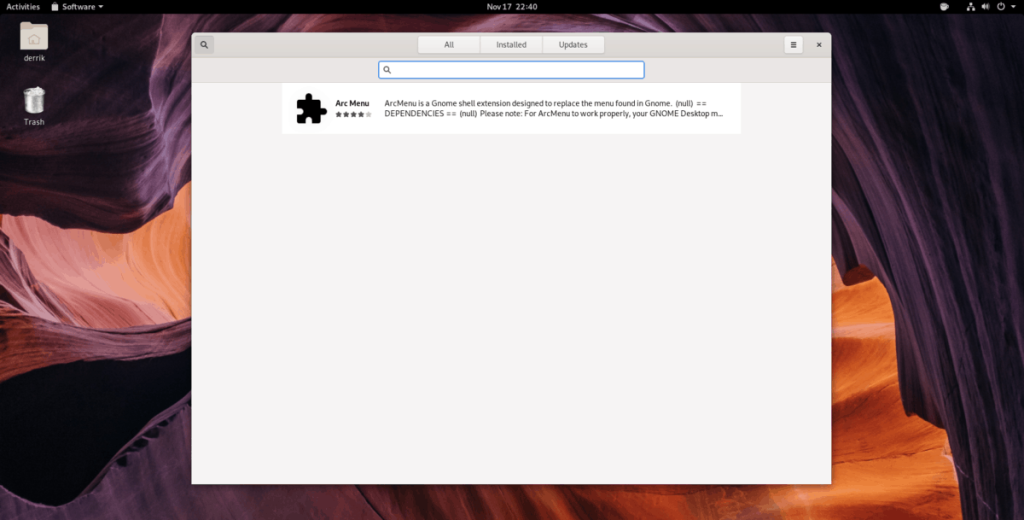
Depois de selecionar o ícone de pesquisa, digite “Menu do Arco” na caixa de pesquisa e pressione a tecla Enter para executar uma pesquisa.
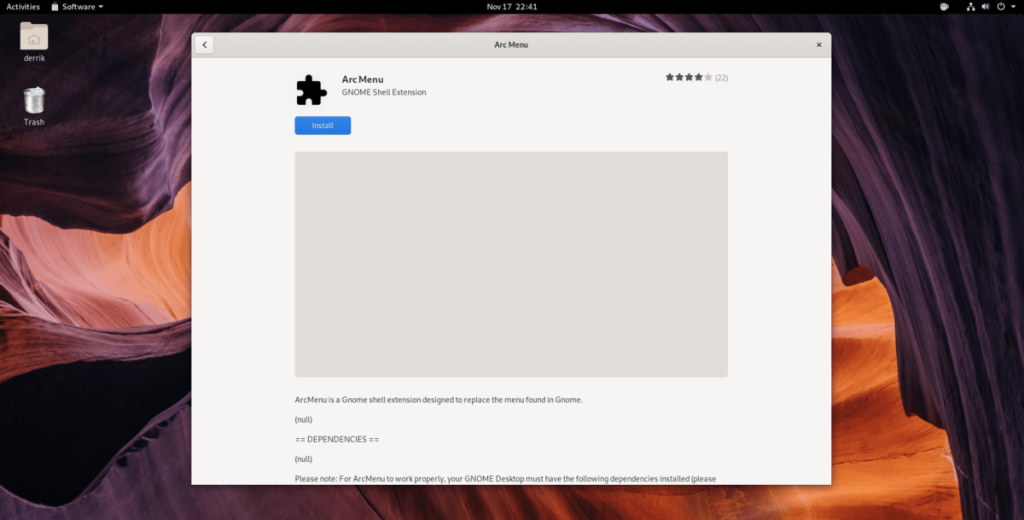
Observe os resultados da pesquisa por “Menu do Arco” e selecione-o com o mouse. Em seguida, após selecionar “Menu Arc” com o mouse, localize o botão azul “Instalar” e clique nele para instalá-lo na área de trabalho do Gnome Shell.
O menu Arc é bastante simples. Para usá-lo, encontre o ícone “A” na área superior esquerda do painel Gnome Shell e clique nele com o mouse.
Clicar no ícone “A” revelará instantaneamente o menu do arco. A partir daqui, você pode clicar em “Todos os programas” para encontrar um programa para iniciar ou começar a digitar para pesquisar um aplicativo específico para executar.
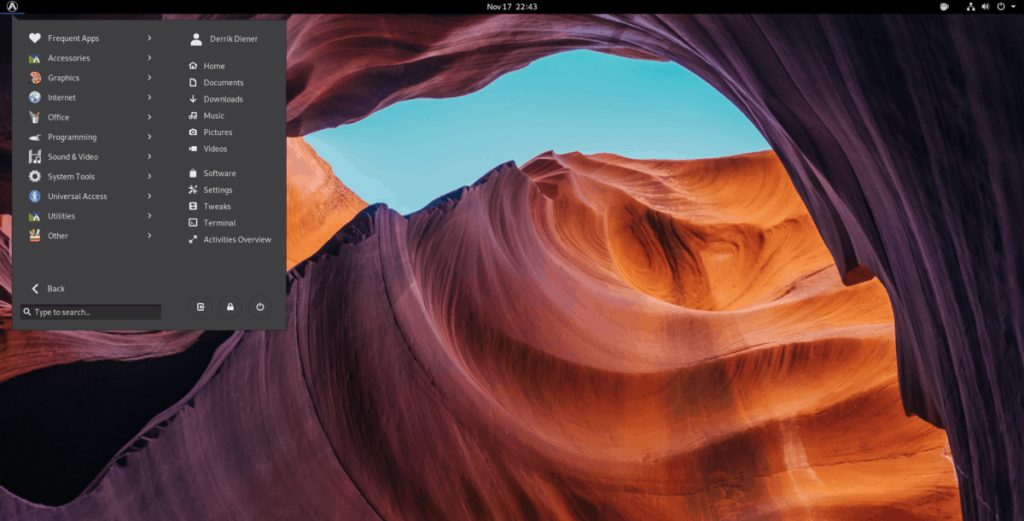
O menu Arc suporta a adição de favoritos a ele. Para adicionar um aplicativo favorito, faça o seguinte.
Primeiro, selecione “Todos os Programas” ou pesquise um aplicativo que gostaria de adicionar ao Arc Menu como favorito. Em seguida, clique com o botão direito do mouse no programa e selecione a opção “Fixar no menu do arco” para adicioná-lo aos favoritos do menu do arco.
Precisa remover um favorito? Abra o menu Arc e clique com o botão direito do mouse no aplicativo na lista de favoritos. Em seguida, selecione “Desafixar do menu do arco”.
O Arc Menu oferece aos usuários do Gnome Shell acesso fácil a muitas pastas no diretório inicial. Para acessá-los, faça o seguinte.
Primeiro, abra o menu Arc. Em seguida, olhe para a parte direita dela, abaixo do seu nome de usuário. Em seguida, escolha uma pasta para acessar instantaneamente (Home, Documentos, Downloads, Música, Imagens ou Vídeos).
Com o Arc Menu, você pode acessar rapidamente várias configurações do Gnome Shell, como iniciar um terminal, o aplicativo Gnome Tweaks, etc. Para iniciar qualquer uma das configurações do Gnome Shell no Arc Menu, faça o seguinte.
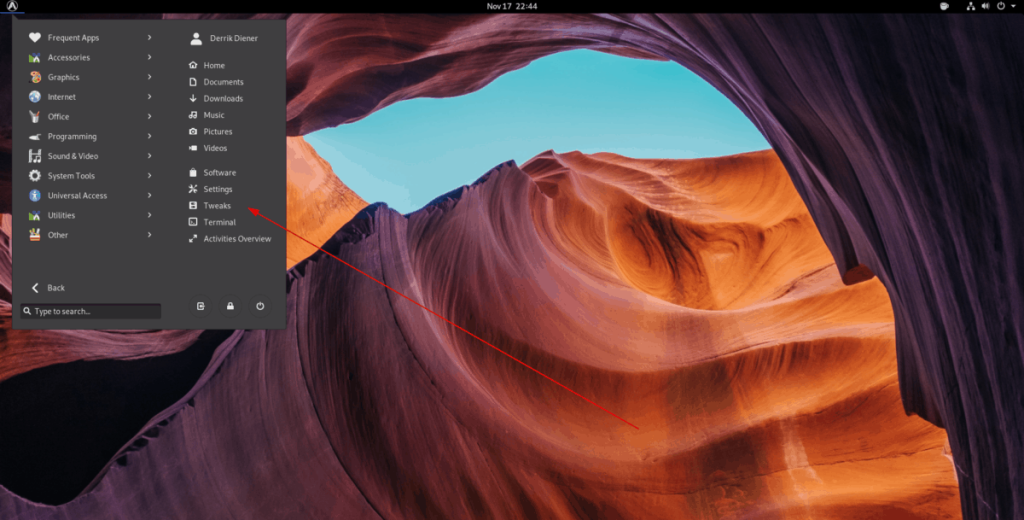
Primeiro, abra o menu Arc. Em seguida, olhe para a área inferior direita do menu (sob as pastas). A partir daqui, selecione qualquer uma das cinco opções de configuração com o mouse.
O iDownloade é uma ferramenta multiplataforma que permite ao usuário baixar conteúdo sem DRM do serviço iPlayer da BBC. Ele pode baixar vídeos no formato .mov
Temos abordado os recursos do Outlook 2010 em muitos detalhes, mas como ele não será lançado antes de junho de 2010, é hora de dar uma olhada no Thunderbird 3.
De vez em quando, todo mundo precisa de uma pausa. Se você está procurando um jogo interessante, experimente o Flight Gear. É um jogo multiplataforma de código aberto e gratuito.
O MP3 Diags é a ferramenta definitiva para corrigir problemas na sua coleção de áudio musical. Ele pode marcar corretamente seus arquivos MP3, adicionar capas de álbuns ausentes e corrigir VBR.
Assim como o Google Wave, o Google Voice gerou um burburinho em todo o mundo. O Google pretende mudar a forma como nos comunicamos e, como está se tornando
Existem muitas ferramentas que permitem aos usuários do Flickr baixar suas fotos em alta qualidade, mas existe alguma maneira de baixar os Favoritos do Flickr? Recentemente, viemos
O que é Sampling? Segundo a Wikipédia, “É o ato de pegar uma parte, ou amostra, de uma gravação sonora e reutilizá-la como um instrumento ou
O Google Sites é um serviço do Google que permite ao usuário hospedar um site no servidor do Google. Mas há um problema: não há uma opção integrada para fazer backup.
O Google Tasks não é tão popular quanto outros serviços do Google, como Agenda, Wave, Voice, etc., mas ainda é amplamente utilizado e é parte integrante da vida das pessoas.
Em nosso guia anterior sobre como limpar com segurança o disco rígido e a mídia removível por meio do Ubuntu Live e do CD de inicialização DBAN, discutimos que o disco baseado no Windows

![Baixe o FlightGear Flight Simulator gratuitamente [Divirta-se] Baixe o FlightGear Flight Simulator gratuitamente [Divirta-se]](https://tips.webtech360.com/resources8/r252/image-7634-0829093738400.jpg)






![Como recuperar partições perdidas e dados do disco rígido [Guia] Como recuperar partições perdidas e dados do disco rígido [Guia]](https://tips.webtech360.com/resources8/r252/image-1895-0829094700141.jpg)