Emule cliques de teclado e mouse com Actionaz

Você quer executar algumas tarefas repetidas automaticamente? Em vez de ter que clicar em um botão várias vezes manualmente, não seria melhor se um aplicativo
Odoo é uma plataforma de suíte de negócios que roda no Ubuntu. Com o Odoo, os usuários podem aumentar suas vendas, executar POS, planilhas de horas, help desks, inventário e compras. Neste guia, mostraremos como instalar o Odoo no Ubuntu 20.04 LTS.
Observação: embora este guia se concentre no Ubuntu 20.04 LTS, também é possível fazer o aplicativo funcionar com as versões mais recentes do Ubuntu.
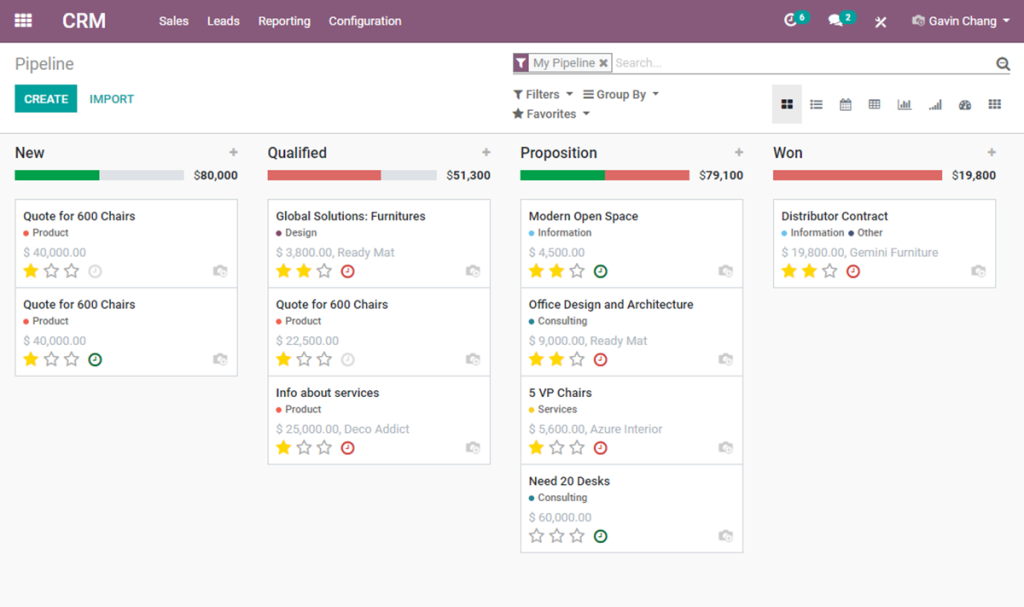
Instalando dependências Odoo no Ubuntu
Antes que Odoo possa ser instalado no Ubuntu, as dependências precisam ser instaladas no sistema. Para fazer com que essas dependências funcionem, comece abrindo uma janela de terminal e fazendo login em seu servidor Ubuntu via SSH.
Agora que você está logado, use o comando apt install abaixo para instalar os pacotes listados abaixo. Esses pacotes são importantes para a construção do Odoo e, sem eles, a construção irá falhar.
sudo apt install git python3-pip build-essential wget python3-dev python3-venv \ python3-wheel libfreetype6-dev libxml2-dev libzip-dev libldap2-dev libsasl2-dev \ python3-setuptools node-less libjpeg-dev zlib1g-dev libpq -dev \ libxslt1-dev libldap2-dev libtiff5-dev libjpeg8-dev libopenjp2-7-dev \ liblcms2-dev libwebp-dev libharfbuzz-dev libfribidi-dev libxcb1-dev
Existem muitos pacotes para instalar no Ubuntu Server para Odoo construir corretamente. Sente-se, seja paciente e permita que o gerenciador de pacotes configure tudo.
Criação de uma conta de usuário Odoo
Você nunca deve executar software de servidor com a conta de usuário root em seu servidor Ubuntu. É perigoso, especialmente se alguma vulnerabilidade for encontrada. Em vez disso, é melhor criar um usuário dedicado com permissões específicas.
Usando o comando useradd , crie a conta de usuário “odoo14”.
sudo useradd -m -d / opt / odoo -U -r -s / bin / bash odoo14
PostgreSQL
O aplicativo Odoo usa PostgreSQL para gerenciamento de banco de dados. Portanto, o PostgreSQL deve ser configurado no sistema para que o Odoo funcione corretamente. Para começar, use o comando apt install abaixo e instale o pacote “postgresql” no Ubuntu Server.
sudo apt install postgresql
Após configurar o PostgreSQL, uma conta de usuário deve ser criada para interagir com o banco de dados. Para criar um novo usuário, use o comando postgres -c abaixo.
sudo su - postgres -c "createuser -s odoo14"
Wkhtmltopdf
O pacote de negócios Odoo tem a capacidade de processar páginas HTML em arquivos PDF, bem como em outros formatos. Este recurso é opcional e você não precisa usá-lo. No entanto, se você planeja utilizar este recurso, terá que configurar o Wkhtmltopdf no Ubuntu Server.
Para iniciar a instalação do wkhtmltopdf no Ubuntu Server, use o comando wget download abaixo e baixe a versão mais recente do Wkhtmltopdf.
wget https://github.com/wkhtmltopdf/packaging/releases/download/0.12.6-1/wkhtmltox_0.12.6-1.focal_amd64.deb
Depois de baixar o arquivo para o sistema Ubuntu Server, você deve instalar o pacote. A maneira mais rápida de instalar o pacote Wkhtmltopdf é com o comando apt install abaixo.
sudo apt install ./wkhtmltox_0.12.6-1.focal_amd64.deb
Instalando Odoo
Com as dependências, PostgreSQL e tudo mais configurado, agora é a hora de instalar o Odoo no Ubuntu. Para começar, faça login em sua nova conta de usuário criada anteriormente.
sudo -s su odoo14
Uma vez logado, use o comando git clone para baixar a versão mais recente do Odoo para o seu servidor Ubuntu. Lembre-se de que o Odoo é muito grande, então o processo de clonagem pode demorar um pouco para ser concluído.
git clone https://www.github.com/odoo/odoo --depth 1 --branch 14.0 / opt / odoo14 / odoo
Módulos Python
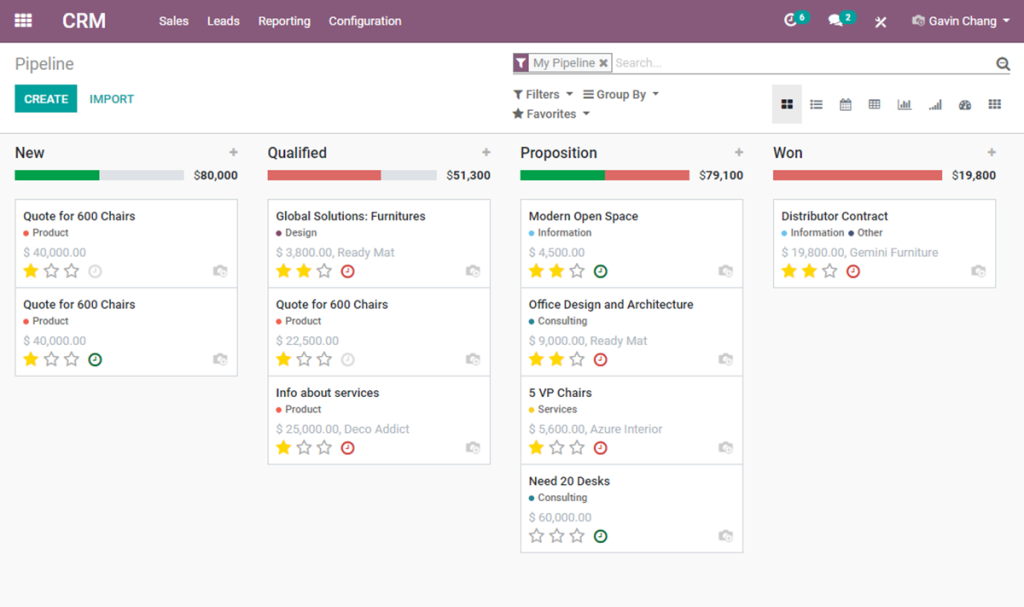
Com o código baixado, você precisará usar Python3 para criar um novo ambiente para Odoo. Primeiro, acesse o diretório da pasta Odoo usando o comando CD . Em seguida, use o python3 para criar um novo ambiente e entre nele com o comando source .
cd / opt / odoo14 / odoo python3 -m venv fonte odoo-venv odoo-venv / bin / activate
Por fim, instale todos os módulos Python3 necessários usando o comando pip3 install . Esses módulos são essenciais para usar o Odoo.
pip3 instalar roda pip3 instalar -r odoo / requirements.txt
Quando tudo estiver instalado via Pip3, saia do ambiente Python usando o comando deactivate abaixo.
desativar
Plugins
Embora não seja obrigatório, o Odoo permite plug-ins personalizados. Se você gostaria de usá-los, use o seguinte comando para criar a pasta do plugin.
sudo mkdir -p / opt / odoo14 / odoo-custom-addons
Configurando Odoo
O Odoo está instalado, mas precisa ser configurado. Primeiro, saia do usuário Odoo com o comando exit . Em seguida, use o comando touch para criar um novo arquivo de configuração.
sudo touch /etc/odoo14.conf
Abra o novo arquivo de configuração usando o editor de texto Nano.
sudo nano /etc/odoo14.conf
Uma vez dentro do arquivo de configuração, cole o código abaixo.
[options]
; This is the password that allows database operations:
admin_passwd = CHANGE-TO-A-SECURE-PASSWORD
db_host = False
db_port = False
db_user = odoo14
db_password = False
addons_path = /opt/odoo14/odoo/addons,/opt/odoo14/odoo-custom-addons
Salve as edições no Nano usando o combo de teclado Ctrl + O. Saia com Ctrl + X.
Systemd
Você precisará criar um arquivo de serviço Systemd para usar o Odoo. Usando o comando touch , crie um novo arquivo de serviço.
sudo touch /etc/systemd/system/odoo14.service
Abra o arquivo de texto com o editor de texto Nano e cole o código dentro dele.
[Unit]
Description=Odoo14
Requires=postgresql.service
After=network.target postgresql.service
[Service]
Type=simple
SyslogIdentifier=odoo14
PermissionsStartOnly=true
User=odoo14
Group=odoo14
ExecStart=/opt/odoo14/odoo-venv/bin/python3 /opt/odoo14/odoo/odoo-bin -c /etc/odoo14.conf
StandardOutput=journal+console
[Install]
WantedBy=multi-user.target
Salve as edições no Nano usando o combo de teclado Ctrl + O. Saia com Ctrl + X. Em seguida, ative o novo arquivo de sistema e ligue-o.
sudo systemctl daemon-reload sudo systemctl enable odoo14.service
Inicie o serviço com o comando start .
sudo systemctl start odoo14.service
Configurando Odoo
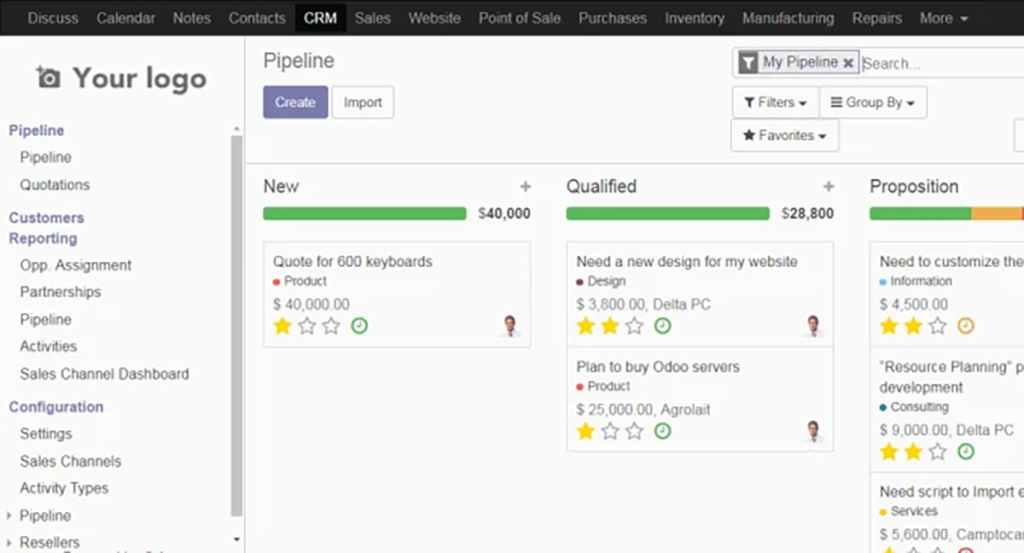
Com o Odoo instalado no Ubuntu Server, vá para um computador, abra um novo navegador e acesse a instalação do Odoo. Em seguida, faça login com sua senha de administrador e siga as instruções para configurar sua nova instalação.
HTTP: // ubuntu-server-ip-address: 8069
Você quer executar algumas tarefas repetidas automaticamente? Em vez de ter que clicar em um botão várias vezes manualmente, não seria melhor se um aplicativo
O iDownloade é uma ferramenta multiplataforma que permite ao usuário baixar conteúdo sem DRM do serviço iPlayer da BBC. Ele pode baixar vídeos no formato .mov
Temos abordado os recursos do Outlook 2010 em muitos detalhes, mas como ele não será lançado antes de junho de 2010, é hora de dar uma olhada no Thunderbird 3.
De vez em quando, todo mundo precisa de uma pausa. Se você está procurando um jogo interessante, experimente o Flight Gear. É um jogo multiplataforma de código aberto e gratuito.
O MP3 Diags é a ferramenta definitiva para corrigir problemas na sua coleção de áudio musical. Ele pode marcar corretamente seus arquivos MP3, adicionar capas de álbuns ausentes e corrigir VBR.
Assim como o Google Wave, o Google Voice gerou um burburinho em todo o mundo. O Google pretende mudar a forma como nos comunicamos e, como está se tornando
Existem muitas ferramentas que permitem aos usuários do Flickr baixar suas fotos em alta qualidade, mas existe alguma maneira de baixar os Favoritos do Flickr? Recentemente, viemos
O que é Sampling? Segundo a Wikipédia, “É o ato de pegar uma parte, ou amostra, de uma gravação sonora e reutilizá-la como um instrumento ou
O Google Sites é um serviço do Google que permite ao usuário hospedar um site no servidor do Google. Mas há um problema: não há uma opção integrada para fazer backup.
O Google Tasks não é tão popular quanto outros serviços do Google, como Agenda, Wave, Voice, etc., mas ainda é amplamente utilizado e é parte integrante da vida das pessoas.


![Baixe o FlightGear Flight Simulator gratuitamente [Divirta-se] Baixe o FlightGear Flight Simulator gratuitamente [Divirta-se]](https://tips.webtech360.com/resources8/r252/image-7634-0829093738400.jpg)





