Downloader do BBC iPlayer para iPhone

O iDownloade é uma ferramenta multiplataforma que permite ao usuário baixar conteúdo sem DRM do serviço iPlayer da BBC. Ele pode baixar vídeos no formato .mov
NFS (também conhecido como Network File System) é uma ferramenta de rede útil que torna a transferência de arquivos no Linux muito rápida. No entanto, configurá-lo é tedioso se você não sabe o que está fazendo.
É aí que entra o Webmin. É um gerenciador de IU da web para sistemas operacionais tipo UNIX que torna fácil configurar coisas complexas como NFS. Neste guia, mostraremos como você pode configurar um compartilhamento NFS com ele.
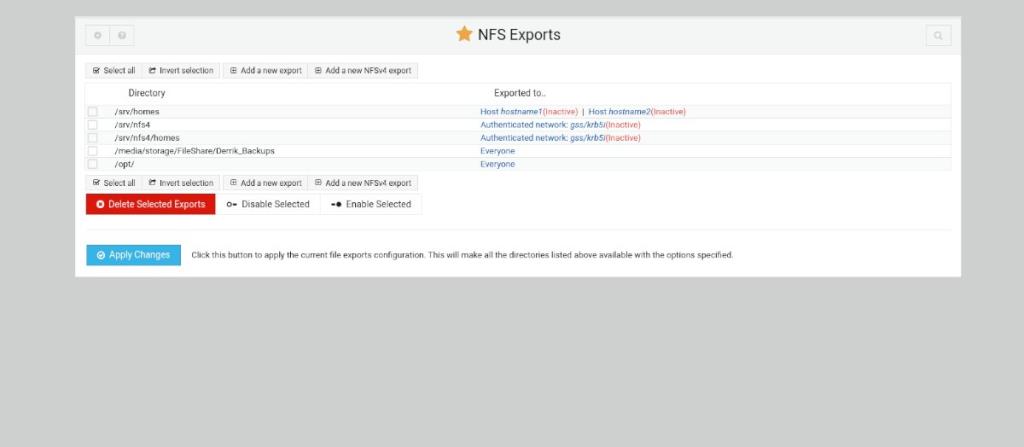
Antes de usar o Webmin em seu servidor Ubuntu para configurar compartilhamentos NFS, você precisará configurar o Webmin em seu servidor Ubuntu. Para configurar o Webmin em seu sistema Ubuntu, você terá que baixar e instalar o pacote DEB mais recente em seu computador.
Para baixar a versão mais recente do Webmin para Ubuntu, clique neste link e acesse o site oficial do Webmin . Uma vez lá, encontre o botão “Pacote Debian” e selecione-o com o mouse para iniciar o download.
Assim que o pacote DEB for baixado, transfira o pacote DEB para o servidor Ubuntu por SSH. Quando o pacote DEB é transferido para o sistema Ubuntu, instale-o. Em seguida, vá para o seu computador, abra um navegador da web e siga o link abaixo para abrir a IU da web do Webmin.
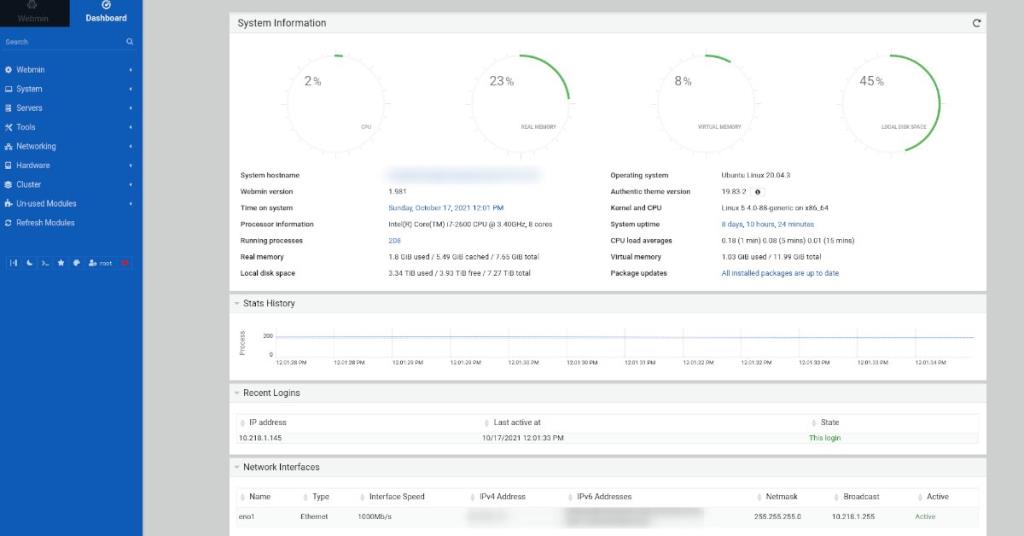
http://YOUR_UBUNTU_SERVER_IP_OR_HOSTNAME:10000
Para acessar a IU da web do Webmin no servidor Ubuntu, você deve ter acesso à conta root e saber a senha root. Infelizmente, no Ubuntu, isso não é tão fácil, já que a senha do root é desligada para fins de segurança.
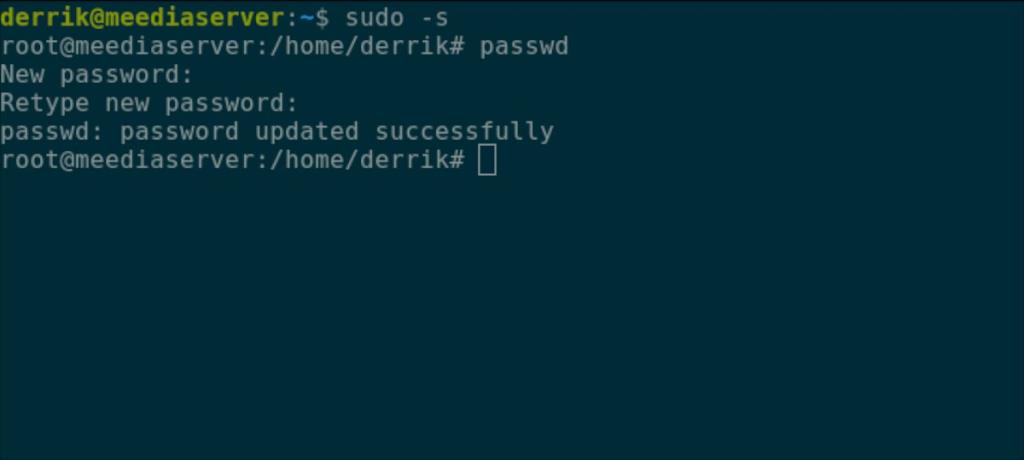
Para alterar a senha root do Ubuntu, faça o seguinte. Primeiro, faça login no Ubuntu Server por SSH. Ou sente-se no console TTY. Uma vez no console, use o comando sudo -s para obter acesso root ao Ubuntu Server.
sudo -s
Agora que você obteve acesso root, use o comando passwd para alterar a senha root no Ubuntu. Certifique-se de que essa senha seja fácil de lembrar e segura.
senha
Com o Webmin instalado e a senha root configurada, você precisará instalar os pacotes NFS no Ubuntu Server. Sem esses pacotes, o Webmin não será capaz de configurar seus compartilhamentos NFS por meio da IU da web.
Para instalar os pacotes NFS no sistema Ubuntu, abra uma janela de terminal e faça o login por SSH. Ou sente-se no servidor e interaja com a linha de comando usando o console TTY.
Use o seguinte comando apt install para configurar o pacote do servidor NFS mais recente com acesso ao terminal.
sudo apt install nfs-kernel-server
Depois de escrever o comando apt install acima, o Ubuntu pedirá sua senha. Usando o teclado, digite a senha do seu nome de usuário. Quando você inserir sua senha, o Ubuntu irá coletar todos os pacotes para instalar. Em seguida, será solicitado que você pressione o botão Y para confirmar que deseja instalar os pacotes. Faça isso para continuar.
Para configurar um compartilhamento NFS no Webmin, comece fazendo login na interface da IU da web do Webmin em um navegador da web. Uma vez logado, localize o botão “Atualizar Módulos” e clique nele com o mouse.
Após atualizar os módulos, siga as instruções passo a passo abaixo para configurar seus compartilhamentos NFS no Webmin.
Etapa 1: Na barra lateral do Webmin, clique na seção “Rede” com o mouse para expandir os itens do menu. Em seguida, procure na área “Networking” “NFS Exports” e clique nela com o mouse.
Passo 2: Dentro da área “Exportações NFS”, encontre o botão “Adicionar uma nova exportação” e clique nele com o mouse para criar uma nova exportação NFS.
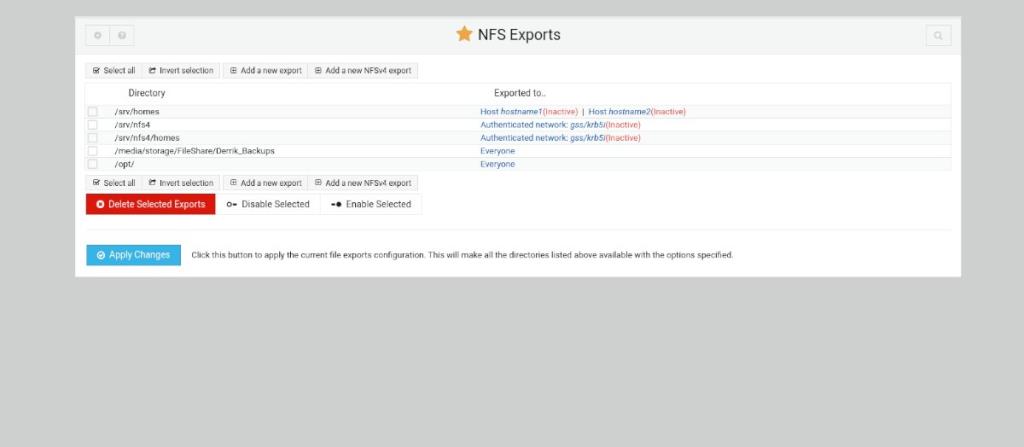
Ao clicar no botão “Adicionar uma nova exportação” com o mouse, a janela “Detalhes da exportação” aparecerá. Encontre a área “Diretório para exportar” e selecione o ícone ao lado da caixa de texto.
Etapa 3: Ao clicar no ícone ao lado de “Diretório para exportar”, navegue até a pasta que deseja compartilhar via NFS. Em seguida, localize a seção “Somente leitura” e clique em “Não”. Se você não selecionar “Não”, seu compartilhamento NFS não será gravável.
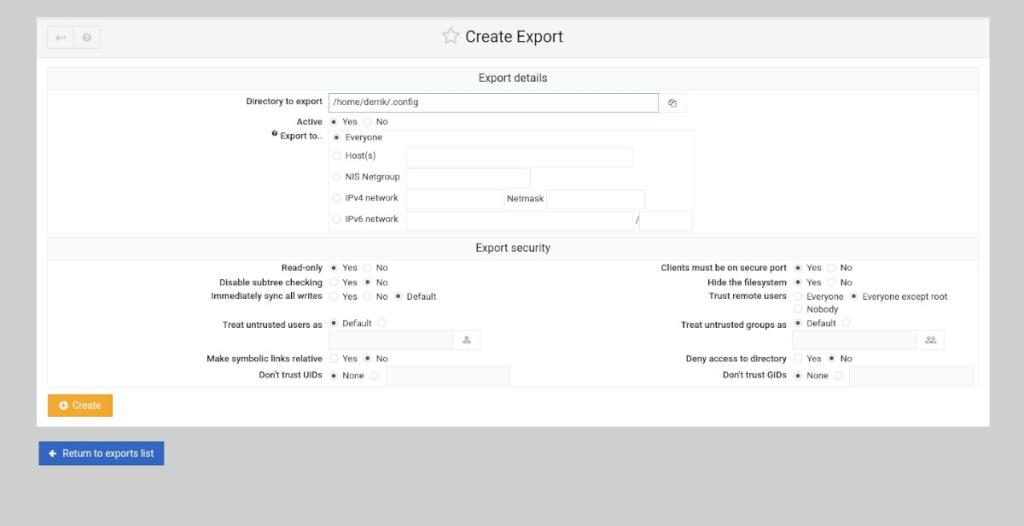
Etapa 4: depois de alterar as configurações de gravação, passe pelas outras configurações e personalize seu compartilhamento NFS conforme achar necessário. Quando terminar de personalizar tudo, clique no botão verde “Criar” para criar seu novo compartilhamento.
Em seguida, clique na lista “Retornar às exportações” para retornar à lista de compartilhamentos NFS no Webmin.
Etapa 5: Clique em “Aplicar Mudanças” na lista de compartilhamentos NFS para aplicar as mudanças ao seu novo compartilhamento NFS. Ao selecionar este botão, você poderá acessar seu compartilhamento na rede.
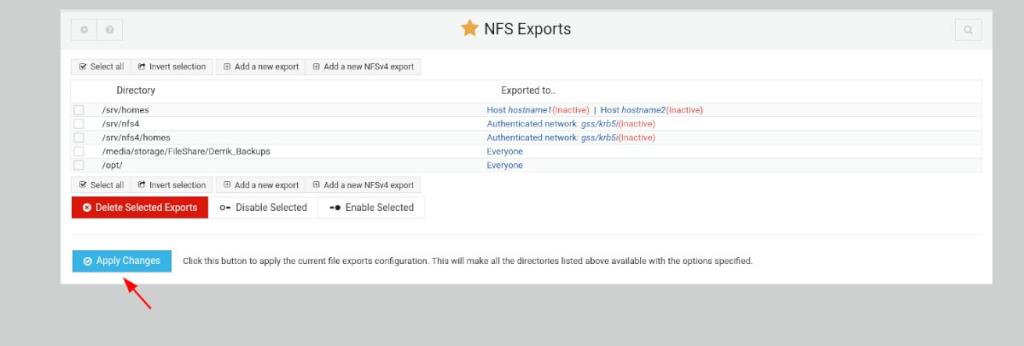
Não tem certeza sobre como montar seu novo compartilhamento NFS no Linux? Digite o seguinte comando abaixo em uma janela de terminal.
sudo mount YOUR_WEBMIN_LINUX_SERVER_IP_OR_HOSTNAME: / local / de / nfs / export / / local / local / para / montar / compartilhar /
O iDownloade é uma ferramenta multiplataforma que permite ao usuário baixar conteúdo sem DRM do serviço iPlayer da BBC. Ele pode baixar vídeos no formato .mov
Temos abordado os recursos do Outlook 2010 em muitos detalhes, mas como ele não será lançado antes de junho de 2010, é hora de dar uma olhada no Thunderbird 3.
De vez em quando, todo mundo precisa de uma pausa. Se você está procurando um jogo interessante, experimente o Flight Gear. É um jogo multiplataforma de código aberto e gratuito.
O MP3 Diags é a ferramenta definitiva para corrigir problemas na sua coleção de áudio musical. Ele pode marcar corretamente seus arquivos MP3, adicionar capas de álbuns ausentes e corrigir VBR.
Assim como o Google Wave, o Google Voice gerou um burburinho em todo o mundo. O Google pretende mudar a forma como nos comunicamos e, como está se tornando
Existem muitas ferramentas que permitem aos usuários do Flickr baixar suas fotos em alta qualidade, mas existe alguma maneira de baixar os Favoritos do Flickr? Recentemente, viemos
O que é Sampling? Segundo a Wikipédia, “É o ato de pegar uma parte, ou amostra, de uma gravação sonora e reutilizá-la como um instrumento ou
O Google Sites é um serviço do Google que permite ao usuário hospedar um site no servidor do Google. Mas há um problema: não há uma opção integrada para fazer backup.
O Google Tasks não é tão popular quanto outros serviços do Google, como Agenda, Wave, Voice, etc., mas ainda é amplamente utilizado e é parte integrante da vida das pessoas.
Em nosso guia anterior sobre como limpar com segurança o disco rígido e a mídia removível por meio do Ubuntu Live e do CD de inicialização DBAN, discutimos que o disco baseado no Windows

![Baixe o FlightGear Flight Simulator gratuitamente [Divirta-se] Baixe o FlightGear Flight Simulator gratuitamente [Divirta-se]](https://tips.webtech360.com/resources8/r252/image-7634-0829093738400.jpg)






![Como recuperar partições perdidas e dados do disco rígido [Guia] Como recuperar partições perdidas e dados do disco rígido [Guia]](https://tips.webtech360.com/resources8/r252/image-1895-0829094700141.jpg)