Downloader do BBC iPlayer para iPhone

O iDownloade é uma ferramenta multiplataforma que permite ao usuário baixar conteúdo sem DRM do serviço iPlayer da BBC. Ele pode baixar vídeos no formato .mov
Um instantâneo de backup no Linux Mint é criado com o utilitário Timeshift incluído com o sistema operacional. Abra o aplicativo Timeshift pressionando Win no teclado, digitando “Timeshift” e selecione a opção no menu do aplicativo com o ícone vermelho / preto chamado “Timeshift”.
Nota: o aplicativo Timeshift é integrado ao Linux Mint e deve ser instalado em seu PC Linux Mint por padrão. Se não estiver, abra uma janela de terminal e digite sudo apt install timeshift para instalá-lo no sistema.
Após o primeiro lançamento da ferramenta Timeshift no Linux Mint, você verá uma caixa de senha que diz que “A autenticação é necessária” (ou algo semelhante). Escreva a senha do usuário atual com o qual você está conectado e o Timeshift poderá ser usado. Você verá o “Assistente de configuração”.
No Assistente de configuração do Timeshift no Linux Mint, você verá a primeira página. Nesta página, o programa pede “Selecione o tipo de instantâneo”. As opções de instantâneo disponíveis para usuários do Mint são o protocolo “Rsync” e “Btrfs”. Selecione a opção “Rsync” no menu, pois é a opção mais confiável. Escolha “Btrfs” apenas se os sistemas de arquivos raiz / home do seu sistema operacional Linux Mint estiverem usando o sistema de arquivos Btrfs e souberem como ele funciona. Então, depois de escolher a opção “Btrfs”, encontre o botão “Avançar” na parte inferior da página e selecione-o para ir para a próxima seção do Assistente de Configuração.
Na página seguinte ao “Tipo de instantâneo”, um é “Localização do instantâneo”. Nesta área, você deve escolher a unidade na qual o Timeshift salvará os instantâneos do sistema. Examine a lista de opções e escolha o local de armazenamento. Todos os instantâneos serão salvos na pasta “timeshift” na raiz da partição na unidade que você selecionar. Depois de fazer a seleção do local de armazenamento, clique em “Avançar” para ir para a próxima página.
Depois da página “Snapshot Location”, está a área “Select Snapshot Levels”. Aqui é possível dizer ao Timeshift quando tirar instantâneos do sistema operacional Linux Mint. As opções de níveis de instantâneo são “mensal”, “semanal”, “diário”, “por hora” e inicialização.
Leia as diferentes opções disponíveis e escolha a que melhor se adapta a você. Certifique-se também de personalizar quantos Snapshots Timeshift salvará por padrão, pois você pode não gostar do valor padrão. Quando terminar, encontre o botão “Próximo” na parte inferior da página e clique nele para ir para a próxima seção.
Depois de “Snapshot Location,” o Timeshift mostrará a página “User Home Directories”. Nesta página, o Timeshift permite que os usuários escolham quais diretórios pessoais no sistema devem ser incluídos no processo de captura instantânea, bem como quais diretórios pessoais devem ser excluídos.
Percorra a lista de diretórios pessoais e marque a caixa ao lado de “Incluir tudo” para cada um que deseja adicionar à configuração do instantâneo no Timeshift. Deixe os diretórios pessoais que você deseja excluir definido como “Excluir todos”. Marque também “Incluir Oculto” se quiser que o Timeshift salve seus backups e arquivos de configuração. Assim que suas seleções forem feitas, clique no botão “Avançar” para ir para a página final.
Na página final do Assistente de configuração do Timeshift, uma página “Configuração concluída” aparecerá, com instruções detalhadas sobre como os instantâneos funcionam no Linux Mint e o que fazer. Leia a página e clique em “Concluir” para fechar o Assistente de Configuração.
Para fazer um instantâneo no Linux Mint com a ferramenta Timeshift, encontre o botão “Criar” e clique nele. Assim que o botão “Criar” for selecionado, uma janela aparecerá na tela e criará um instantâneo. Aguarde enquanto o instantâneo é criado, pois o processo provavelmente levará muito tempo para ser concluído.
Quando o processo de instantâneo for concluído no Timeshift, ele aparecerá no aplicativo. Clique em “criar” para fazer instantâneos adicionais, se desejar.
Você bagunçou algo no seu PC Linux Mint? Precisa restaurar o instantâneo Timeshift que você tirou anteriormente? Veja como fazer! Primeiro, examine a lista de instantâneos criados (eles são classificados por data de criação). Em seguida, selecione o instantâneo que deseja restaurar na lista com o mouse. Clique no botão “Restaurar” para restaurar o backup para o sistema Linux Mint.
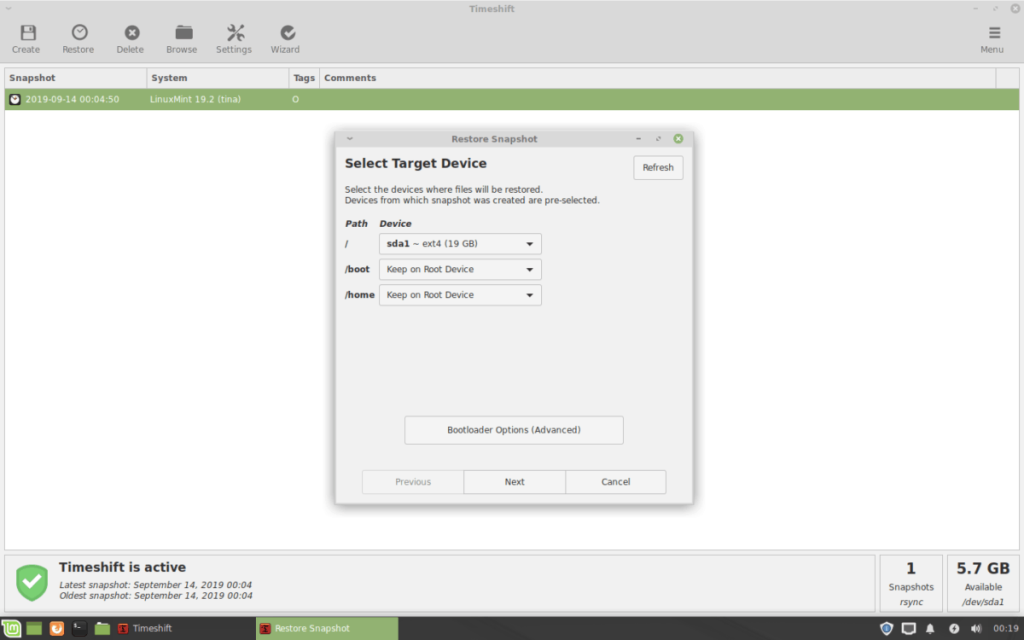
Quando o Timeshift terminar de restaurar o instantâneo para o sistema Linux Mint, o computador será reiniciado.
Excluir instantâneos do sistema tirados no Linux Mint com o aplicativo Timeshift é muito simples. Para remover um instantâneo salvo, examine a lista de instantâneos no aplicativo Timeshift e selecione o que deseja excluir com o mouse. Em seguida, após selecionar o instantâneo na lista, selecione o botão “excluir” e o Timeshift irá removê-lo da pasta “timeshift” do sistema.
O iDownloade é uma ferramenta multiplataforma que permite ao usuário baixar conteúdo sem DRM do serviço iPlayer da BBC. Ele pode baixar vídeos no formato .mov
Temos abordado os recursos do Outlook 2010 em muitos detalhes, mas como ele não será lançado antes de junho de 2010, é hora de dar uma olhada no Thunderbird 3.
De vez em quando, todo mundo precisa de uma pausa. Se você está procurando um jogo interessante, experimente o Flight Gear. É um jogo multiplataforma de código aberto e gratuito.
O MP3 Diags é a ferramenta definitiva para corrigir problemas na sua coleção de áudio musical. Ele pode marcar corretamente seus arquivos MP3, adicionar capas de álbuns ausentes e corrigir VBR.
Assim como o Google Wave, o Google Voice gerou um burburinho em todo o mundo. O Google pretende mudar a forma como nos comunicamos e, como está se tornando
Existem muitas ferramentas que permitem aos usuários do Flickr baixar suas fotos em alta qualidade, mas existe alguma maneira de baixar os Favoritos do Flickr? Recentemente, viemos
O que é Sampling? Segundo a Wikipédia, “É o ato de pegar uma parte, ou amostra, de uma gravação sonora e reutilizá-la como um instrumento ou
O Google Sites é um serviço do Google que permite ao usuário hospedar um site no servidor do Google. Mas há um problema: não há uma opção integrada para fazer backup.
O Google Tasks não é tão popular quanto outros serviços do Google, como Agenda, Wave, Voice, etc., mas ainda é amplamente utilizado e é parte integrante da vida das pessoas.
Em nosso guia anterior sobre como limpar com segurança o disco rígido e a mídia removível por meio do Ubuntu Live e do CD de inicialização DBAN, discutimos que o disco baseado no Windows

![Baixe o FlightGear Flight Simulator gratuitamente [Divirta-se] Baixe o FlightGear Flight Simulator gratuitamente [Divirta-se]](https://tips.webtech360.com/resources8/r252/image-7634-0829093738400.jpg)






![Como recuperar partições perdidas e dados do disco rígido [Guia] Como recuperar partições perdidas e dados do disco rígido [Guia]](https://tips.webtech360.com/resources8/r252/image-1895-0829094700141.jpg)