Downloader do BBC iPlayer para iPhone

O iDownloade é uma ferramenta multiplataforma que permite ao usuário baixar conteúdo sem DRM do serviço iPlayer da BBC. Ele pode baixar vídeos no formato .mov
If you find yourself using an Ubuntu live disk a lot for portable computing, you might notice that the files you save to it don’t save and aren’t persistent. That’s because, by default, the Ubuntu live disk doesn’t have persistent storage.
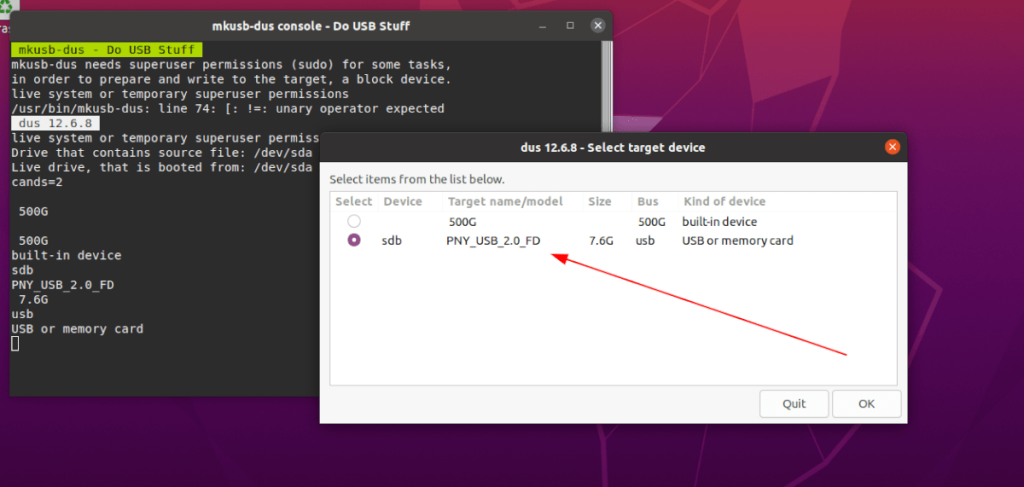
Neste guia, mostraremos como criar um Ubuntu Live USB com armazenamento persistente de forma que não importa o PC que você estiver usando e quantas vezes seu stick USB for reiniciado, você sempre terá seus arquivos.
É possível fazer um stick USB Ubuntu persistente, mas para fazê-lo, você precisará instalar uma ferramenta exclusiva. Essa ferramenta é conhecida como Mkusb. É um programa exclusivo que pode ajudá-lo a criar discos inicializáveis, incluindo aqueles que permitem que você tenha armazenamento permanente.
Obter este aplicativo instalado no Ubuntu requer alguns ajustes, já que ele não vem em nenhum dos repositórios de software padrão do Ubuntu. Para começar, abra uma janela de terminal na área de trabalho do Ubuntu. Para fazer isso, pressione Ctrl + Alt + T no teclado ou pesquise “terminal” no menu do aplicativo.
Assim que a janela do terminal estiver aberta, use o comando add-apt-repository abaixo para adicionar o Mkusb PPA ao seu sistema Ubuntu. Este PPA é atualmente a única maneira de fazer o aplicativo funcionar no Ubuntu.
Nota: quase todas as versões do Ubuntu são suportadas pelo Mkusb PPA. No entanto, algumas versões têm mais suporte do que outras. Para obter mais informações sobre suporte, clique aqui.
sudo add-apt-repository ppa: mkusb / ppa
Depois de digitar o comando add-apt-repository acima, você verá um breve prompt, seguido pelo terminal solicitando que você pressione a tecla Enter . Faça isso e o Ubuntu deverá atualizar automaticamente suas fontes de software e configurar o novo Mkusb ppa.
Se o seu sistema Ubuntu não atualiza automaticamente, ou você prefere fazê-lo manualmente, você pode executar o seguinte comando apt update abaixo em uma janela de terminal.
atualização do apt sudo
Finalmente, você pode instalar o aplicativo Mkusb em seu computador Ubuntu executando o seguinte comando Apt abaixo.
sudo apt install mkusb
O aplicativo Mkusb pode configurar USB persistente para que os arquivos na pasta inicial do Ubuntu live estejam sempre lá, mas para fazer isso, é necessário um arquivo ISO do Ubuntu. Infelizmente, o programa não tem a capacidade de baixar a versão mais recente do Ubuntu automaticamente.
To download the latest Ubuntu ISO, start by heading over to Ubuntu.com. Once you’re there, find the “Download” section, and click on it with the mouse. From there, a pop-up window will appear.
In this pop-up window, select 20.04 LTS and go to the next page to start the download. Or, if you prefer to stick with the 6-month release, as opposed to the LTS, select the other option available next to 20.04 LTS.
If you prefer to download the latest Ubuntu ISO file via the terminal, open up a terminal window on the Ubuntu desktop with Ctrl + Alt + T on the keyboard and enter the following wget command below.
wget https://mirror.us.leaseweb.net/ubuntu-releases/20.04.2.0/ubuntu-20.04.2.0-desktop-amd64.iso - O ~ / Downloads / ubuntu-20.04.2.0-desktop-amd64.iso
Para criar um Ubuntu USB com armazenamento USB persistente, siga as instruções passo a passo abaixo.
Etapa 1: Abra o menu do aplicativo Ubuntu, pesquise “mkusb” e inicie-o. Assim que o aplicativo for aberto, você verá uma mensagem que diz: “Executar mkusb version dus?” Selecione o botão “Sim” para continuar.
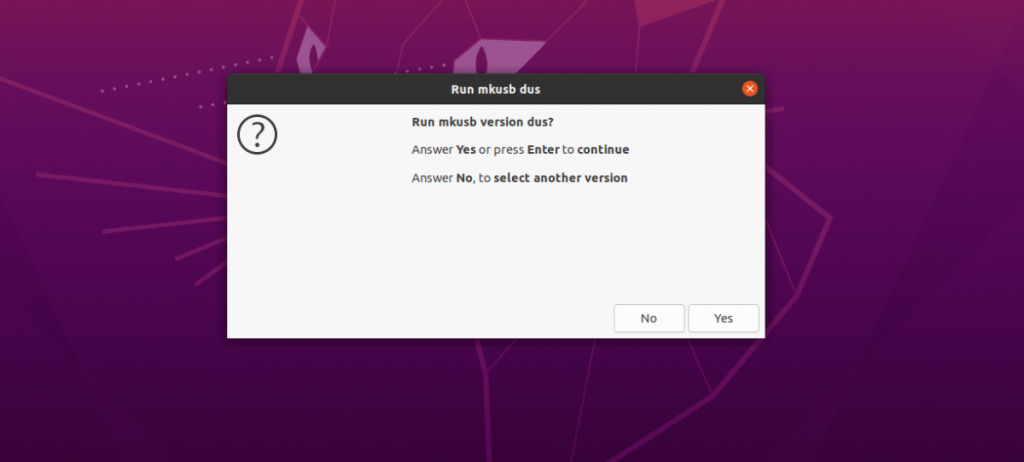
Após clicar em “Sim”, você será solicitado a inserir sua senha. Faça isso e o Mkusb será carregado.
Passo 2: Assim que sua senha for inserida, Mkusb mostrará uma lista de operações. Procure a opção “Instalar (fazer um dispositivo de inicialização) e selecione-a com o mouse. Em seguida, clique em “OK” para continuar.
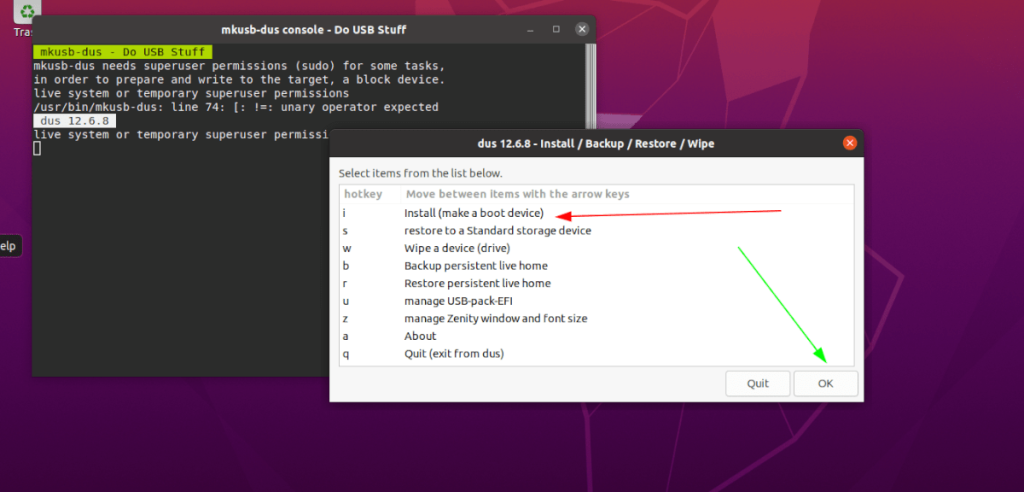
Passo 3: Selecione a opção “Persistent live” com o mouse no Mkusb. Em seguida, clique em “OK” para continuar na próxima página.
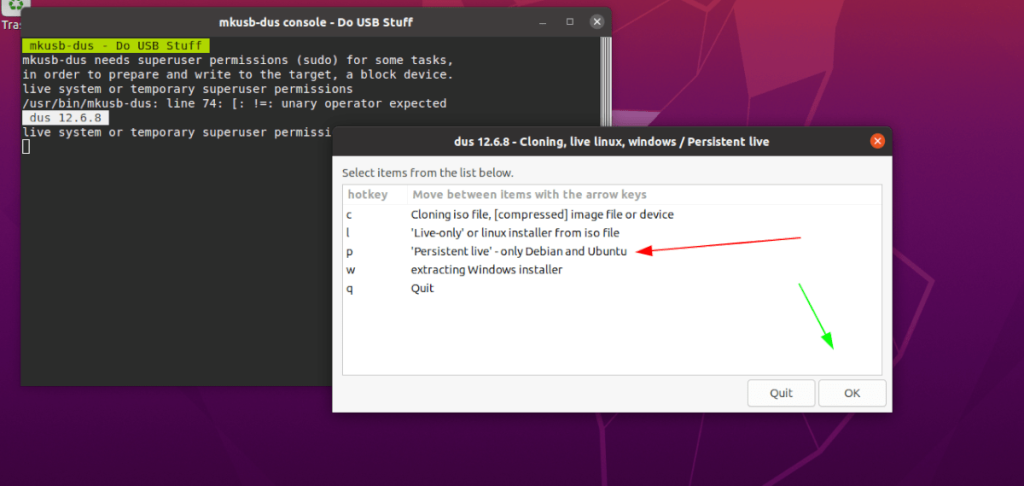
Etapa 4: Procure o arquivo ISO do Ubuntu que você baixou anteriormente. Em seguida, selecione o botão “OK” para confirmar sua escolha.
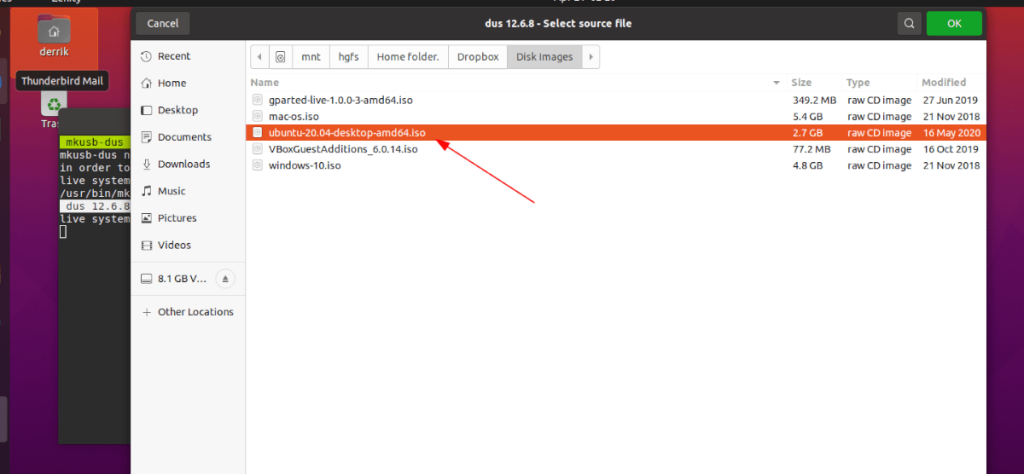
Ao selecionar o arquivo ISO do Ubuntu, uma janela pop-up aparecerá com “Selecionar dispositivo de destino”. Usando a janela pop-up, selecione uma unidade flash USB (de pelo menos 8 GB de tamanho ou mais). Pressione o botão “OK” para continuar.
Etapa 5: Após selecionar seu USB, você deve escolher um tipo de instalação. Procure “msdos” e clique nele para continuar. Em seguida, pressione o botão “OK” para continuar.
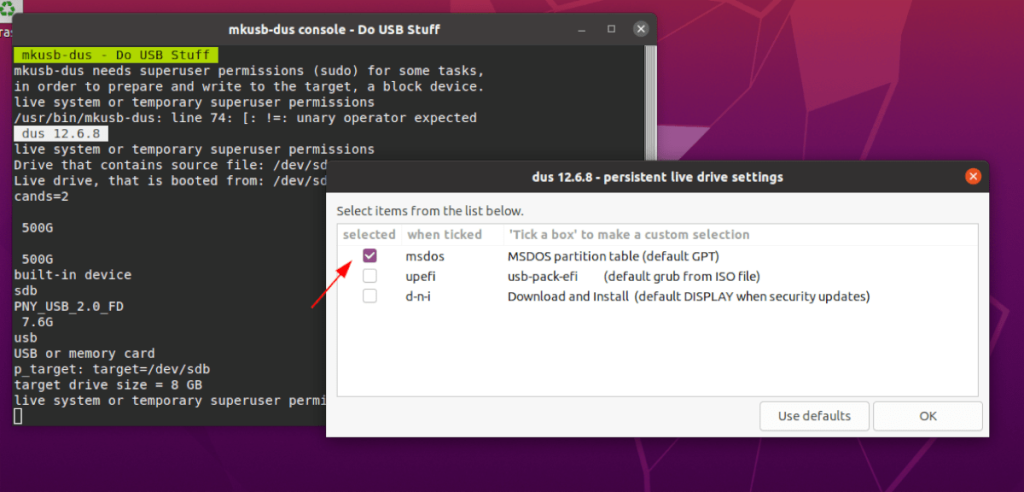
Etapa 6: agora você deve escolher quanto espaço de armazenamento será usado por meio do armazenamento persistente. Usando o controle deslizante, decida quanto espaço usar. Clique em “OK” quando terminar para continuar.
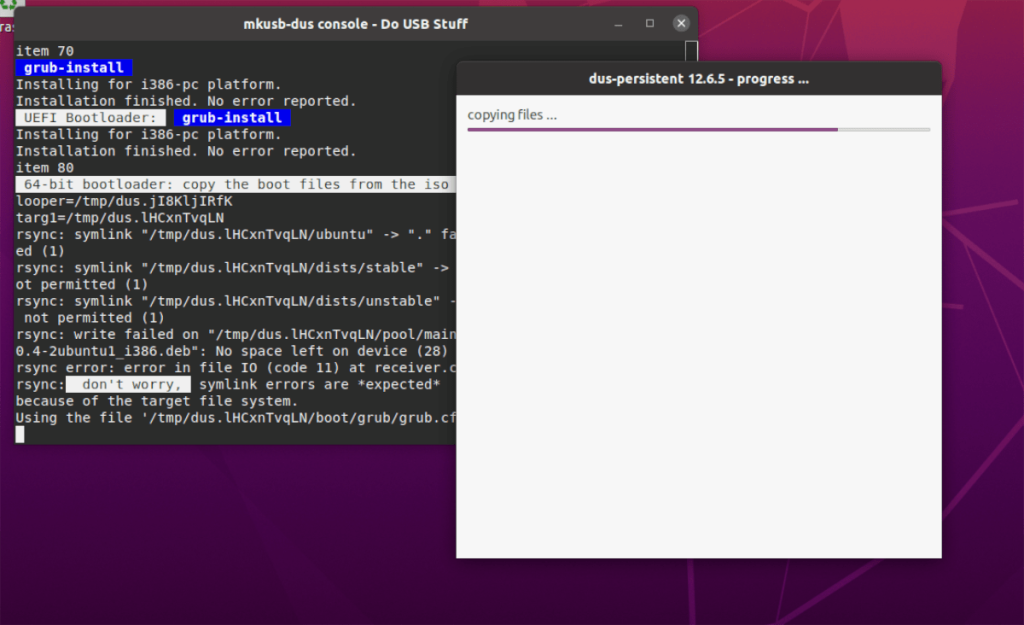
Quando você escolheu o tamanho de armazenamento USB persistente, Mkusb começará a piscar seu dispositivo. Sente-se e seja paciente. Quando terminar, feche o aplicativo.
O iDownloade é uma ferramenta multiplataforma que permite ao usuário baixar conteúdo sem DRM do serviço iPlayer da BBC. Ele pode baixar vídeos no formato .mov
Temos abordado os recursos do Outlook 2010 em muitos detalhes, mas como ele não será lançado antes de junho de 2010, é hora de dar uma olhada no Thunderbird 3.
De vez em quando, todo mundo precisa de uma pausa. Se você está procurando um jogo interessante, experimente o Flight Gear. É um jogo multiplataforma de código aberto e gratuito.
O MP3 Diags é a ferramenta definitiva para corrigir problemas na sua coleção de áudio musical. Ele pode marcar corretamente seus arquivos MP3, adicionar capas de álbuns ausentes e corrigir VBR.
Assim como o Google Wave, o Google Voice gerou um burburinho em todo o mundo. O Google pretende mudar a forma como nos comunicamos e, como está se tornando
Existem muitas ferramentas que permitem aos usuários do Flickr baixar suas fotos em alta qualidade, mas existe alguma maneira de baixar os Favoritos do Flickr? Recentemente, viemos
O que é Sampling? Segundo a Wikipédia, “É o ato de pegar uma parte, ou amostra, de uma gravação sonora e reutilizá-la como um instrumento ou
O Google Sites é um serviço do Google que permite ao usuário hospedar um site no servidor do Google. Mas há um problema: não há uma opção integrada para fazer backup.
O Google Tasks não é tão popular quanto outros serviços do Google, como Agenda, Wave, Voice, etc., mas ainda é amplamente utilizado e é parte integrante da vida das pessoas.
Em nosso guia anterior sobre como limpar com segurança o disco rígido e a mídia removível por meio do Ubuntu Live e do CD de inicialização DBAN, discutimos que o disco baseado no Windows

![Baixe o FlightGear Flight Simulator gratuitamente [Divirta-se] Baixe o FlightGear Flight Simulator gratuitamente [Divirta-se]](https://tips.webtech360.com/resources8/r252/image-7634-0829093738400.jpg)






![Como recuperar partições perdidas e dados do disco rígido [Guia] Como recuperar partições perdidas e dados do disco rígido [Guia]](https://tips.webtech360.com/resources8/r252/image-1895-0829094700141.jpg)