Emule cliques de teclado e mouse com Actionaz

Você quer executar algumas tarefas repetidas automaticamente? Em vez de ter que clicar em um botão várias vezes manualmente, não seria melhor se um aplicativo
Muitas pessoas estão usando o Gnome Shell atualmente, já que muitos projetos Linux convencionais estão adotando o ambiente de desktop como sua interface de usuário padrão. No geral, essa é uma boa jogada, já que o Gnome é confiável, fácil de usar e está ficando mais rápido a cada versão . No entanto, mesmo grandes desktops como o Gnome têm problemas.
Talvez o problema mais gritante e debilitante de que o Gnome sofre (mesmo com os patches rápidos que melhoram a área de trabalho a cada lançamento) seja o congelamento. Não importa o que aconteça, às vezes, o Gnome está destinado a congelar e travar. Portanto, neste guia, mostraremos o que fazer quando você tem uma sessão de desktop Gnome congelada. Vamos começar!
Método 1 - correção de reinicialização do X11
O Gnome Shell possui uma função de reinicialização integrada que os usuários podem executar para reiniciar uma área de trabalho congelada durante o uso rapidamente. O único problema é que ele não funciona com o novo protocolo de exibição do Wayland, então você precisa usar a sessão “Gnome no Xorg” para que isso funcione.
Para reiniciar a sessão do Gnome Shell enquanto tudo está congelado, comece pressionando Alt + F2 no teclado. Executar esta combinação de teclado abrirá uma janela no centro da tela na qual você poderá inserir comandos.
Na caixa de comando, digite 'r.' Este comando irá reiniciar totalmente a sessão, reiniciar o Gnome Shell e até mesmo corrigir quaisquer problemas de gerenciador de janelas que você possa estar tendo (embora basicamente apenas reinicie a sessão sem desconectar você).
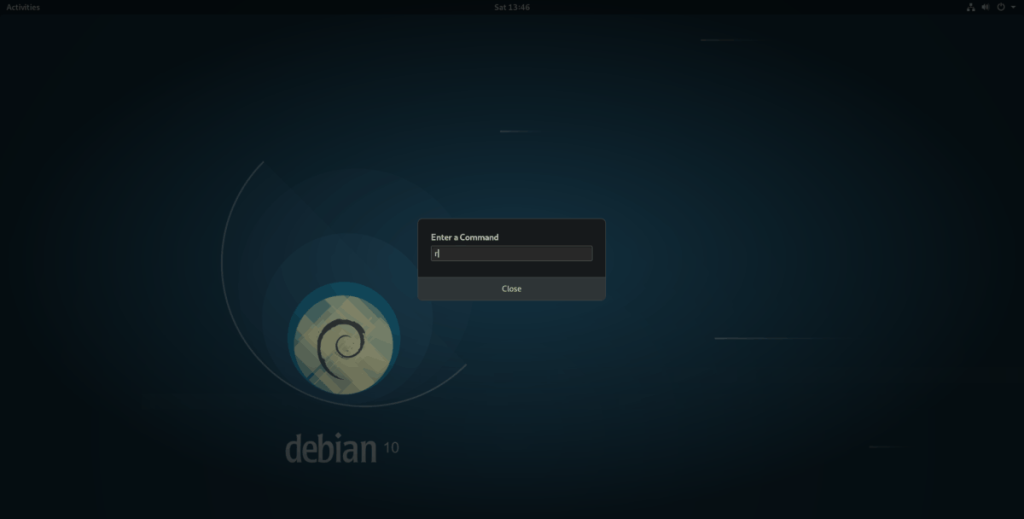
r
Pressione enter para executar o comando. Sinta-se à vontade para executar novamente este comando mais de uma vez se uma única reinicialização não resolver o problema. Normalmente, executar o comando re-launch algumas vezes seguidas corrige as coisas.
Método 2 - correção de reinicialização do Wayland
Wayland é o novo protocolo de exibição moderno para Linux, e o Gnome Shell o adotou cedo. Se você estiver usando o código-fonte aberto da Intel ou outros drivers de GPU compatíveis , enquanto executa o Gnome, provavelmente está usando o Wayland.
A sessão do Wayland para Gnome tem toneladas de melhorias de desempenho, mas travamentos ainda podem acontecer. Infelizmente, o recurso de reinicialização não funciona nesta sessão. Portanto, se você se deparar com uma sessão congelada da área de trabalho do Gnome, precisará fazer outra coisa para recuperar o controle do seu computador.
Para reiniciar uma sessão do Wayland Gnome, você não estará trabalhando no ambiente de área de trabalho do Gnome. Em vez disso, você precisará acessar o console TTY e forçar o gerenciador de desktop que controla o Gnome a reiniciar, forçando a reinicialização da sessão. Pressione Ctrl + Alt + F2 ou Ctrl + Alt + F3 para obter acesso ao console TTY.
Uma vez dentro da janela do console TTY, você deve fazer o login. Escreva seu nome de usuário em letras minúsculas e pressione Enter. Seguindo o nome de usuário, escreva sua senha. Ao inserir sua senha com sucesso, você obterá acesso à linha de comando do Linux no modo TTY.
A partir daqui, siga as instruções passo a passo para reiniciar sua sessão do Gnome Shell.
Etapa 1: usando o comando systemctl stop , interrompa a execução do gerenciador de exibição Gnome. Fazer isso encerrará automaticamente sua sessão do Gnome Shell e fará com que ela seja fechada.
sudo systemctl stop gdm
Ou, se você usar LightDM com Gnome, execute este comando.
sudo systemctl stop lightdm
Etapa 2: Ao executar o comando de parada, o Gnome (ou gerenciador LightDM) irá parar de funcionar. A partir daqui, execute o comando start e reinicie o gerenciador de login.
sudo systemctl start gdm
Ou, para LightDM, execute este comando.
sudo systemctl start lightdm
Assumindo que o comando foi bem-sucedido, seu PC Linux deve mostrar a tela de login do Gnome, e você poderá usá-la para entrar no Gnome Shell novamente, sem uma sessão congelada!
Método 3 - correção de substituição da tela
Se você tentou as correções do Xorg e do Wayland e descobriu que elas não atenderam às suas necessidades, há uma terceira maneira de reiniciar a sessão do Gnome Shell enquanto ela está congelada, usando a função “substituir” embutida do Shell.
O comando “substituir” funciona de forma semelhante à correção do Gnome Wayland, no sentido de que deve ser iniciado na janela TTY. Portanto, pressione Ctrl + Alt + F2 ou Ctrl + Alt + F3 para acessá-lo.
Nota: esta correção funciona com todas as versões do Gnome Shell, incluindo o Wayland.
Dentro da área TTY em seu PC Linux, escreva seu nome de usuário e senha para obter acesso à interface de linha de comando. Em seguida, siga as instruções passo a passo abaixo para aprender como redefinir sua sessão do Gnome com este método.
Etapa 1: Crie um arquivo chamado “gnome-restart” usando o toque .
toque em gnome-reiniciar
Etapa 2: usando o comando echo , adicione o código de reinicialização ao arquivo gnome-restart.
echo '#! / bin / bash'> gnome-restart
echo 'DISPLAY =: 0 gnome-shell --replace &' >> gnome-restart
Etapa 3: atualize as permissões para o arquivo “gnome-restart” para que ele possa ser executado como um programa a partir do terminal usando o comando chmod .
sudo chmod + x gnome- reiniciar
Etapa 4: Mova o arquivo “gnome-restart” para / usr / bin / para que o sistema possa chamá-lo como um programa.
sudo mv gnome-restart / usr / bin /
Etapa 5: No terminal TTY, escreva gnome-restart para reiniciar sua sessão Gnome Shell.
Nota: o comando gnome-restart também pode ser executado diretamente na área de trabalho do Gnome. Para fazer isso, pressione Alt + F2 para abrir a janela de comando na área de trabalho e execute o comando dentro dela.
gnome-restart 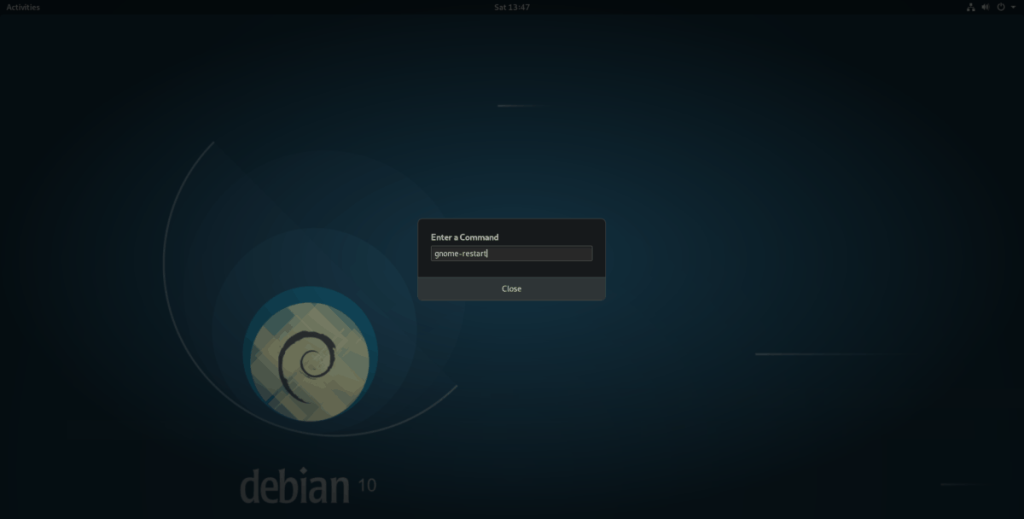
Após executar o comando com sucesso a partir do TTY, volte para a área de trabalho do Gnome pressionando Ctrl + Alt + F2 ou Ctrl + Alt + F3 . Sua sessão deve ser utilizável novamente!
Você quer executar algumas tarefas repetidas automaticamente? Em vez de ter que clicar em um botão várias vezes manualmente, não seria melhor se um aplicativo
O iDownloade é uma ferramenta multiplataforma que permite ao usuário baixar conteúdo sem DRM do serviço iPlayer da BBC. Ele pode baixar vídeos no formato .mov
Temos abordado os recursos do Outlook 2010 em muitos detalhes, mas como ele não será lançado antes de junho de 2010, é hora de dar uma olhada no Thunderbird 3.
De vez em quando, todo mundo precisa de uma pausa. Se você está procurando um jogo interessante, experimente o Flight Gear. É um jogo multiplataforma de código aberto e gratuito.
O MP3 Diags é a ferramenta definitiva para corrigir problemas na sua coleção de áudio musical. Ele pode marcar corretamente seus arquivos MP3, adicionar capas de álbuns ausentes e corrigir VBR.
Assim como o Google Wave, o Google Voice gerou um burburinho em todo o mundo. O Google pretende mudar a forma como nos comunicamos e, como está se tornando
Existem muitas ferramentas que permitem aos usuários do Flickr baixar suas fotos em alta qualidade, mas existe alguma maneira de baixar os Favoritos do Flickr? Recentemente, viemos
O que é Sampling? Segundo a Wikipédia, “É o ato de pegar uma parte, ou amostra, de uma gravação sonora e reutilizá-la como um instrumento ou
O Google Sites é um serviço do Google que permite ao usuário hospedar um site no servidor do Google. Mas há um problema: não há uma opção integrada para fazer backup.
O Google Tasks não é tão popular quanto outros serviços do Google, como Agenda, Wave, Voice, etc., mas ainda é amplamente utilizado e é parte integrante da vida das pessoas.


![Baixe o FlightGear Flight Simulator gratuitamente [Divirta-se] Baixe o FlightGear Flight Simulator gratuitamente [Divirta-se]](https://tips.webtech360.com/resources8/r252/image-7634-0829093738400.jpg)





