Downloader do BBC iPlayer para iPhone

O iDownloade é uma ferramenta multiplataforma que permite ao usuário baixar conteúdo sem DRM do serviço iPlayer da BBC. Ele pode baixar vídeos no formato .mov
Você tem alguns documentos do Microsoft Word que deseja carregar no Libre Office em seu sistema Linux ? Não tem certeza sobre como acessar esses tipos de arquivos de documentos? Nós podemos ajudar! Acompanhe enquanto examinamos como converter o Microsoft Word para o Libre Office no Linux!
Você pode converter documentos do Microsoft Word para um formato mais compatível com o Libre Office usando o Google Drive. Por quê? O Google Drive tem uma função que pode converter automaticamente qualquer arquivo assim que você fizer o download .
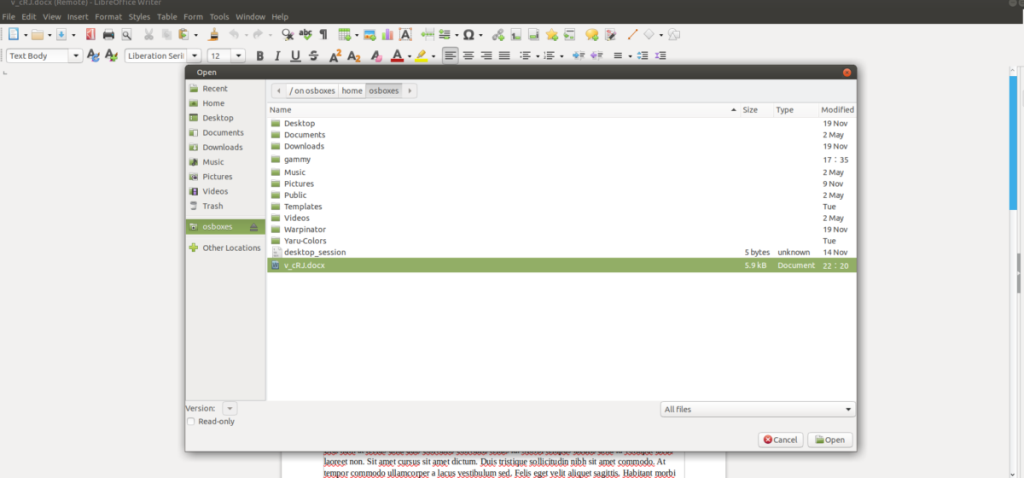 Com o recurso de download, você pode fazer upload de todos os seus arquivos de documentos do Microsoft Word para o Google Drive. Em seguida, baixe todos eles para o seu PC Linux como um arquivo ODT, que funciona nativamente no Libre Office Writer.
Com o recurso de download, você pode fazer upload de todos os seus arquivos de documentos do Microsoft Word para o Google Drive. Em seguida, baixe todos eles para o seu PC Linux como um arquivo ODT, que funciona nativamente no Libre Office Writer.
Siga as instruções passo a passo descritas abaixo para converter seus arquivos de documento.
Etapa 1: primeiro, abra uma nova guia do navegador e faça login no Google Drive . Se você não tem uma Conta do Google ou usa o Google Drive, reserve um tempo para criar uma conta e acessar o Google Drive pela primeira vez.
Etapa 2: depois de fazer login no Drive, a próxima etapa é abrir o gerenciador de arquivos do Linux. Assim que o gerenciador de arquivos do Linux estiver aberto em sua área de trabalho, encontre seus arquivos do Microsoft Word (DOCX) e carregue-os no Google Drive.
O upload desses arquivos de documentos deve ser muito rápido. Quando o processo de upload estiver concluído, você notará que os arquivos de documento do Microsoft Word não têm mais a extensão de nome de arquivo “DOCX”.
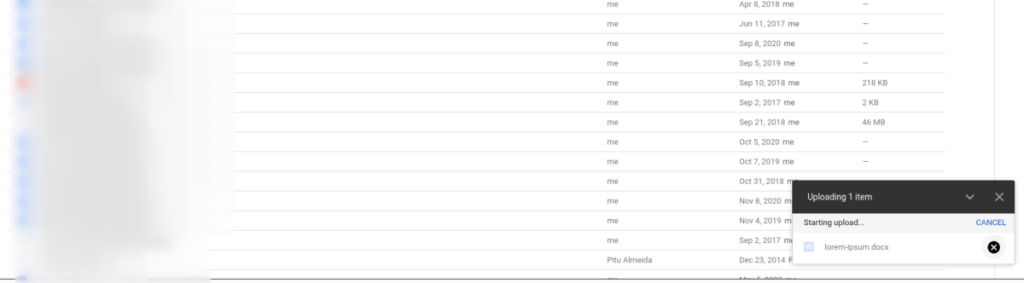
O motivo pelo qual seu arquivo de documento não tem mais a extensão “DOCX” é que o Drive tem a opção “Converter arquivos carregados para o formato do editor do Google Docs” habilitada.
Observação: se o arquivo não for convertido automaticamente, você precisará acessar o Google Drive e ativar esta configuração manualmente.
Etapa 3: a partir daqui, encontre os arquivos do documento no Google Drive e selecione-os com o mouse. Ao selecionar seu (s) arquivo (s) de documento, eles devem ser abertos automaticamente na ferramenta de edição de documentos do Google Docs.
Etapa 4: dentro da ferramenta de edição do Google Docs, você deve ver o arquivo de documento do Microsoft Word em sua totalidade, sem erros de formatação. Neste ponto, localize o menu “Arquivo” na parte superior da ferramenta de edição do Google Docs.
Ao selecionar o menu “Arquivo”, dezenas de opções irão aparecer. Percorra as opções disponíveis no menu “Downloads”, a seguir clique nele com o mouse.
Etapa 5: dentro do menu “Downloads”, você verá vários formatos diferentes que pode selecionar para fazer o download do arquivo DOCX do Microsoft Word convertido. Para que este documento funcione no Libre Office, escolha a opção ODT.
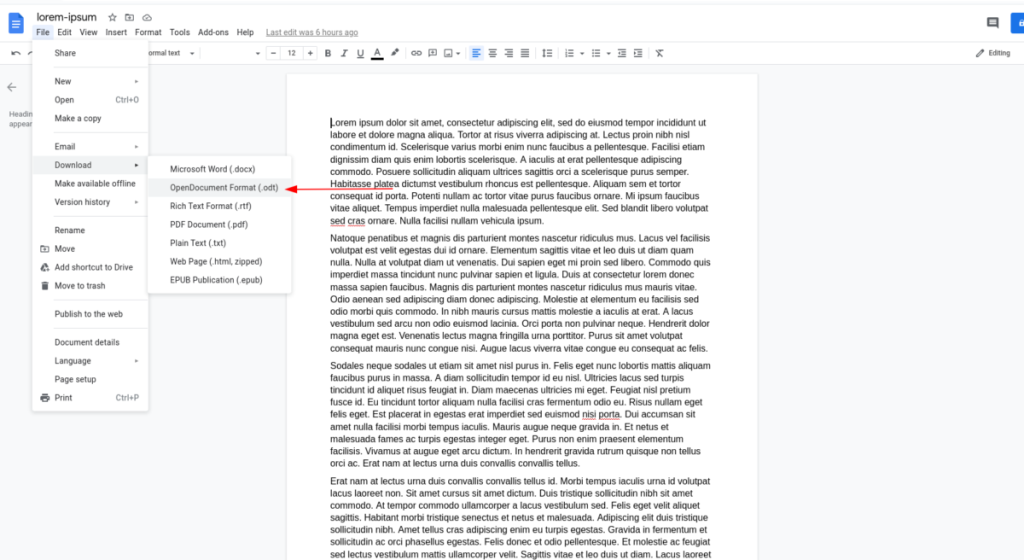
Depois de selecionar o “Formato OpenDocument (ODT),” o Drive fará o download do documento para o seu computador. Neste ponto, você pode abrir o Libre Office Writer, selecionar “Abrir” e importar o documento e ele funcionará perfeitamente!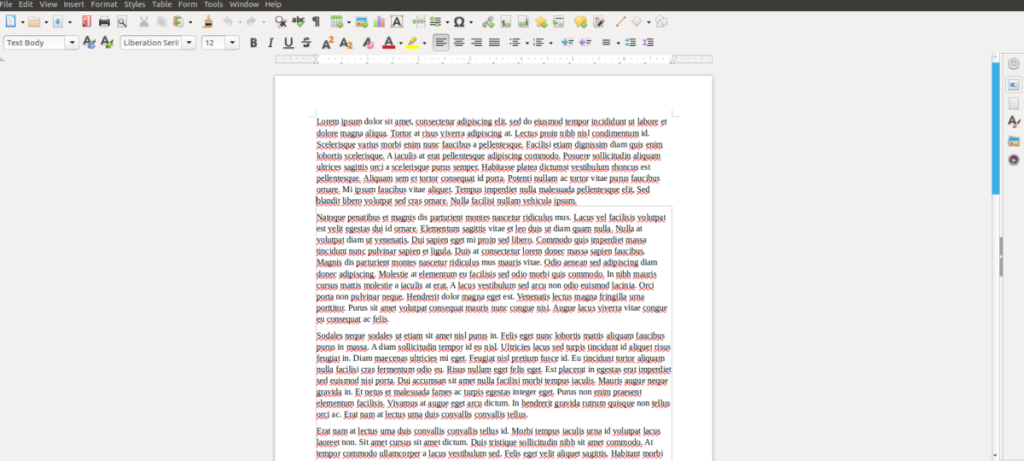
Embora o download como ODT do Google Docs possa converter o texto de forma que a formatação permaneça a mesma, não é a única solução para acessar arquivos do Microsoft Word dentro do Libre Office. Outra opção é carregar o arquivo diretamente, aproveitando as vantagens do suporte do Libre Office para o tipo de arquivo DOCX.
Para carregar um arquivo DOCX no Libre Office Writer, comece abrindo o programa em seu computador. Assim que o programa estiver aberto e pronto para uso, encontre o botão “Arquivo” e clique nele com o mouse.
Dentro do menu Arquivo, localize o botão “Abrir” na parte superior e selecione-o com o mouse. Ao selecionar o botão “Abrir”, você acessará a janela de arquivos abertos. Nesta janela, navegue até o arquivo DOCX do Microsoft Word e selecione-o.
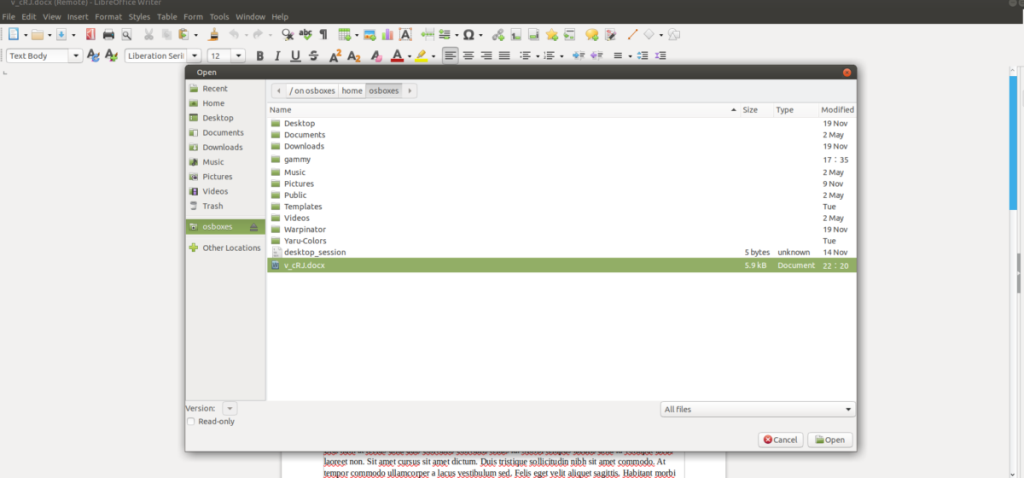
Ao selecionar seu arquivo DOCX do Microsoft Word, o Libre Office irá importar o documento e acessá-lo como qualquer outro documento formatado. A maioria, senão todas, a formatação deve ser a mesma. No entanto, às vezes, podem ocorrer erros de importação, portanto, esteja ciente.
Depois de abrir o arquivo DOCX no Libre Office, você pode convertê-lo para o formato Libre Office fazendo o seguinte. Primeiro, clique em “Arquivo”, como quando você o abriu.
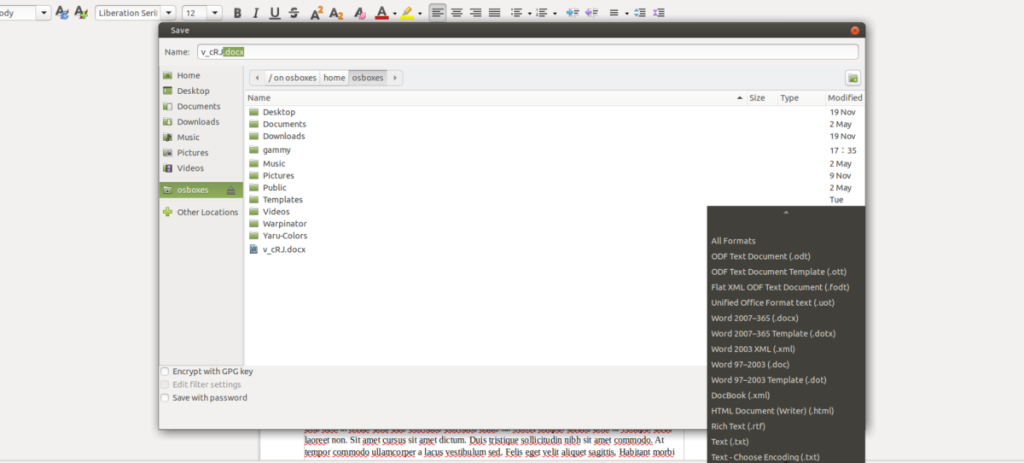
Depois de abrir o menu Arquivo, procure “Salvar como” e selecione-o. Ao selecionar “Salvar como”, uma caixa de diálogo “Salvar” aparecerá na tela. Usando esta caixa de diálogo, salve seu arquivo. Mas certifique-se de selecionar “Documento de texto ODF (.odt).
No menu “Salvar”, se achar que o formato de arquivo ODT não é para você, clique no menu suspenso para escolher outro formato de documento. Há muitos para escolher que você pode usar para converter seu arquivo DOCX do Microsoft Word importado para.
Para escolher um formato diferente, procure no menu suspenso de formatos e clique em qualquer um dos formatos disponíveis. Em seguida, salve o documento para exportar e converter o arquivo DOCX do Microsoft Word.
O iDownloade é uma ferramenta multiplataforma que permite ao usuário baixar conteúdo sem DRM do serviço iPlayer da BBC. Ele pode baixar vídeos no formato .mov
Temos abordado os recursos do Outlook 2010 em muitos detalhes, mas como ele não será lançado antes de junho de 2010, é hora de dar uma olhada no Thunderbird 3.
De vez em quando, todo mundo precisa de uma pausa. Se você está procurando um jogo interessante, experimente o Flight Gear. É um jogo multiplataforma de código aberto e gratuito.
O MP3 Diags é a ferramenta definitiva para corrigir problemas na sua coleção de áudio musical. Ele pode marcar corretamente seus arquivos MP3, adicionar capas de álbuns ausentes e corrigir VBR.
Assim como o Google Wave, o Google Voice gerou um burburinho em todo o mundo. O Google pretende mudar a forma como nos comunicamos e, como está se tornando
Existem muitas ferramentas que permitem aos usuários do Flickr baixar suas fotos em alta qualidade, mas existe alguma maneira de baixar os Favoritos do Flickr? Recentemente, viemos
O que é Sampling? Segundo a Wikipédia, “É o ato de pegar uma parte, ou amostra, de uma gravação sonora e reutilizá-la como um instrumento ou
O Google Sites é um serviço do Google que permite ao usuário hospedar um site no servidor do Google. Mas há um problema: não há uma opção integrada para fazer backup.
O Google Tasks não é tão popular quanto outros serviços do Google, como Agenda, Wave, Voice, etc., mas ainda é amplamente utilizado e é parte integrante da vida das pessoas.
Em nosso guia anterior sobre como limpar com segurança o disco rígido e a mídia removível por meio do Ubuntu Live e do CD de inicialização DBAN, discutimos que o disco baseado no Windows

![Baixe o FlightGear Flight Simulator gratuitamente [Divirta-se] Baixe o FlightGear Flight Simulator gratuitamente [Divirta-se]](https://tips.webtech360.com/resources8/r252/image-7634-0829093738400.jpg)






![Como recuperar partições perdidas e dados do disco rígido [Guia] Como recuperar partições perdidas e dados do disco rígido [Guia]](https://tips.webtech360.com/resources8/r252/image-1895-0829094700141.jpg)