Downloader do BBC iPlayer para iPhone

O iDownloade é uma ferramenta multiplataforma que permite ao usuário baixar conteúdo sem DRM do serviço iPlayer da BBC. Ele pode baixar vídeos no formato .mov
Você é um ávido usuário de e-mail do Thunderbird no Ubuntu? Você já tentou importar um perfil de e-mail do Thunderbird de um backup para uma nova instalação do Ubuntu, apenas para descobrir que ele não iniciará? Acontece que esse erro ocorre quando o perfil Thunderbird foi criado em uma versão do aplicativo mais recente do que o cliente Thunderbird instalado no Ubuntu. Neste guia, veremos como você pode corrigir esse erro de perfil do Thunderbird no Ubuntu para que possa acessar seus e-mails.
Observação: embora este guia se concentre no Ubuntu, também é possível corrigir esse erro do Thunderbird com as instruções descritas abaixo em todos os derivados do Ubuntu, como Linux Mint, Elementary OS, Zorin OS e muitos outros. Sinta-se à vontade para acompanhar se tiver esse problema!
Opção 1 - Atualizar o Thunderbird para a versão mais recente
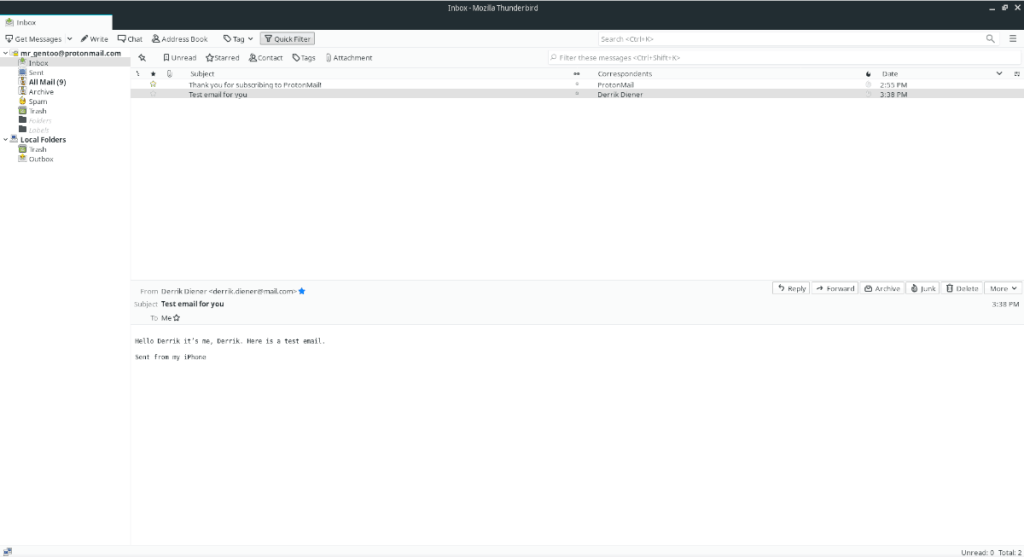
A maneira mais rápida de resolver o problema de o Thunderbird produzir este erro de perfil é simplesmente atualizá-lo para a versão mais recente possível para que o erro não ocorra mais. Para atualizar o Thunderbird, comece abrindo uma janela de terminal pressionando Ctrl + Alt + T ou Ctrl + Shift + T no teclado. Em seguida, siga as instruções passo a passo abaixo.
Etapa 1: Ubuntu Linux tem uma versão relativamente recente do Thunderbird, mas não é a mais recente. Portanto, você deve adicionar o Mozilla Security PPA para obter novas atualizações.
Para adicionar o Mozilla Security PPA ao Ubuntu, use o seguinte comando add-apt-repository abaixo em uma janela de terminal.
sudo add-apt-repository ppa: ubuntu-mozilla-security / ppa
Etapa 2: Assim que o novo Mozilla Security PPA for adicionado ao seu Ubuntu Linux PC, você precisará atualizar as fontes de software no sistema. Para atualizar as fontes de software, use o comando de atualização abaixo em uma janela de terminal.
atualização do apt sudo
Etapa 3: Após a atualização, você deverá ver o gerenciador de pacotes do Ubuntu para informá-lo de que há atualizações disponíveis para o Thunderbird prontas para instalação a partir do PPA. Para instalar essas atualizações, execute o seguinte comando de atualização no terminal.
sudo apt upgrade -y
Quando o Thunderbird estiver atualizado, inicie-o pesquisando “Thunderbird” no menu do seu aplicativo. Se o programa abrir corretamente, o erro foi resolvido.
Se você ainda enfrentar um erro mesmo depois de atualizar o Thunderbird, seu perfil de e-mail Thunderbird existente não poderá ser salvo. Infelizmente, você precisará seguir a Opção 2 do guia para criar um novo perfil de e-mail Thunderbird no sistema.
Opção 2 - Crie um novo perfil Thunderbird e faça login novamente
Normalmente, atualizar o cliente de e-mail Thunderbird no Ubuntu para a versão mais recente é o suficiente para corrigir o erro do perfil. Infelizmente, às vezes a atualização não funciona e o erro persiste. Felizmente, é possível excluir este perfil antigo do Thunderbird e começar do zero com um novo. Siga as instruções passo a passo abaixo para saber como criar um novo perfil.
Etapa 1: Muito parecido com o Firefox, o cliente de e-mail Thunderbird tem várias opções de inicialização baseadas em comandos que permitem aos usuários obter acesso às funções mais avançadas, incluindo o Thunderbird Profile Manager.
Para acessar o Thunderbird Profile Manager, pressione Alt + F2 no teclado. Ao pressionar esta combinação de teclado, você verá a barra de início rápido na área de trabalho. A partir daí, digite o comando abaixo e pressione Enter no teclado para executá-lo.
thunderbird --ProfileManager
Etapa 2: Dentro da janela Thunderbird Profile Manager, você verá seu perfil de e-mail, junto com quaisquer outros perfis de e-mail que podem estar no sistema, mas não estão em uso. Neste ponto, devemos excluir cada um desses perfis.
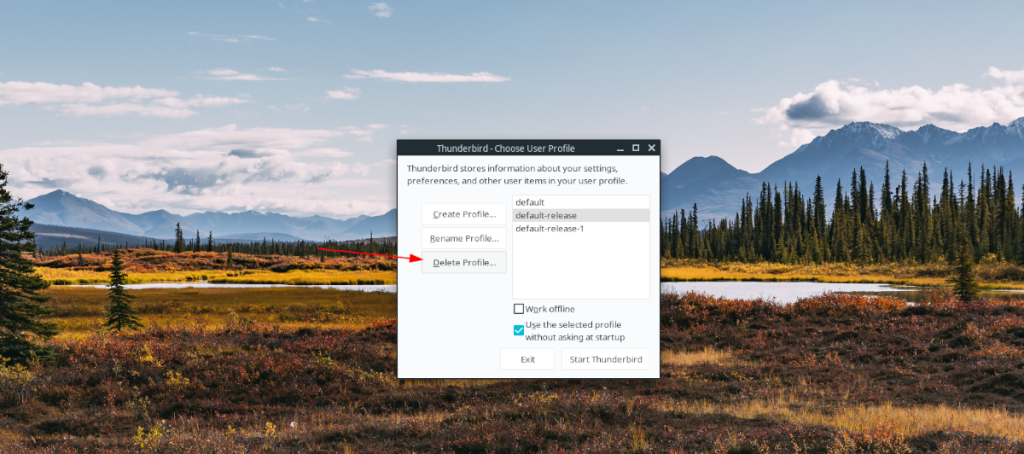
Para excluir os perfis do Thunderbird com o gerenciador de perfis, selecione-o com o mouse. Em seguida, após selecionar o perfil, localize o botão “Excluir” perfil e clique nele para excluí-lo. Faça isso para cada perfil.
Passo 3: Localize o botão “Criar Perfil” e clique nele com o mouse. Após selecionar o botão “Criar Perfil”, a janela “Assistente para Criar Perfil” aparecerá. Leia a mensagem exibida e selecione o botão “Avançar” para ir para a próxima página.
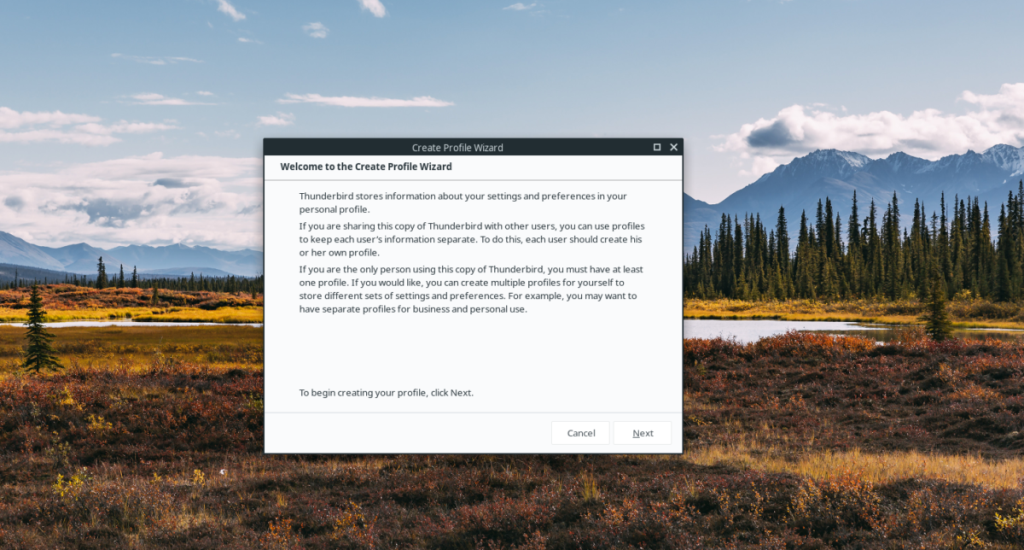
Etapa 4: Depois de selecionar próximo, você será solicitado a nomear seu novo perfil Thunderbird. Para nomeá-lo, encontre a caixa em “Digite o novo nome do perfil” e altere o nome de “Usuário padrão” para o que desejar.
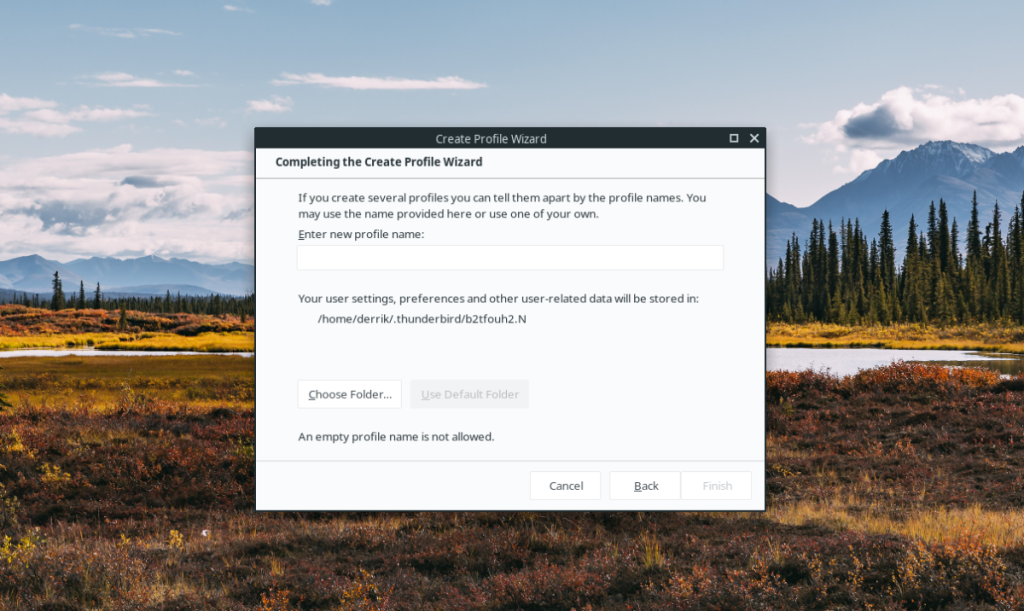
Etapa 5: Selecione o botão “Concluir” no “Assistente de Criação de Perfil” para finalizar a criação do novo perfil.
Etapa 6: No Thunderbird Profile Manager, clique em seu perfil recém-criado. Em seguida, marque a caixa ao lado de “Usar o perfil selecionado sem perguntar na inicialização” para garantir que seu novo perfil seja o padrão.
Etapa 7: Clique no botão “Iniciar Thunderbird” para iniciar seu perfil recém-criado. Assim que o Thunderbird for iniciado, uma ferramenta aparecerá na tela. Use-o para fazer login em sua conta de e-mail para baixar todos os seus e-mails, etc.
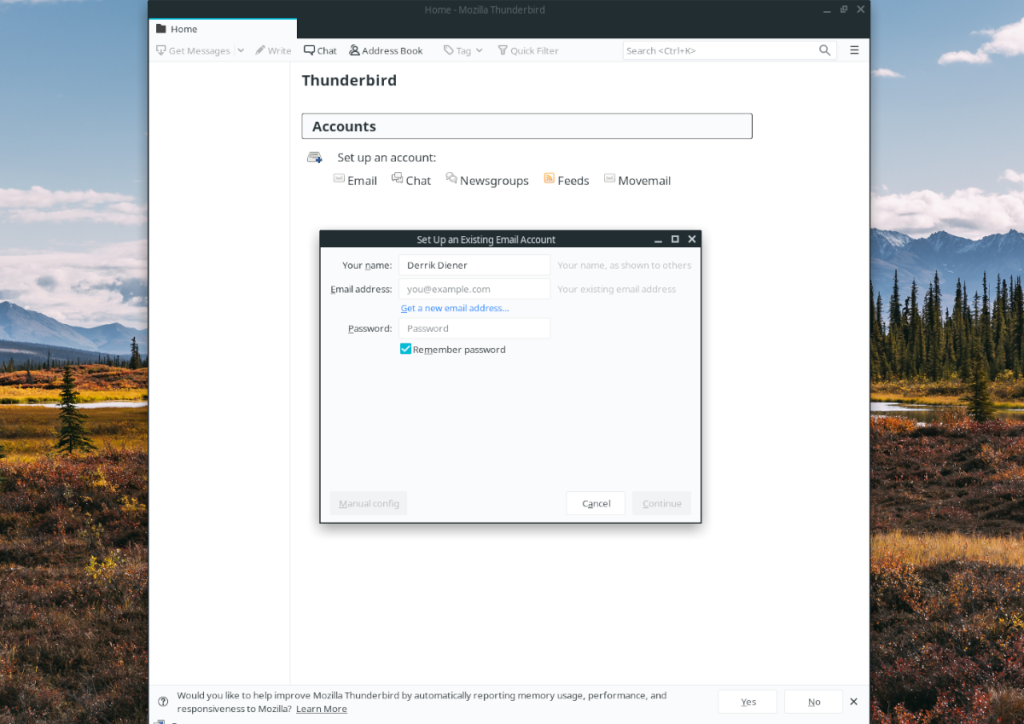
Com o Thunderbird conectado à sua conta de e-mail, você não terá mais o erro de perfil no Ubuntu!
O iDownloade é uma ferramenta multiplataforma que permite ao usuário baixar conteúdo sem DRM do serviço iPlayer da BBC. Ele pode baixar vídeos no formato .mov
Temos abordado os recursos do Outlook 2010 em muitos detalhes, mas como ele não será lançado antes de junho de 2010, é hora de dar uma olhada no Thunderbird 3.
De vez em quando, todo mundo precisa de uma pausa. Se você está procurando um jogo interessante, experimente o Flight Gear. É um jogo multiplataforma de código aberto e gratuito.
O MP3 Diags é a ferramenta definitiva para corrigir problemas na sua coleção de áudio musical. Ele pode marcar corretamente seus arquivos MP3, adicionar capas de álbuns ausentes e corrigir VBR.
Assim como o Google Wave, o Google Voice gerou um burburinho em todo o mundo. O Google pretende mudar a forma como nos comunicamos e, como está se tornando
Existem muitas ferramentas que permitem aos usuários do Flickr baixar suas fotos em alta qualidade, mas existe alguma maneira de baixar os Favoritos do Flickr? Recentemente, viemos
O que é Sampling? Segundo a Wikipédia, “É o ato de pegar uma parte, ou amostra, de uma gravação sonora e reutilizá-la como um instrumento ou
O Google Sites é um serviço do Google que permite ao usuário hospedar um site no servidor do Google. Mas há um problema: não há uma opção integrada para fazer backup.
O Google Tasks não é tão popular quanto outros serviços do Google, como Agenda, Wave, Voice, etc., mas ainda é amplamente utilizado e é parte integrante da vida das pessoas.
Em nosso guia anterior sobre como limpar com segurança o disco rígido e a mídia removível por meio do Ubuntu Live e do CD de inicialização DBAN, discutimos que o disco baseado no Windows

![Baixe o FlightGear Flight Simulator gratuitamente [Divirta-se] Baixe o FlightGear Flight Simulator gratuitamente [Divirta-se]](https://tips.webtech360.com/resources8/r252/image-7634-0829093738400.jpg)






![Como recuperar partições perdidas e dados do disco rígido [Guia] Como recuperar partições perdidas e dados do disco rígido [Guia]](https://tips.webtech360.com/resources8/r252/image-1895-0829094700141.jpg)