Emule cliques de teclado e mouse com Actionaz

Você quer executar algumas tarefas repetidas automaticamente? Em vez de ter que clicar em um botão várias vezes manualmente, não seria melhor se um aplicativo
WoeUSB é a melhor maneira de criar um USB inicializável do Windows 11 no Linux. Ele cuida da formatação, flash e outras definições de configuração. Tudo o que o usuário precisa fazer é fornecer um ISO do Windows 11.
O aplicativo WoeUSB não é instalado em nenhum sistema operacional Linux por padrão. Felizmente, você poderá configurar o aplicativo usando os comandos abaixo.
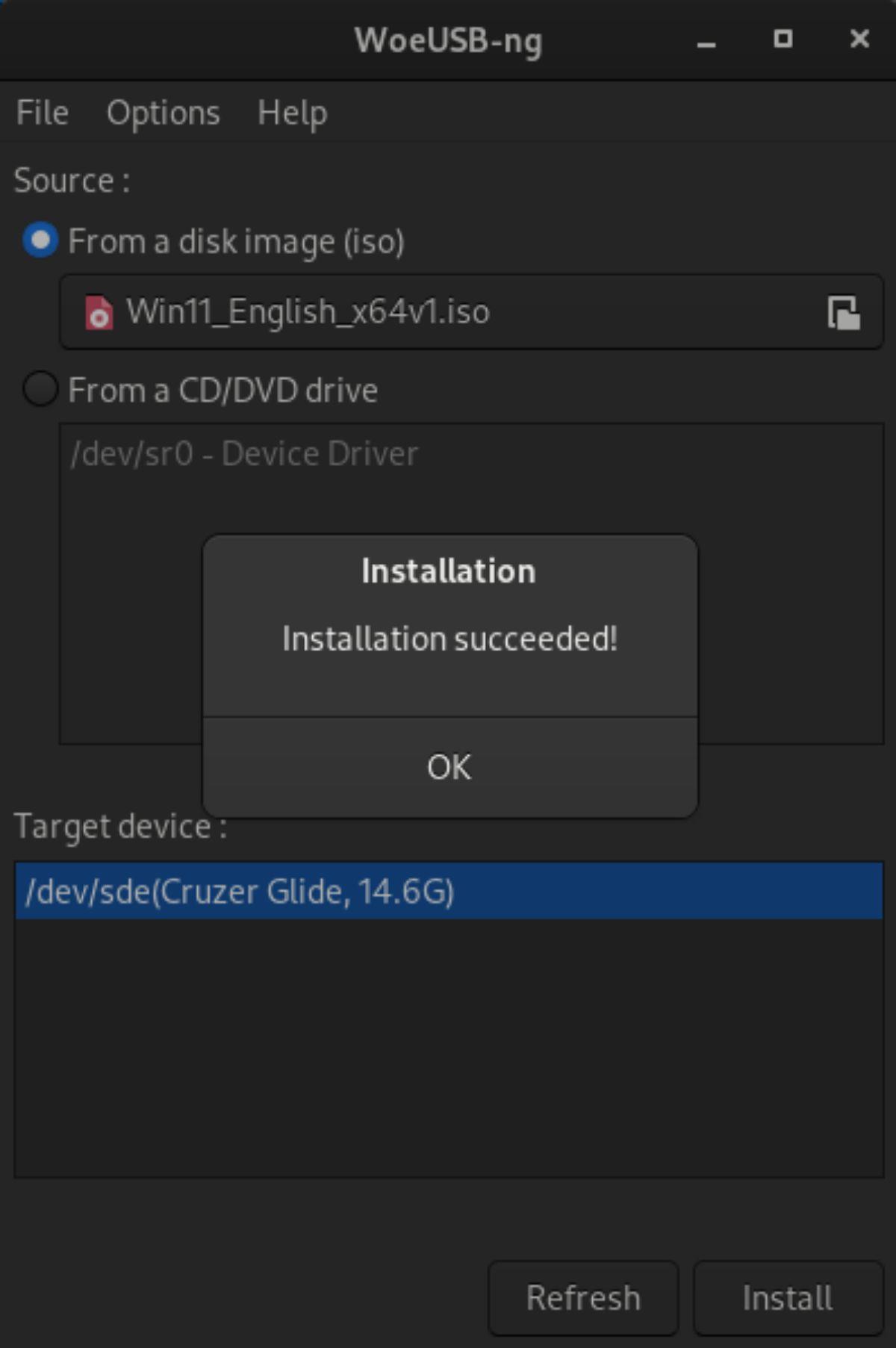
ubuntu
Infelizmente, o Ubuntu não fornece WoeUSB em seus repositórios de software oficiais e os PPAs anteriores não estão mais disponíveis. Como resultado, os usuários do Ubuntu precisarão fazê-lo funcionar com a ferramenta de pacote Python3.
Você deve configurar as dependências necessárias para executar o software para iniciar. Usando o comando apt install abaixo, configure os pacotes.
sudo apt install git p7zip-full python3-pip python3-wxgtk4.0
Com todos os pacotes instalados e configurados, use o comando pip3 install para baixar e instalar a versão mais recente do WoeUSB em seu sistema Ubuntu.
sudo pip3 instalar WoeUSB-ng
Debian
Como o Ubuntu, não há como obter o aplicativo WoeUSB por meio de fontes de software oficiais, portanto, ele deve ser instalado via Python. Use o comando apt-get install e configure os pacotes de dependência mais recentes.
sudo apt-get install git p7zip-full python3-pip python3-wxgtk4.0
Depois que todos os pacotes estiverem configurados e instalados em seu sistema, você poderá instalar a versão mais recente do aplicativo WoeUSB em seu sistema Debian Linux.
sudo pip3 instalar WoeUSB-ng
Arch Linux
O aplicativo WoeUSB está disponível no repositório de software Arch Linux Community. No entanto, esta versão não vem com uma GUI. Para obter a versão da GUI, instale o WoeUSB com os comandos abaixo.
wget https://builds.garudalinux.org/repos/chaotic-aur/x86_64/woeusb-ng-0.2.10-1-any.pkg.tar.zst sudo pacman -U woeusb-ng-0.2.10-1- qualquer.pkg.tar.zst
Fedora
O aplicativo WoeUSB está nos repositórios oficiais de pacotes do Fedora Linux. No entanto, a versão Python do aplicativo funciona muito melhor. Instale os pacotes de dependência usando dnf install e configure o aplicativo usando pip3 install para configurá-lo.
sudo dnf install git p7zip p7zip-plugins python3-pip python3-wxpython4 sudo pip3 install WoeUSB-ng
OpenSUSE
Para obter a versão mais recente do WoeUSB funcionando em seu sistema OpenSUSE Linux, acesse a página WoeUSB-ng no site de compilação do OpenSUSE. Em seguida, selecione seu sistema operacional e escolha o botão “1 Click Install” para instalar o software em seu sistema.
Linux Genérico
Se você estiver usando um sistema operacional Linux não coberto pelas instruções deste guia, ainda poderá instalar o software por meio do Python 3. No entanto, primeiro você precisará configurar as dependências do pacote .
Criando um USB inicializável do Windows 11 no Linux
Para criar um USB inicializável do Windows 11 no Linux, siga as instruções passo a passo abaixo.
Etapa 1: abra o menu do aplicativo e inicie “Woeusb-ng”. Ao iniciar o aplicativo, você será solicitado a inserir sua senha. Usando o teclado, digite sua senha para acessar o aplicativo.
Passo 2: Depois que o aplicativo Woeusb-ng estiver aberto, você deve baixar o Windows 11. Vá para a página de download do Windows 11 e localize “Baixar imagem de disco do Windows 11 (ISO)”.
Etapa 3: depois de localizar “Baixar imagem de disco do Windows 11 (ISO)”, localize o menu “Selecionar download” e escolha “Windows 11 (ISO de várias edições)” e clique na opção azul “Download” para baixar o arquivo ISO .
Etapa 4: Assim que o download do ISO do Windows 11 for concluído, vá para WoeUSB e encontre a área “De uma imagem de disco (iso)”. Clique no botão "Nenhum" para abrir uma janela pop-up.
Etapa 5: use a janela pop-up para procurar o ISO do Windows 11 que você baixou anteriormente. Em seguida, encontre “Dispositivo de destino” e selecione sua unidade flash USB. Por fim, clique no botão “Instalar” quando estiver pronto para começar.
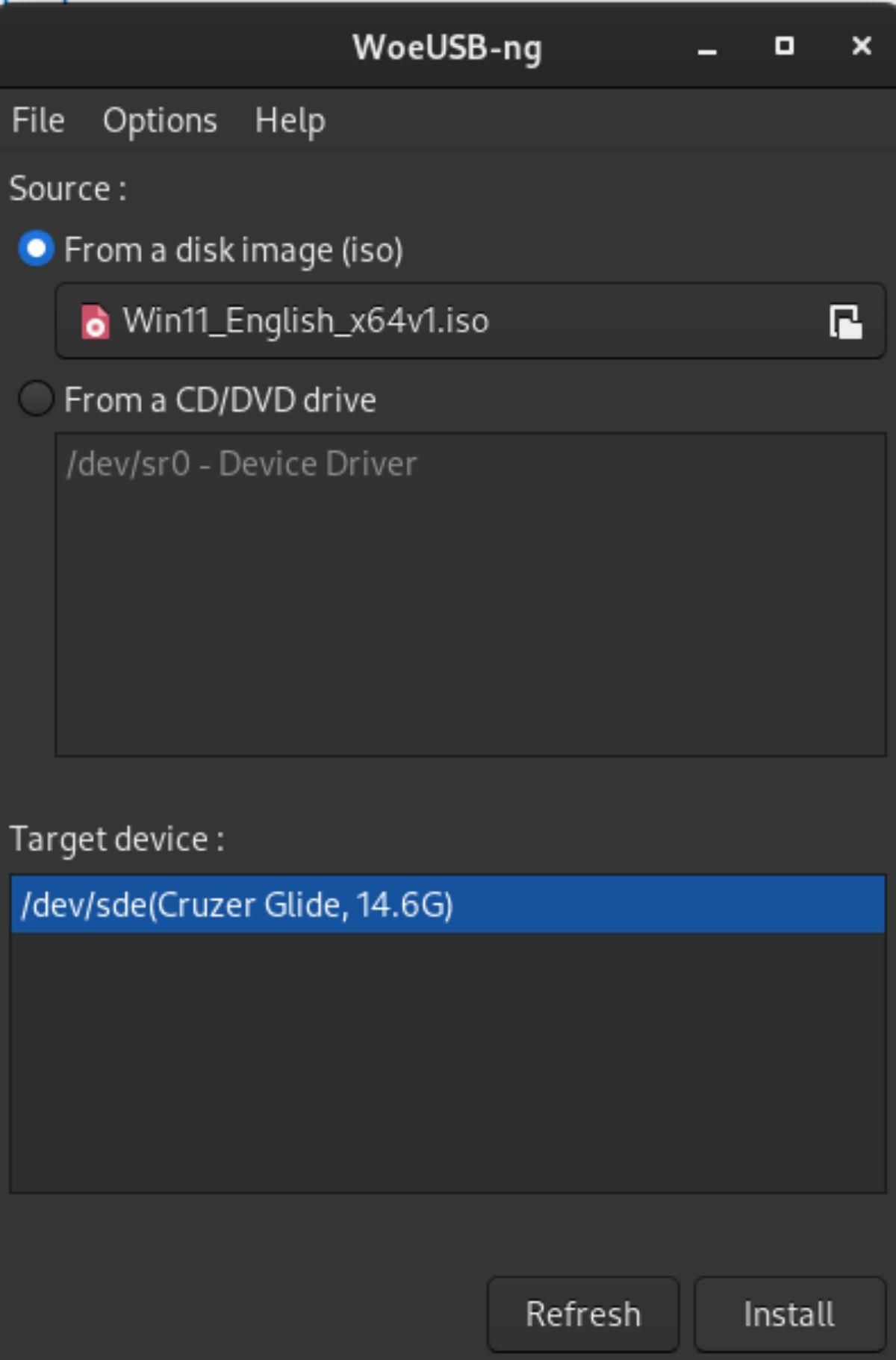
Passo 6: Após selecionar o botão “Instalar”, o WoeUSB apresentará uma mensagem. Esta mensagem diz: “Tem certeza? Isso excluirá todos os seus arquivos e apagará a partição selecionada.” Clique no botão “Sim” para continuar.
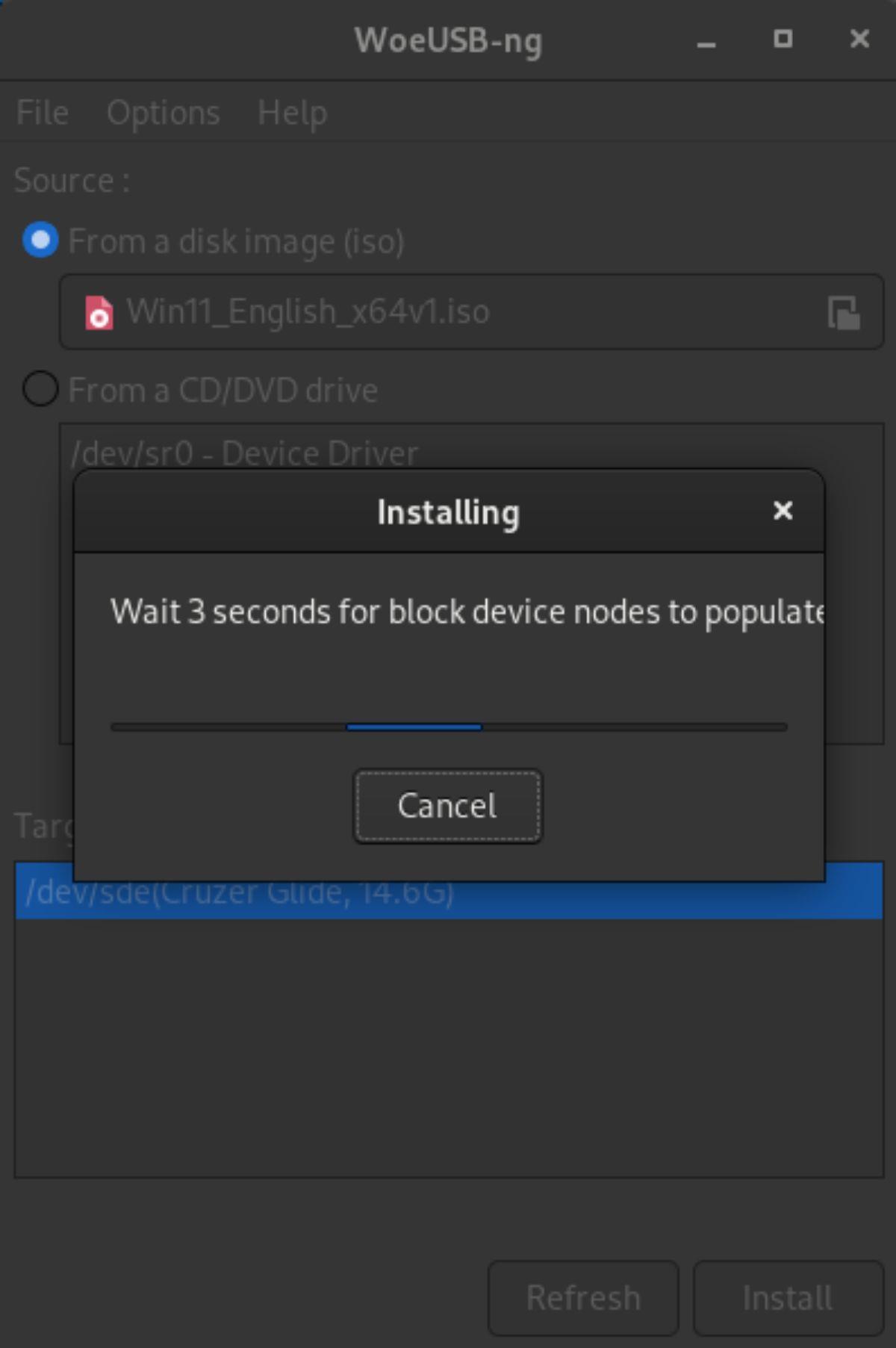
O processo de instalação levará algum tempo para ser concluído, pois o arquivo ISO do Windows 11 é enorme. Quando o processo estiver concluído, você verá “Instalação bem-sucedida!”
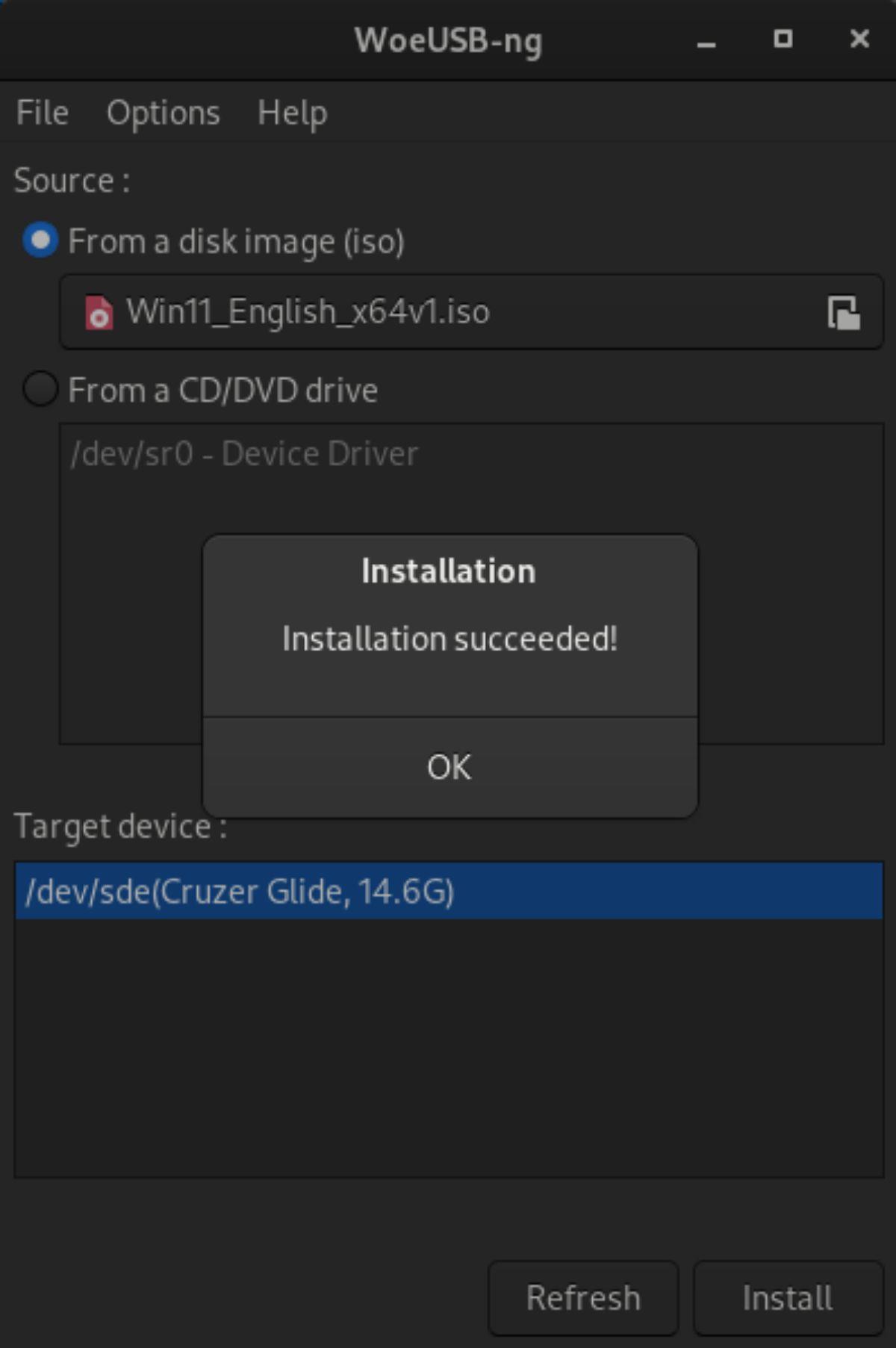
Outras maneiras de criar um Windows 11 USB no Linux
Embora o aplicativo WoeUSB seja sem dúvida útil, não é a única maneira de criar um USB Linux ao vivo. Também é possível criar um à mão seguindo o passo a passo abaixo.
Etapa 1: vá até a página oficial de download do Windows 11, encontre “Baixar imagem de disco do Windows 11 (ISO)” e baixe seu ISO.
Passo 2: Depois de baixar seu arquivo ISO, instale o aplicativo gparted, conecte sua unidade flash USB e abra o aplicativo Gparted.
Etapa 3: selecione sua unidade flash USB dentro do Gparted. Em seguida, clique no menu “Dispositivo”. Em seguida, selecione “Criar tabela de partição”, selecione a opção “Gpt” e clique em “Aplicar”.
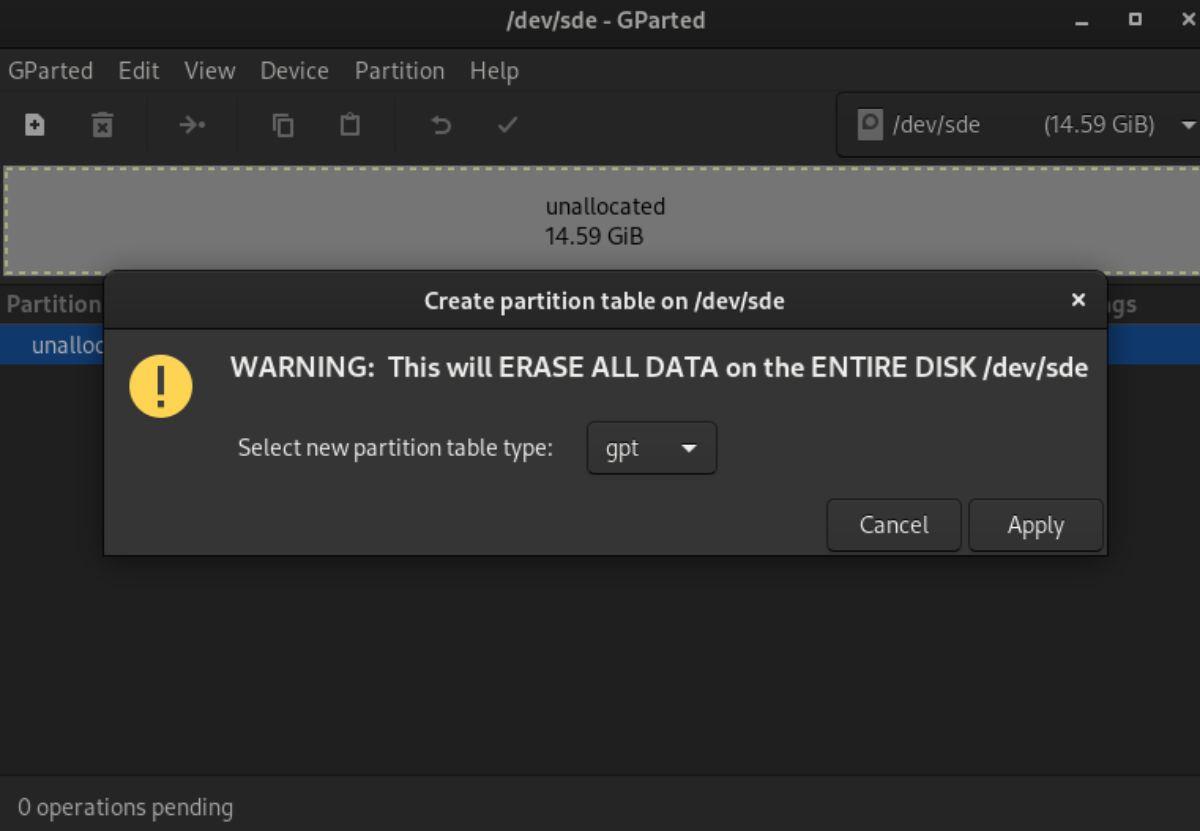
Passo 4: Clique com o botão direito do mouse em “não alocado” e selecione a opção “Novo” no menu do botão direito. Crie uma nova partição Fat32 com 1024 MB de tamanho.
Certifique-se de rotulá-lo como “BOOT” em letras maiúsculas.
Passo 5: Após criar a partição Fat32, clique com o botão direito do mouse no espaço não alocado, selecione a opção “Novo” e crie uma nova partição NTFS com o espaço restante restante. Certifique-se de rotular esta partição como "INSTALL".
Passo 6: Abra o gerenciador de arquivos do Linux, selecione downloads e clique com o botão direito do mouse no arquivo ISO do Windows 11. Selecione “Abrir com o montador de imagens de disco”.
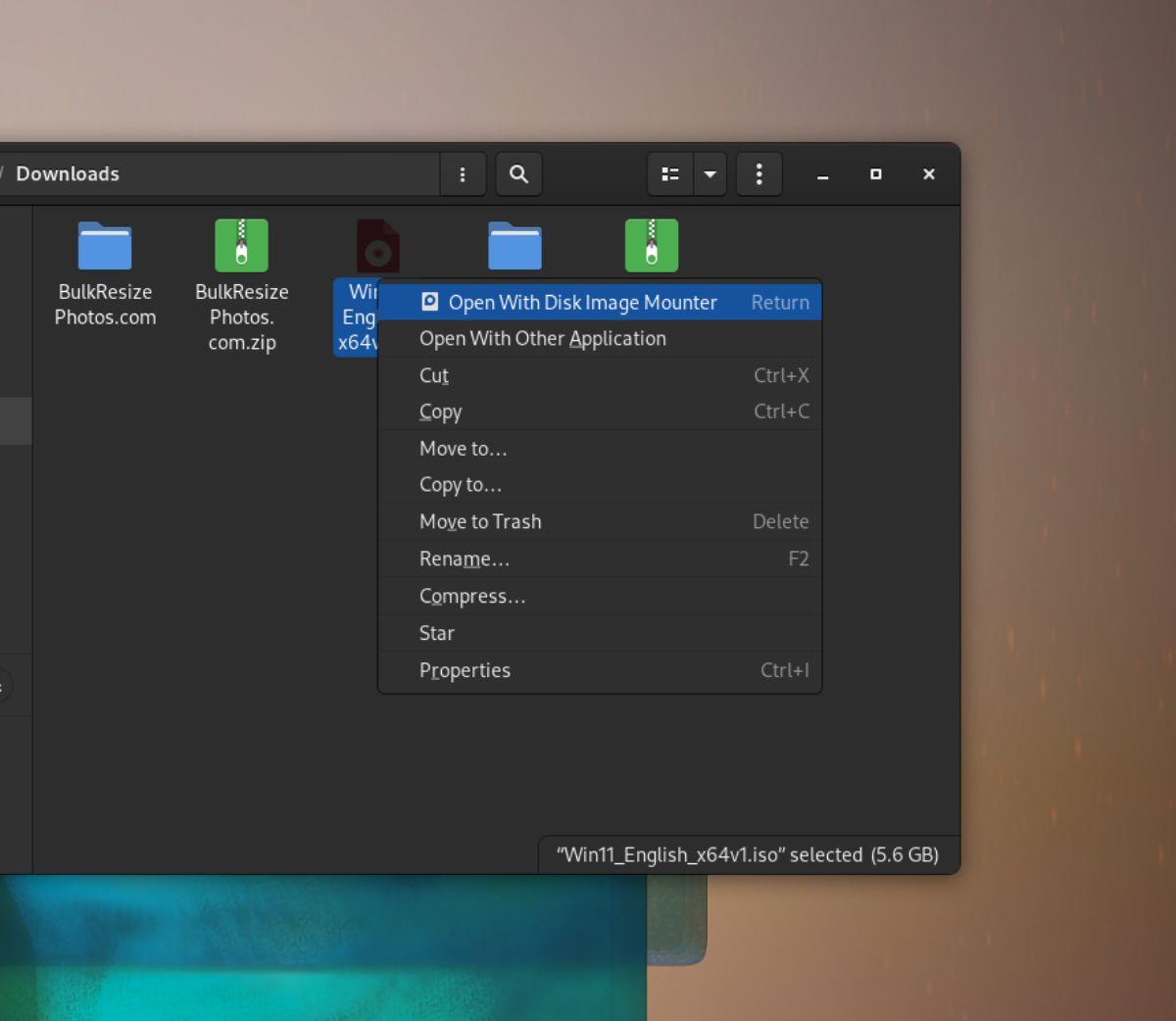
Como alternativa, você pode montar o ISO com os seguintes comandos.
mkdir -p ~/win11iso/
sudo mount -o loop ~/Downloads/Win11_English_x64v1.iso ~/win11iso/
Etapa 7: Depois que a imagem estiver montada, copie todos os arquivos para a unidade flash para criar seu Windows 11 live USB.
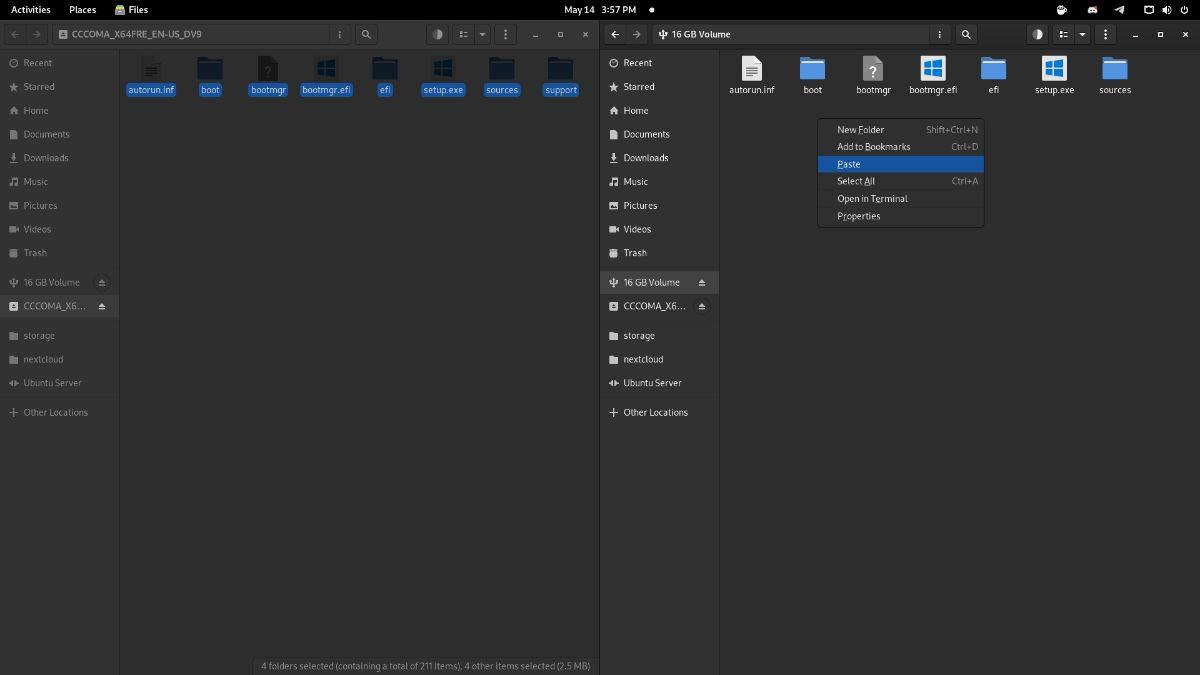
Você quer executar algumas tarefas repetidas automaticamente? Em vez de ter que clicar em um botão várias vezes manualmente, não seria melhor se um aplicativo
O iDownloade é uma ferramenta multiplataforma que permite ao usuário baixar conteúdo sem DRM do serviço iPlayer da BBC. Ele pode baixar vídeos no formato .mov
Temos abordado os recursos do Outlook 2010 em muitos detalhes, mas como ele não será lançado antes de junho de 2010, é hora de dar uma olhada no Thunderbird 3.
De vez em quando, todo mundo precisa de uma pausa. Se você está procurando um jogo interessante, experimente o Flight Gear. É um jogo multiplataforma de código aberto e gratuito.
O MP3 Diags é a ferramenta definitiva para corrigir problemas na sua coleção de áudio musical. Ele pode marcar corretamente seus arquivos MP3, adicionar capas de álbuns ausentes e corrigir VBR.
Assim como o Google Wave, o Google Voice gerou um burburinho em todo o mundo. O Google pretende mudar a forma como nos comunicamos e, como está se tornando
Existem muitas ferramentas que permitem aos usuários do Flickr baixar suas fotos em alta qualidade, mas existe alguma maneira de baixar os Favoritos do Flickr? Recentemente, viemos
O que é Sampling? Segundo a Wikipédia, “É o ato de pegar uma parte, ou amostra, de uma gravação sonora e reutilizá-la como um instrumento ou
O Google Sites é um serviço do Google que permite ao usuário hospedar um site no servidor do Google. Mas há um problema: não há uma opção integrada para fazer backup.
O Google Tasks não é tão popular quanto outros serviços do Google, como Agenda, Wave, Voice, etc., mas ainda é amplamente utilizado e é parte integrante da vida das pessoas.


![Baixe o FlightGear Flight Simulator gratuitamente [Divirta-se] Baixe o FlightGear Flight Simulator gratuitamente [Divirta-se]](https://tips.webtech360.com/resources8/r252/image-7634-0829093738400.jpg)





