Downloader do BBC iPlayer para iPhone

O iDownloade é uma ferramenta multiplataforma que permite ao usuário baixar conteúdo sem DRM do serviço iPlayer da BBC. Ele pode baixar vídeos no formato .mov
Você está trabalhando muito com documentos de escritório em seu PC Linux? Quer manter tudo privado e seguro? Considere o uso de criptografia. Ele pode manter seus documentos protegidos de olhares indiscretos. Neste guia, veremos como criptografar documentos no Linux usando Libre Office e GPG. Vamos começar.
Método 1 - Libre Office
Libre Office, o pacote de escritório padrão para a maioria das distribuições Linux, oferece suporte para criptografar arquivos de documentos. Portanto, se você tiver documentos confidenciais, como informações fiscais, arquivos de trabalho confidenciais e coisas assim, pode contar com o Libre Office para manter seus dados protegidos.
Instale o pacote Libre Office no Linux
A maioria das distribuições Linux já tem o Libre Office configurado e instalado. No entanto, alguns não. Se o seu sistema operacional Linux não tem o pacote Libre Office, vá para o site oficial do Libre Office , clique no botão de download e vá a partir daí. Como alternativa, pesquise “Libre Office” no Gnome Software, no Snap Store ou no KDE Discover e instale-o dessa forma.
Criptografar documentos com Libre Office Writer
Para começar, abra uma janela de terminal e gere uma nova chave GPG com o seguinte comando.
gpg --full-generate-key
Siga as instruções na tela para configurar a chave GPG em seu PC Linux. Se você planeja criptografar em vários PCs, talvez precise executar esta etapa também nessas máquinas. Então, quando a chave terminar de descriptografar, inicie o Libre Office Writer na área de trabalho do Linux e escreva seu documento da maneira que você faria normalmente.
Observação: embora este tutorial se concentre principalmente no Libre Office Writer, todos os aplicativos de software Libre Office suportam criptografia e as instruções abaixo para ativá-lo são semelhantes.
Depois que seu documento do Libre Office Writer estiver todo preenchido e escrito, pressione Ctrl + Shift + S para abrir a caixa de diálogo Salvar. Ou clique em “Arquivo” e depois em “Salvar como”.
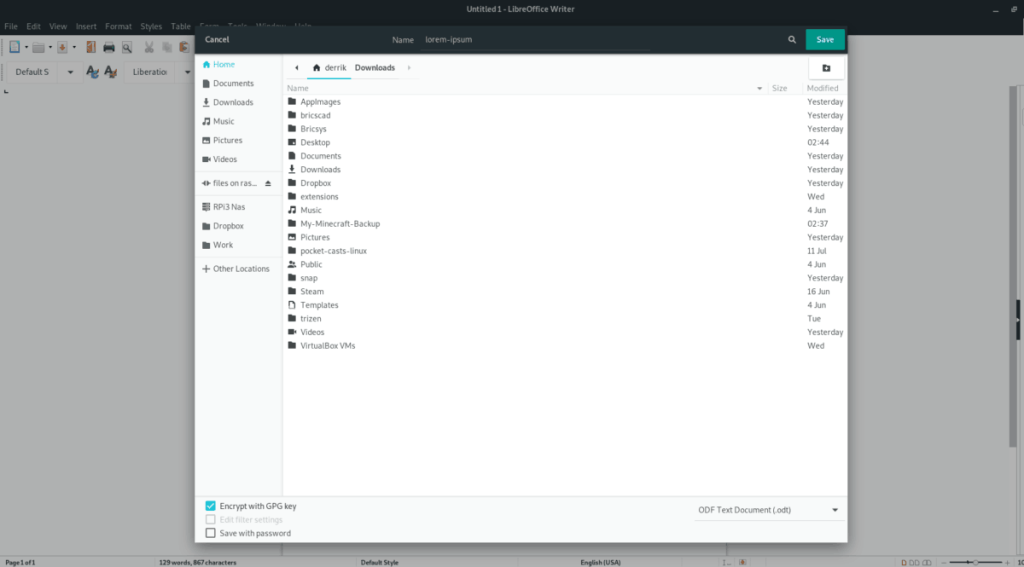
Dentro da caixa de diálogo de salvamento do Libre Office Writer, escreva o nome do seu documento e certifique-se de que está no formato de arquivo ODT. Em seguida, procure a caixa “Criptografar com chave GPG” e marque-a para habilitar o recurso de criptografia.
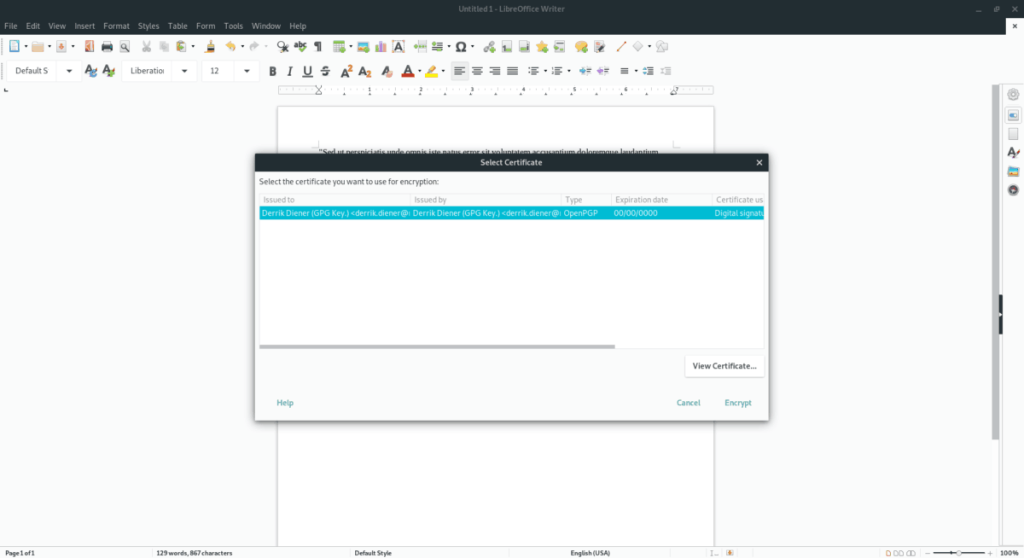
Depois de clicar na caixa “Criptografar com chave GPG”, uma caixa de diálogo aparecerá mostrando as chaves GPG existentes em seu PC Linux. Percorra e selecione a chave que você criou anteriormente para criptografá-la com a sua chave.
Criptografar arquivos existentes
Precisa criptografar um documento que você já salvou com o Libre Office? Abra o arquivo no Libre Office e pressione Ctrl + Shift + S (ou Arquivo> Salvar como) para abrir a caixa de diálogo Salvar.
Salve o novo arquivo de documento com o nome de arquivo desejado e marque a caixa “Criptografar com chave GPG” e selecione sua chave GPG na janela pop-up para criptografar o arquivo.
Bloquear com senha
Libre Office tem um recurso de criptografia útil, mas se você não quiser lidar com chaves GPG, há outra maneira de manter seus documentos privados: com uma senha.
Para bloquear seu documento do Libre Office com uma senha, abra um documento existente ou crie um novo e cole o texto que deseja bloquear. Em seguida, pressione Ctrl + Shift + S no teclado para abrir a caixa de diálogo Salvar.
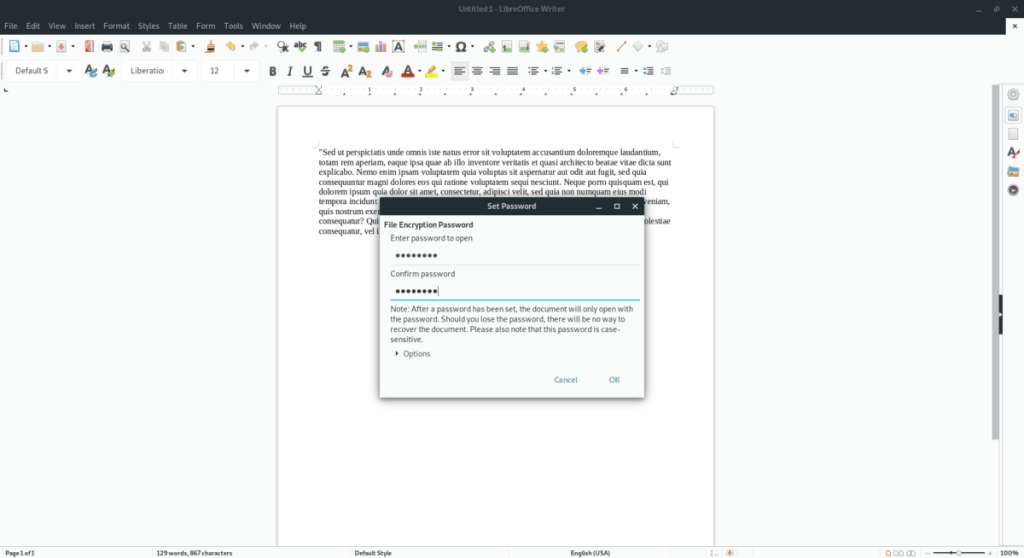
Na caixa de diálogo para salvar, escreva o nome do documento e defina o formato do arquivo como “ODT”. Marque a caixa “Salvar com senha”. Digite sua senha na próxima janela para bloqueá-lo.
Método 2 - GPG
Aqueles que não usam o Libre Office não poderão tirar proveito de seus recursos de criptografia integrados. Não se preocupe, é possível criptografar todos os tipos de documentos diretamente da linha de comando do Linux usando a ferramenta GPG. Veja como fazer.
Para iniciar o processo de criptografia, abra uma janela de terminal. Você pode abrir uma janela de terminal no Linux pressionando Ctrl + Alt + T ou Ctrl + Shift + T no teclado. Em seguida, com a janela do terminal aberta, use o comando CD para mover para onde está o seu documento não criptografado.
cd ~ / localização / de / não criptografado / documento /
Após mover para o local do documento não criptografado, use o comando gpg -c para iniciar a criptografia do arquivo.
gpg -c seu-documento-aqui
Ao executar o comando gpg acima, será solicitado que você defina uma senha para o arquivo. Escreva uma senha forte e fácil de lembrar no prompt para criptografar o arquivo.
Decifrar
Descriptografar seu arquivo de documento com GPG é tão fácil quanto criptografá-lo. Para fazer isso, mova a janela do terminal para o local do documento criptografado usando o CD .
cd ~ / localização / de / criptografado / documento /
Em seguida, use o comando gpg para descriptografar o arquivo de documento.
gpg seu-documento-criptografado aqui
Depois de escrever o comando acima em uma janela de terminal, você será solicitado a inserir sua senha. Faça isso e seu documento ficará descriptografado e pronto para uso!
O iDownloade é uma ferramenta multiplataforma que permite ao usuário baixar conteúdo sem DRM do serviço iPlayer da BBC. Ele pode baixar vídeos no formato .mov
Temos abordado os recursos do Outlook 2010 em muitos detalhes, mas como ele não será lançado antes de junho de 2010, é hora de dar uma olhada no Thunderbird 3.
De vez em quando, todo mundo precisa de uma pausa. Se você está procurando um jogo interessante, experimente o Flight Gear. É um jogo multiplataforma de código aberto e gratuito.
O MP3 Diags é a ferramenta definitiva para corrigir problemas na sua coleção de áudio musical. Ele pode marcar corretamente seus arquivos MP3, adicionar capas de álbuns ausentes e corrigir VBR.
Assim como o Google Wave, o Google Voice gerou um burburinho em todo o mundo. O Google pretende mudar a forma como nos comunicamos e, como está se tornando
Existem muitas ferramentas que permitem aos usuários do Flickr baixar suas fotos em alta qualidade, mas existe alguma maneira de baixar os Favoritos do Flickr? Recentemente, viemos
O que é Sampling? Segundo a Wikipédia, “É o ato de pegar uma parte, ou amostra, de uma gravação sonora e reutilizá-la como um instrumento ou
O Google Sites é um serviço do Google que permite ao usuário hospedar um site no servidor do Google. Mas há um problema: não há uma opção integrada para fazer backup.
O Google Tasks não é tão popular quanto outros serviços do Google, como Agenda, Wave, Voice, etc., mas ainda é amplamente utilizado e é parte integrante da vida das pessoas.
Em nosso guia anterior sobre como limpar com segurança o disco rígido e a mídia removível por meio do Ubuntu Live e do CD de inicialização DBAN, discutimos que o disco baseado no Windows

![Baixe o FlightGear Flight Simulator gratuitamente [Divirta-se] Baixe o FlightGear Flight Simulator gratuitamente [Divirta-se]](https://tips.webtech360.com/resources8/r252/image-7634-0829093738400.jpg)






![Como recuperar partições perdidas e dados do disco rígido [Guia] Como recuperar partições perdidas e dados do disco rígido [Guia]](https://tips.webtech360.com/resources8/r252/image-1895-0829094700141.jpg)