Downloader do BBC iPlayer para iPhone

O iDownloade é uma ferramenta multiplataforma que permite ao usuário baixar conteúdo sem DRM do serviço iPlayer da BBC. Ele pode baixar vídeos no formato .mov
Criptografar uma partição do disco rígido é uma ótima maneira de armazenar muitos dados confidenciais sem a necessidade de passar pelo tedioso processo de usar uma ferramenta como GnuPG, VeraCrypt e outras para bloquear arquivos e pastas individualmente. Melhor ainda, criptografar uma unidade inteira garante que seus dados estarão sempre seguros, mesmo se você se esquecer de tomar medidas para torná-los privados.
Quando se trata de criptografar partições de disco rígido no Linux, nenhum aplicativo é mais direto do que o Gnome Disk Utility. De todas as ferramentas que podem criptografar partições do disco rígido no Linux, ele consegue ser o mais fácil de entender para o usuário médio. E tem algumas das melhores opções de criptografia de disco, apesar de ser tão básico quanto é, em comparação com ferramentas como o Gparted ou o gerenciador de partições KDE.
Instale o Gnome Disk Utility
Antes de falar sobre como você pode usar o aplicativo Gnome Disk Utility para bloquear partições ou discos rígidos inteiros em seu PC Linux, precisamos ver como instalá-lo. Principalmente porque nem todo sistema operacional Linux vem com ele por padrão.
Para instalar o aplicativo Gnome Disk Utility no Linux, abra uma janela de terminal pressionando Ctrl + Alt + T ou Ctrl + Shift + T no teclado. Em seguida, siga as instruções que correspondem ao sistema operacional Linux que você usa atualmente.
Ubuntu
sudo apt install gnome-disk-utility
Debian
sudo apt-get install gnome-disk-utility
Arch Linux
sudo pacman -S gnome-disk-utility
Fedora
sudo dnf install gnome-disk-utility
OpenSUSE
sudo zypper install gnome-disk-utility
Linux genérico
O aplicativo Gnome Disk Utility é um favorito para incluir na maioria dos fabricantes de distribuição Linux, portanto, muitos usuários - mesmo aqueles em distribuições obscuras o têm em suas fontes de software.
Para obter o Gnome Disk Utility, abra um terminal e pesquise “gnome-disk-utility” ou “gnome disks”. Em seguida, tente instalá-lo da maneira que você faria normalmente no seu computador. Como alternativa, você pode obter o código-fonte do aplicativo aqui .
Bloquear partições do disco rígido
O aplicativo Gnome Disks suporta criptografia com a ajuda de LUKS. Em um artigo anterior, falei sobre como usar esse recurso para bloquear um disco USB . Este recurso também pode ser usado para bloquear partições do disco rígido no Linux, ou mesmo unidades inteiras.
Faça backup de seus dados
Criptografar uma unidade USB é fácil porque a maioria das pessoas não guarda tantos dados nela. Os discos rígidos, no entanto, tendem a armazenar uma tonelada de dados. Portanto, se você planeja bloquear uma unidade ou partição específica, é uma boa ideia primeiro fazer o backup , pois o processo de criptografia requer formatação.
Para começar, monte a unidade no Linux. Você pode fazer isso facilmente abrindo seu gerenciador de arquivos. Em seguida, olhe para a seção “Dispositivos” do gerenciador de arquivos de sua unidade ou partição e clique duas vezes nele para montar.
Assim que a unidade for montada, comece a copiar seus dados para um lugar seguro, como uma unidade externa ou um disco rígido diferente. Quando terminar, volte para a seção “Dispositivos” do gerenciador de arquivos e clique com o botão direito do mouse na unidade. Em seguida, selecione “Desmontar”.
Reformatação
Por mais útil que seja ser capaz de converter retroativamente um disco rígido não criptografado em um criptografado sem a necessidade de reformatar, isso não é possível. Para reformatar, abra o aplicativo Gnome Disks em seu computador. Em seguida, procure na barra lateral do programa o disco rígido com o qual deseja trabalhar e selecione-o com o mouse. A partir daí, clique no ícone do menu no lado direito do aplicativo e clique na opção “Formatar disco” dentro.
Certifique-se de que esteja definido como GPT se quiser que funcione com computadores modernos. Caso contrário, mude para MBR no “menu de particionamento”. Quando tudo parecer OK, clique no botão “Formatar” para excluir tudo do seu disco rígido.
Configure uma partição separada bloqueada
Não quer que todo o espaço da unidade seja bloqueado? Nesse caso, configure uma partição Linux criptografada dedicada seguindo estas etapas.
Etapa 1: Clique no sinal + para criar uma nova partição.
Etapa 2: use o controle deslizante para criar uma partição. Certifique-se de não usar o tamanho total do disco rígido. Em seguida, clique em “Avançar”.
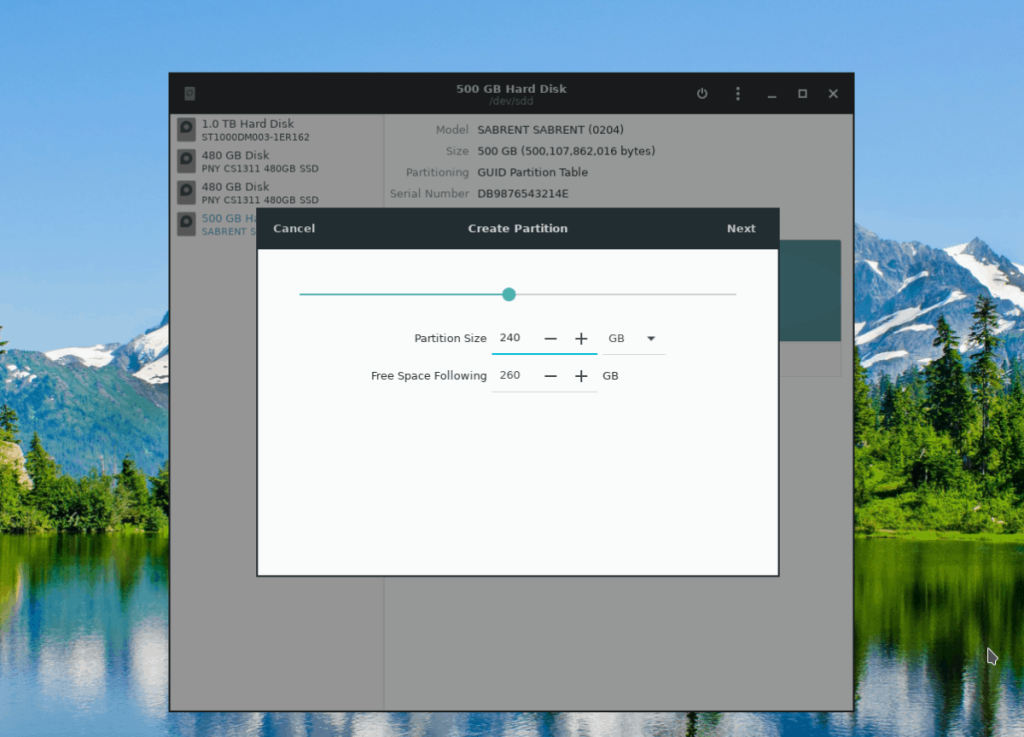
Etapa 3: na próxima página em Gnome Disks, use a IU e defina o rótulo da nova partição.
Etapa 4: Mova para baixo até “tipo” e escolha “Disco interno apenas para sistemas Linux”. Além disso, marque a caixa ao lado de “Volume protegido por senha”.
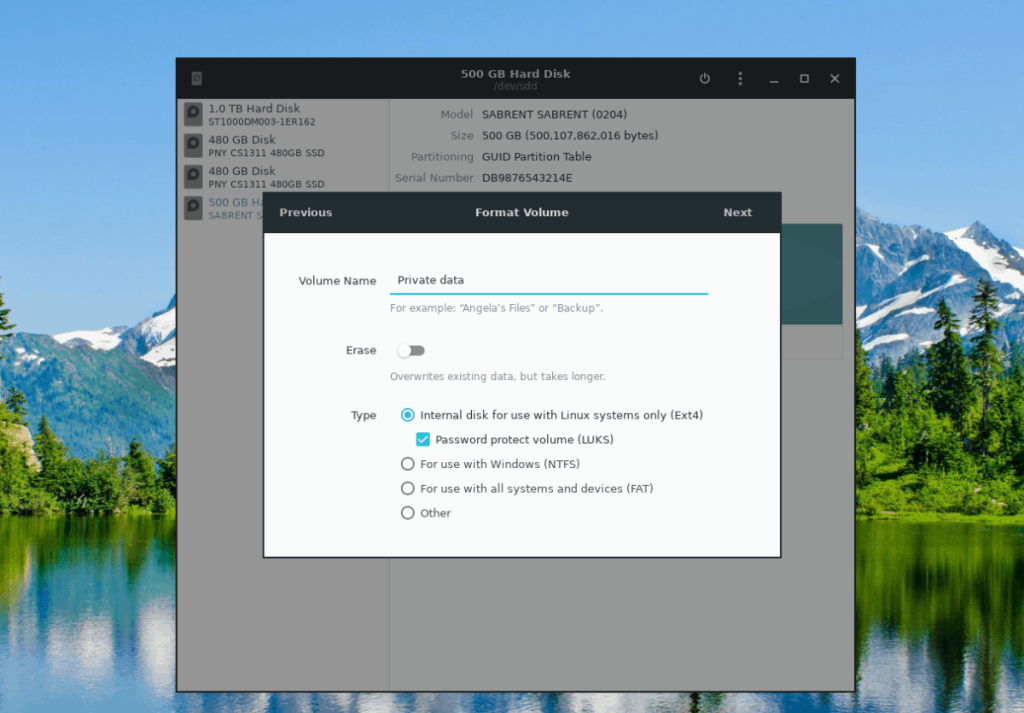
Etapa 5: Clique no botão “Avançar” para avançar para a página de criação de senha. Em seguida, use a IU para definir uma senha memorável.
Etapa 6: Selecione o botão “Criar” para fazer sua nova partição criptografada.
Etapa 7: Volte para o disco rígido no Gnome Disks, clique no sinal + novamente e crie uma segunda partição não criptografada para preencher o restante do espaço da unidade.
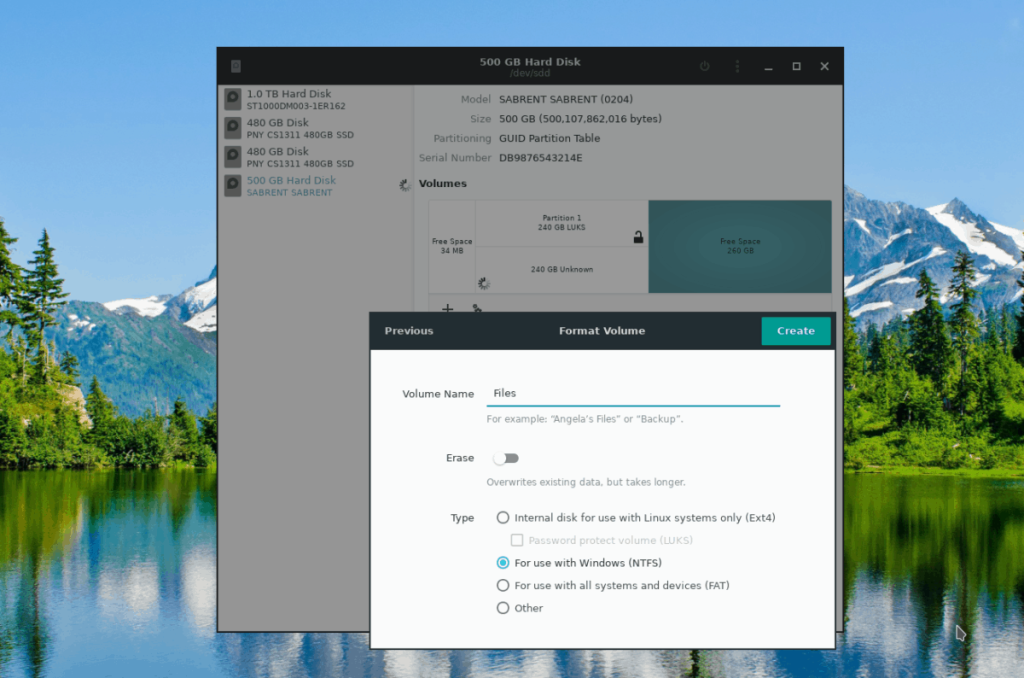
Trave todo o disco rígido
Etapa 1: Clique no sinal + para criar uma nova partição.
Passo 2: Use o controle deslizante para criar uma partição que usa todo o espaço livre na unidade e clique em “Avançar” para continuar.
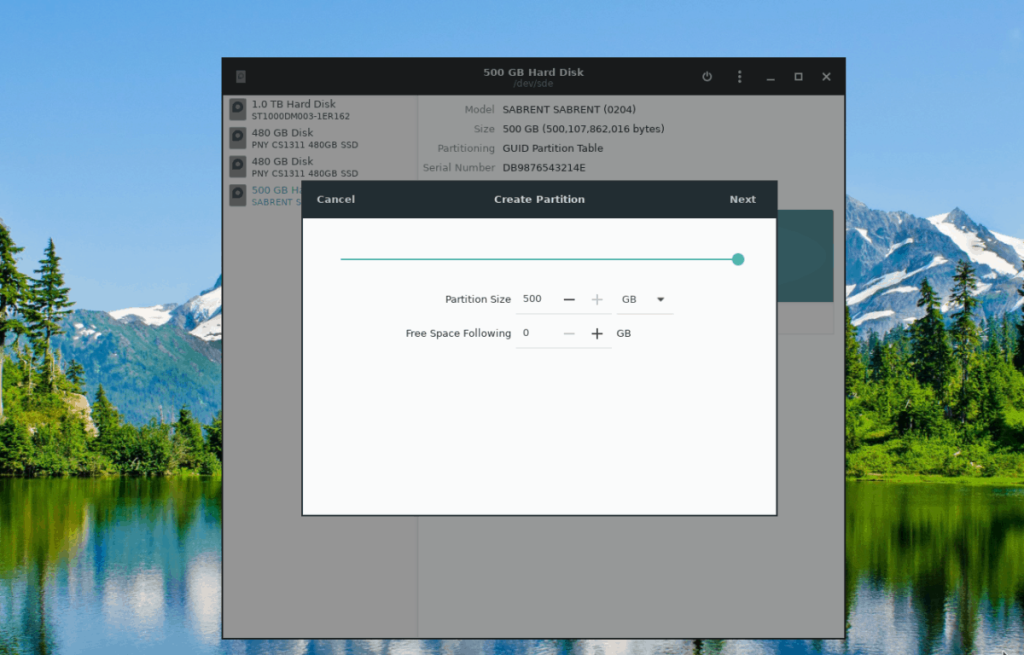
Etapa 3: Escreva o nome do volume na caixa de nome. Em seguida, escolha “Disco interno apenas para sistemas Linux” e “Senha protege o volume”.
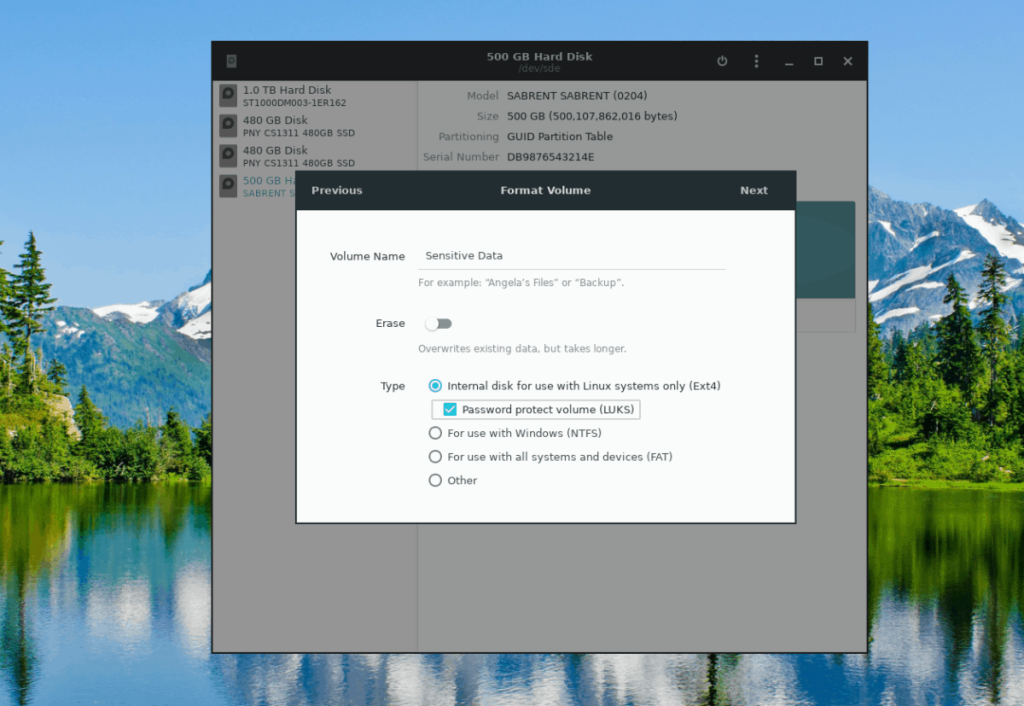
Etapa 4: Selecione o botão “Avançar” para ir para a página de criação de senha.
Etapa 5: na página de senha, defina uma senha segura e fácil de lembrar para sua nova partição. Em seguida, clique no botão “Criar” para fazer sua nova partição criptografada.
O iDownloade é uma ferramenta multiplataforma que permite ao usuário baixar conteúdo sem DRM do serviço iPlayer da BBC. Ele pode baixar vídeos no formato .mov
Temos abordado os recursos do Outlook 2010 em muitos detalhes, mas como ele não será lançado antes de junho de 2010, é hora de dar uma olhada no Thunderbird 3.
De vez em quando, todo mundo precisa de uma pausa. Se você está procurando um jogo interessante, experimente o Flight Gear. É um jogo multiplataforma de código aberto e gratuito.
O MP3 Diags é a ferramenta definitiva para corrigir problemas na sua coleção de áudio musical. Ele pode marcar corretamente seus arquivos MP3, adicionar capas de álbuns ausentes e corrigir VBR.
Assim como o Google Wave, o Google Voice gerou um burburinho em todo o mundo. O Google pretende mudar a forma como nos comunicamos e, como está se tornando
Existem muitas ferramentas que permitem aos usuários do Flickr baixar suas fotos em alta qualidade, mas existe alguma maneira de baixar os Favoritos do Flickr? Recentemente, viemos
O que é Sampling? Segundo a Wikipédia, “É o ato de pegar uma parte, ou amostra, de uma gravação sonora e reutilizá-la como um instrumento ou
O Google Sites é um serviço do Google que permite ao usuário hospedar um site no servidor do Google. Mas há um problema: não há uma opção integrada para fazer backup.
O Google Tasks não é tão popular quanto outros serviços do Google, como Agenda, Wave, Voice, etc., mas ainda é amplamente utilizado e é parte integrante da vida das pessoas.
Em nosso guia anterior sobre como limpar com segurança o disco rígido e a mídia removível por meio do Ubuntu Live e do CD de inicialização DBAN, discutimos que o disco baseado no Windows

![Baixe o FlightGear Flight Simulator gratuitamente [Divirta-se] Baixe o FlightGear Flight Simulator gratuitamente [Divirta-se]](https://tips.webtech360.com/resources8/r252/image-7634-0829093738400.jpg)






![Como recuperar partições perdidas e dados do disco rígido [Guia] Como recuperar partições perdidas e dados do disco rígido [Guia]](https://tips.webtech360.com/resources8/r252/image-1895-0829094700141.jpg)