Downloader do BBC iPlayer para iPhone

O iDownloade é uma ferramenta multiplataforma que permite ao usuário baixar conteúdo sem DRM do serviço iPlayer da BBC. Ele pode baixar vídeos no formato .mov
Tentando configurar papéis de parede em sua configuração Linux de monitor duplo ? Você está frustrado porque seu ambiente de desktop Linux não tem suporte para papéis de parede com vários monitores? Nós podemos ajudar! Acompanhe enquanto mostramos como definir um papel de parede em duas telas com o SuperPapel!
Superpaper é um excelente aplicativo, mas não vem pré-instalado em nenhum sistema operacional Linux. Como resultado, devemos demonstrar como instalar o aplicativo na plataforma Linux antes de explicar como usá-lo para definir um papel de parede.
Para instalar o aplicativo Superpaper, abra uma janela de terminal pressionando Ctrl + Alt + T ou Ctrl + Shift + T no teclado. A partir daí, siga as instruções de instalação da linha de comando descritas abaixo.
A principal forma de instalar o Superpaper é por meio do gerenciador de pacotes Python 3 (também conhecido como Pip3). Para iniciar a instalação, certifique-se de ter o gerenciador de pacotes Pip3 configurado em seu sistema.
Para instalar o Pip3, verifique o gerenciador de pacotes do seu PC Linux para “python3-pip” ou “python-pip”. Depois de colocar a ferramenta Pip3 em funcionamento, use o comando pip3 install abaixo para instalar o aplicativo Superpaper.
pip3 install --user -U superpaper
Junto com a instalação do Superpaper, você precisará instalar o pacote WXPython. Sem o WXPython, a interface do usuário do Superpaper não funcionará corretamente. Para instalá-lo, use o comando pip3 install abaixo.
pip3 install --user wxpython
Observe que, durante a instalação, a ferramenta Pip3 pode fechar inesperadamente ou apresentar problemas. Se você tiver problemas, execute novamente os comandos de instalação.
O desenvolvedor do Superpaper tem um AppImage experimental pronto para uso. Não é perfeito e às vezes pode encerrar inesperadamente, mas é uma ótima alternativa para quem não quer lidar com Python e Pip3.
Para obter a versão mais recente do Superpaper AppImage, abra uma janela de terminal e use a ferramenta de download wget para capturá-la.
wget https://github.com/hhannine/superpaper/releases/download/v2.0.2/Superpaper-2.0.2-x86_64.AppImage
Há também um AppImage construído com a base de código Ubuntu 16.04 disponível. Use o comando wget abaixo para obter a versão mais recente.
https://github.com/hhannine/superpaper/releases/download/v2.0.2/Superpaper-2.0.2-x86_64-ubuntu1604base.AppImageThis logo vai encher lentamente conforme o processo de atualização continua. B
Depois de baixar o Superpaper AppImage, atualize suas permissões com chmod .
sudo chmod + x Superpaper-2.0.2 - *. AppImage
Assim que as permissões do arquivo AppImage estiverem atualizadas, abra seu gerenciador de arquivos Linux e clique duas vezes no Superpaper AppImage para executar o programa. Ou execute o seguinte comando de terminal.
./Superpaper-2.0.2-*.AppImage
O aplicativo Superpaper ainda não está na loja Snap, no entanto, o desenvolvedor tem o Snap disponível para download em sua página de lançamento do GitHub . Se você deseja experimentar, certifique-se de ter o tempo de execução do Snapd instalado e digite o comando de instalação abaixo.
Observação: a versão Snap do Superpaper é muito primitiva e desatualizada em comparação com as versões Python e AppImage. Não use a versão Snap do aplicativo, a menos que não esteja satisfeito com os outros métodos de instalação.
wget https://github.com/hhannine/superpaper/releases/download/v1.2.0/superpaper_1.2.0_amd64_experimental_classic.snap sudo snap install superpaper_1.2.0_amd64_experimental_classic.snap --classic --dangerous
Para definir o seu papel de parede no SuperPapel, comece abrindo o aplicativo em sua área de trabalho, procurando por “SuperPapel” no menu do aplicativo. Assim que o SuperPapel estiver aberto, siga as instruções passo a passo abaixo para definir o seu papel de parede.
Etapa 1: encontre a caixa “Nome do perfil” e escreva um nome para o seu novo perfil de Superpaper. O aplicativo não funcionará sem um perfil salvo.
Etapa 2: Clique no botão “Salvar” para salvar seu perfil Superpaper recém-criado.
Etapa 3: Localize o botão “Navegar” e clique nele. Após clicar no botão “Procurar”, use o navegador de arquivos para localizar o papel de parede que deseja usar com o aplicativo Superpaper e clique nele com o mouse.
Passo 4: Depois de selecionar o papel de parede que deseja usar no Superpaper, clique no botão “Adicionar fonte”. Ao selecionar “Adicionar fonte”, você o adicionará ao Superpaper como um papel de parede utilizável.
Etapa 5: localize a área “Caminhos do papel de parede” para o papel de parede que você adicionou ao Superpaper. Clique na imagem do papel de parede com o mouse. Ao clicar na imagem do papel de parede, você verá uma prévia dela no Superpaper.
Clique no botão “Aplicar” para aplicar instantaneamente o novo papel de parede ao seu desktop Linux.
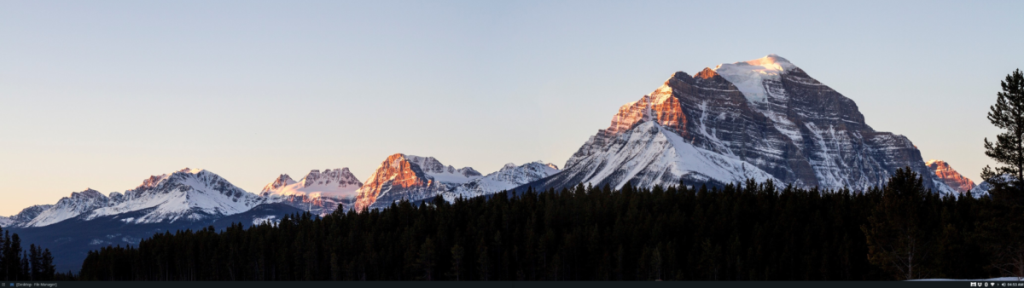
Quer fazer seu papel de parede Superpaper configurar uma apresentação de slides para mostrar diferentes papéis de parede? Faça o seguinte.
Etapa 1: Clique em “Browse” para adicionar uma pasta de papel de parede ao Superpaper.
Etapa 2: Selecione o botão “Adicionar fonte” para adicionar a pasta de papel de parede como uma fonte de papel de parede Superpaper.
Etapa 3: encontre a área “Apresentação de slides do papel de parede” e marque a caixa ao lado de “Apresentação de slides”. Selecionar esta opção habilitará o recurso de apresentação de slides.
Etapa 4: Selecione a pasta do papel de parede no Superpaper. Em seguida, clique no botão “Aplicar” para ativar a apresentação de slides.
Quer desligar a apresentação de slides? Encontre a caixa “Apresentação de slides” e desmarque-a. Assim que a caixa estiver desmarcada, encontre o botão “Aplicar” e clique nele para aplicar as novas configurações.
O iDownloade é uma ferramenta multiplataforma que permite ao usuário baixar conteúdo sem DRM do serviço iPlayer da BBC. Ele pode baixar vídeos no formato .mov
Temos abordado os recursos do Outlook 2010 em muitos detalhes, mas como ele não será lançado antes de junho de 2010, é hora de dar uma olhada no Thunderbird 3.
De vez em quando, todo mundo precisa de uma pausa. Se você está procurando um jogo interessante, experimente o Flight Gear. É um jogo multiplataforma de código aberto e gratuito.
O MP3 Diags é a ferramenta definitiva para corrigir problemas na sua coleção de áudio musical. Ele pode marcar corretamente seus arquivos MP3, adicionar capas de álbuns ausentes e corrigir VBR.
Assim como o Google Wave, o Google Voice gerou um burburinho em todo o mundo. O Google pretende mudar a forma como nos comunicamos e, como está se tornando
Existem muitas ferramentas que permitem aos usuários do Flickr baixar suas fotos em alta qualidade, mas existe alguma maneira de baixar os Favoritos do Flickr? Recentemente, viemos
O que é Sampling? Segundo a Wikipédia, “É o ato de pegar uma parte, ou amostra, de uma gravação sonora e reutilizá-la como um instrumento ou
O Google Sites é um serviço do Google que permite ao usuário hospedar um site no servidor do Google. Mas há um problema: não há uma opção integrada para fazer backup.
O Google Tasks não é tão popular quanto outros serviços do Google, como Agenda, Wave, Voice, etc., mas ainda é amplamente utilizado e é parte integrante da vida das pessoas.
Em nosso guia anterior sobre como limpar com segurança o disco rígido e a mídia removível por meio do Ubuntu Live e do CD de inicialização DBAN, discutimos que o disco baseado no Windows

![Baixe o FlightGear Flight Simulator gratuitamente [Divirta-se] Baixe o FlightGear Flight Simulator gratuitamente [Divirta-se]](https://tips.webtech360.com/resources8/r252/image-7634-0829093738400.jpg)






![Como recuperar partições perdidas e dados do disco rígido [Guia] Como recuperar partições perdidas e dados do disco rígido [Guia]](https://tips.webtech360.com/resources8/r252/image-1895-0829094700141.jpg)