Downloader do BBC iPlayer para iPhone

O iDownloade é uma ferramenta multiplataforma que permite ao usuário baixar conteúdo sem DRM do serviço iPlayer da BBC. Ele pode baixar vídeos no formato .mov
Você está usando o Logical Volume Management em seu desktop ou servidor Linux como o layout de partição padrão ? Cansado disso e quer sair? Não tem certeza de como removê-los? Nós podemos ajudar! Acompanhe este post enquanto examinamos em detalhes como desabilitar e remover um grupo de volume LVM do Linux!
AVISO: a exclusão de um grupo de volume LVM também excluirá todos os dados do disco rígido. Antes de continuar com este guia, certifique-se de fazer backup de todos os dados críticos!
Antes de começarmos
Logical Volume Management é um sistema inovador que permite aos usuários do Linux distribuir partições, criar espelhos, criar instantâneos e redimensionar volumes em tempo real. Muitas distribuições Linux convencionais usam essa tecnologia como sistema de disco padrão (CentOS, Fedora e Sabayon).
Se estiver tentando excluir um grupo de volume LVM, você deve usar um disco ativo do Linux para este tutorial. Remover um grupo LVM no Linux não funcionará corretamente sem um sistema ativo. Baixe a versão mais recente do Ubuntu Linux aqui e conecte uma unidade flash USB de 4 GB (ou DVD em branco).
Nota: Se você não gosta do Ubuntu e deseja usar um sistema operacional Linux diferente para um USB live, fique à vontade também. Ubuntu não é necessário e todos os sistemas operacionais Linux podem interagir com volumes LVM.
Quando o download da imagem ISO do Ubuntu terminar, conecte sua unidade flash de 4 GB no computador. Baixe a versão mais recente da ferramenta de gravação Etcher USB. Abra o gerenciador de arquivos do Linux e clique na pasta “Downloads”. Em seguida, encontre o arquivo ZIP do Etcher, clique com o botão direito sobre ele e selecione o botão “Extrair”.
Quando a extração do arquivo Zip for concluída, é hora de abrir o Etcher. Clique duas vezes no arquivo AppImage e o programa deve iniciar.
Criar Ubuntu Live USB
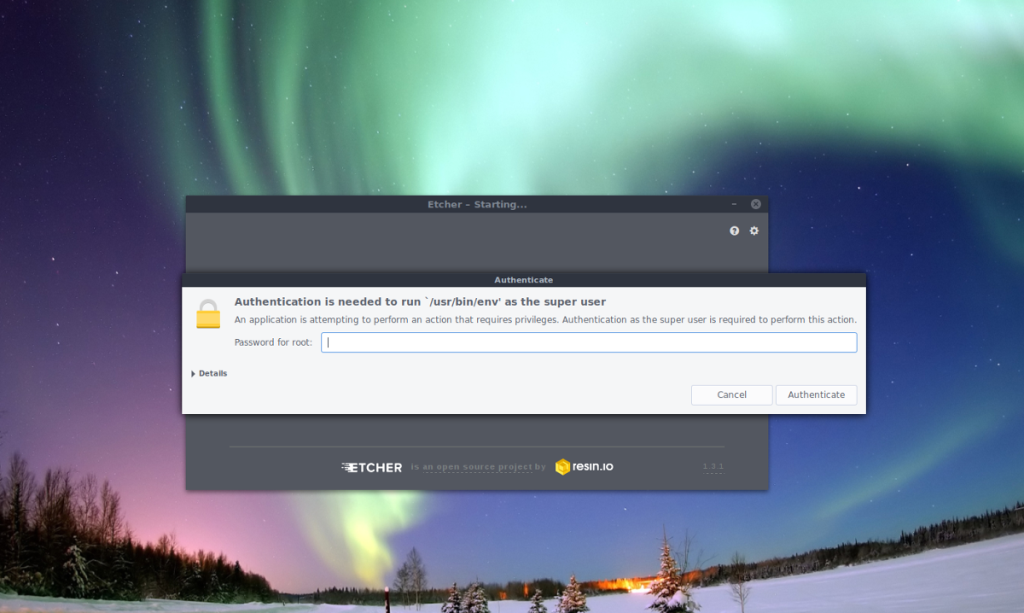
O aplicativo Etcher USB foi baixado, aberto e pronto para uso. Tudo o que resta é criar um Ubuntu Live USB funcional. Para fazer isso, siga as etapas abaixo.
Etapa 1: Clique no botão “Selecionar imagem” e navegue até o arquivo ISO do Ubuntu.
Etapa 2: Clique no botão “Selecionar unidade” no Etcher e clique na unidade flash USB que você planeja usar para o Ubuntu.
Etapa 3: Clique em “Flash!” para iniciar o processo de gravação. Quando terminar, reinicie o computador e configure-o para inicializar o Ubuntu a partir do drive USB.
Inicialize o Ubuntu
Agora que o disco ao vivo do Ubuntu foi inicializado, clique na opção “Try Ubuntu”. Selecionar esta opção no disco live lhe dará um ambiente Linux live completo para trabalhar com a configuração do LVM em seu computador.
Ver volumes LVM
Quer se livrar de uma configuração de LVM em seu PC Linux? Você precisará saber um pouco de informação sobre isso primeiro. Especificamente, você deve entender os rótulos de partição LV e como eles são configurados no sistema.
A principal maneira de detectar todas as configurações de partição LV em um PC Linux é usando o comando lvdisplay . Ele pode fazer a varredura de todos os discos rígidos atualmente conectados à sua máquina Linux e gerar informações relevantes sobre as partições LV.
Abra uma janela de terminal no disco ao vivo do Ubuntu e obtenha acesso root com sudo -s . Em seguida, use a ferramenta lvdisplay .
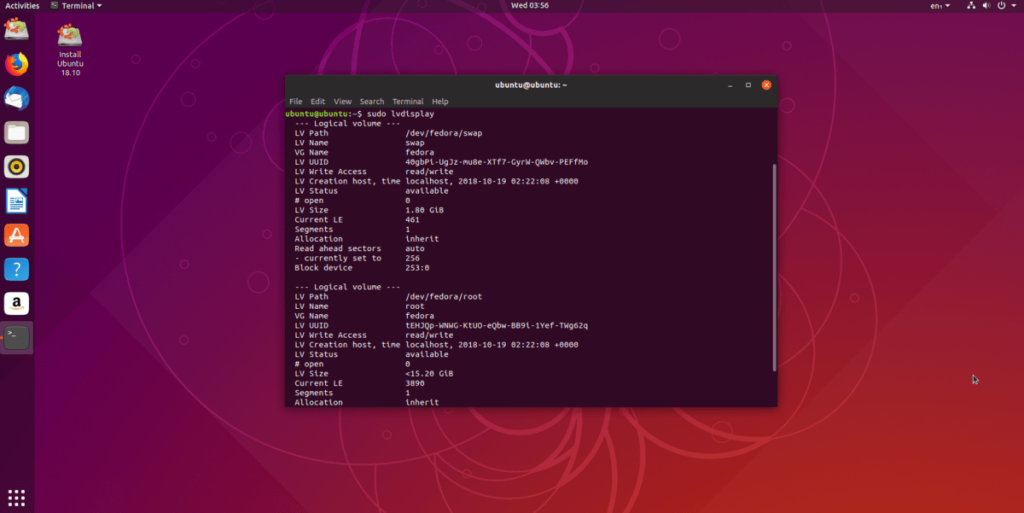
sudo -s lvdisplay
O comando lvdisplay é bastante rápido e, quando executado com as permissões corretas (root), imprimirá uma leitura detalhada do layout da partição LVM. A leitura tem tudo, desde as informações do ponto de montagem até o tamanho de cada partição no disco, etc.
Salve a leitura do LVM
Embora seja muito fácil executar o lvdisplay a qualquer momento que você quiser ver as informações do LVM, é uma ideia muito mais inteligente canalizar a saída para um arquivo. Por quê? Isso torna a saída pesquisável, o que será útil mais tarde. Para salvar a saída do LVM em um arquivo, combine-o com >> no terminal.
lvdisplay >> /home/ubuntu/Documents/lvm-scan-output.txt
A qualquer momento, dê uma olhada em seu arquivo de relatório de varredura LVM executando-o por meio do comando cat no terminal.
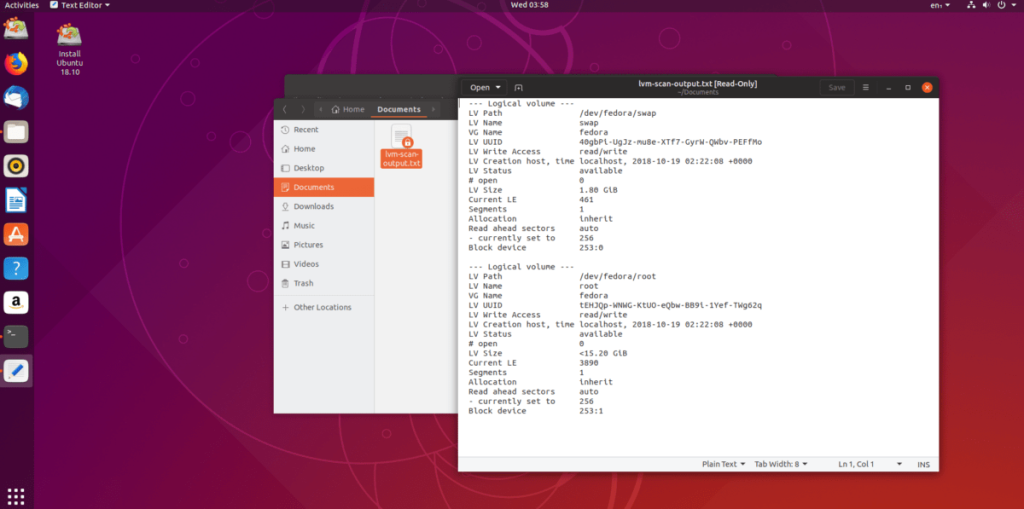
cat /home/ubuntu/Documents/lvm-scan-output.txt
Como alternativa, abra o arquivo com seu editor de texto GUI Linux favorito. A saída é salva em ~ / Documentos .
Excluir volumes Linux LVM
Para deletar uma partição LVM ativa, abra um terminal e ganhe root com sudo -s . Em seguida, execute o comando cat , em combinação com o comando grep para filtrar os nomes das partições LV.
sudo -s cat /home/ubuntu/Documents/lvm-scan-output.txt | grep "Nome VG"
Usando o comando lvremove , remova todos os volumes da configuração do LVM na unidade.
nome lvremove
Siga as instruções e pressione “ Y ” para remover cada partição LVM do grupo de volume. Quando o comando lvremove terminar, todos os dados terão sumido do disco rígido e você ficará com uma partição LVM2 vazia. Sinta-se à vontade para deletar a partição com DD .
Nota: substitua o SDX pela etiqueta do seu disco rígido. Não tem certeza de qual é o rótulo? Execute o lsblk .
dd if = / dev / zero de = / dev / SDX bs = 512 contagem = 1
Terminando
Suas partições LVM sumiram do disco rígido. Lembre-se de que a exclusão de um grupo de volume LVM também significa que o sistema operacional que estava usando o LVM também desapareceu. Reinicie o computador e comece o processo de reinstalação de uma nova cópia do sistema operacional Linux de sua escolha.
O iDownloade é uma ferramenta multiplataforma que permite ao usuário baixar conteúdo sem DRM do serviço iPlayer da BBC. Ele pode baixar vídeos no formato .mov
Temos abordado os recursos do Outlook 2010 em muitos detalhes, mas como ele não será lançado antes de junho de 2010, é hora de dar uma olhada no Thunderbird 3.
De vez em quando, todo mundo precisa de uma pausa. Se você está procurando um jogo interessante, experimente o Flight Gear. É um jogo multiplataforma de código aberto e gratuito.
O MP3 Diags é a ferramenta definitiva para corrigir problemas na sua coleção de áudio musical. Ele pode marcar corretamente seus arquivos MP3, adicionar capas de álbuns ausentes e corrigir VBR.
Assim como o Google Wave, o Google Voice gerou um burburinho em todo o mundo. O Google pretende mudar a forma como nos comunicamos e, como está se tornando
Existem muitas ferramentas que permitem aos usuários do Flickr baixar suas fotos em alta qualidade, mas existe alguma maneira de baixar os Favoritos do Flickr? Recentemente, viemos
O que é Sampling? Segundo a Wikipédia, “É o ato de pegar uma parte, ou amostra, de uma gravação sonora e reutilizá-la como um instrumento ou
O Google Sites é um serviço do Google que permite ao usuário hospedar um site no servidor do Google. Mas há um problema: não há uma opção integrada para fazer backup.
O Google Tasks não é tão popular quanto outros serviços do Google, como Agenda, Wave, Voice, etc., mas ainda é amplamente utilizado e é parte integrante da vida das pessoas.
Em nosso guia anterior sobre como limpar com segurança o disco rígido e a mídia removível por meio do Ubuntu Live e do CD de inicialização DBAN, discutimos que o disco baseado no Windows

![Baixe o FlightGear Flight Simulator gratuitamente [Divirta-se] Baixe o FlightGear Flight Simulator gratuitamente [Divirta-se]](https://tips.webtech360.com/resources8/r252/image-7634-0829093738400.jpg)






![Como recuperar partições perdidas e dados do disco rígido [Guia] Como recuperar partições perdidas e dados do disco rígido [Guia]](https://tips.webtech360.com/resources8/r252/image-1895-0829094700141.jpg)