Como instalar o Wireshark no Linux
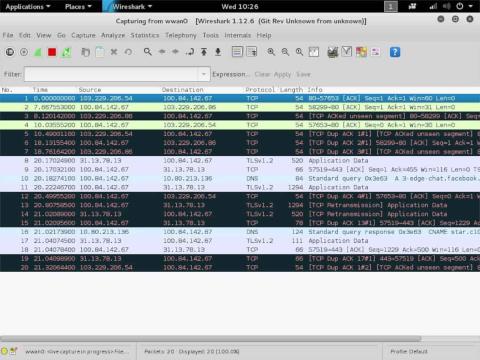
Como instalar o Wireshark no Linux
O driver proprietário da Nvidia é essencial para usuários do Ubuntu que desejam jogar videogames. No entanto, se você é um jogador que busca maior compatibilidade e atualizações constantes, pode optar por ter apenas o driver de código aberto, que funciona perfeitamente em muitos casos.
Desinstalar o driver da Nvidia no Ubuntu pode ser um desafio, especialmente para usuários novos. Este guia fornece um passo a passo claro para ajudá-lo nesse processo.
Nota: Este guia assume que você está utilizando o ambiente de desktop Gnome do Ubuntu. Se utiliza o Xubuntu, Kubuntu ou outra variante do Ubuntu, ainda poderá acompanhar as instruções, mas algumas etapas podem variar.
Desativar seus drivers Nvidia no Ubuntu através da GUI é um método simples e direto. Siga as instruções abaixo:
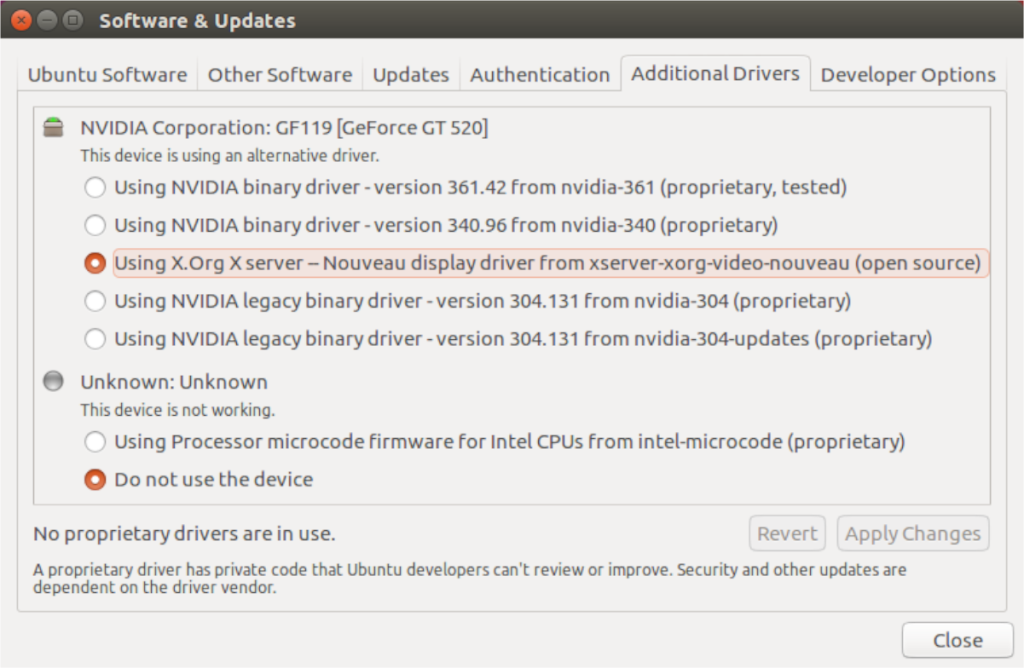
Usuários que preferem terminal vão achar este método eficiente. Para iniciar, abra um terminal usando Ctrl + Alt + T.
dpkg -l | grep -i nvidia para listar os pacotes da Nvidia instalados.sudo apt remove --purge '^nvidia-.*' para desinstalar os drivers, incluindo arquivos de configuração.sudo apt install ubuntu-desktop.echo 'nouveau' | sudo tee -a /etc/modules.sudo rm /etc/X11/xorg.conf para limpar configurações anteriores.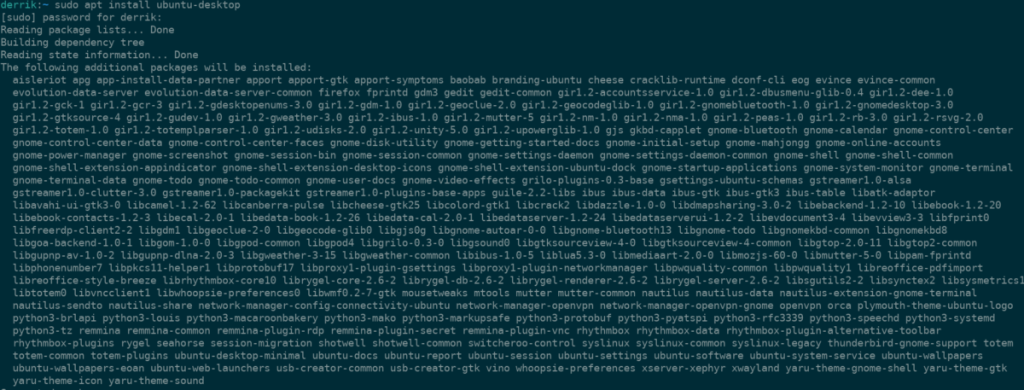
Após seguir os passos descritos, você terá desativado e removido com sucesso os drivers da Nvidia de seu sistema Ubuntu, optando pelo driver de código aberto que atende suas necessidades. Reinicie seu computador para aplicar as mudanças e desfrute de um sistema mais leve e compatível. Para mais dicas sobre Ubuntu, não hesite em explorar nossos outros artigos.
Como instalar o Wireshark no Linux
Ansioso para experimentar o Ubuntu 22.04 LTS antes de seu lançamento oficial? Este guia mostrará como você pode obter o Ubuntu mais recente com antecedência.
Temos abordado os recursos do Outlook 2010 em muitos detalhes, mas como ele não será lançado antes de junho de 2010, é hora de dar uma olhada no Thunderbird 3.
De vez em quando, todo mundo precisa de uma pausa. Se você está procurando um jogo interessante, experimente o Flight Gear. É um jogo multiplataforma de código aberto e gratuito.
O MP3 Diags é a ferramenta definitiva para corrigir problemas na sua coleção de áudio musical. Ele pode marcar corretamente seus arquivos MP3, adicionar capas de álbuns ausentes e corrigir VBR.
Assim como o Google Wave, o Google Voice gerou um burburinho em todo o mundo. O Google pretende mudar a forma como nos comunicamos e, como está se tornando
Existem muitas ferramentas que permitem aos usuários do Flickr baixar suas fotos em alta qualidade, mas existe alguma maneira de baixar os Favoritos do Flickr? Recentemente, viemos
O que é Sampling? Segundo a Wikipédia, “É o ato de pegar uma parte, ou amostra, de uma gravação sonora e reutilizá-la como um instrumento ou
O Google Sites é um serviço do Google que permite ao usuário hospedar um site no servidor do Google. Mas há um problema: não há uma opção integrada para fazer backup.
O Google Tasks não é tão popular quanto outros serviços do Google, como Agenda, Wave, Voice, etc., mas ainda é amplamente utilizado e é parte integrante da vida das pessoas.
Em nosso guia anterior sobre como limpar com segurança o disco rígido e a mídia removível por meio do Ubuntu Live e do CD de inicialização DBAN, discutimos que o disco baseado no Windows
Aprenda a desinstalar o Firefox Snap no Ubuntu 22.04 LTS e substituí-lo pela versão DEB. Siga este guia passo a passo para uma experiência melhor.
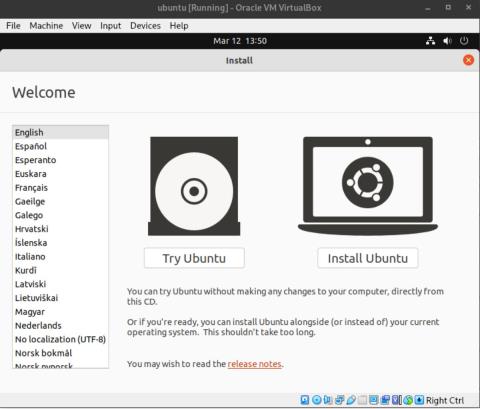

![Baixe o FlightGear Flight Simulator gratuitamente [Divirta-se] Baixe o FlightGear Flight Simulator gratuitamente [Divirta-se]](https://tips.webtech360.com/resources8/r252/image-7634-0829093738400.jpg)






![Como recuperar partições perdidas e dados do disco rígido [Guia] Como recuperar partições perdidas e dados do disco rígido [Guia]](https://tips.webtech360.com/resources8/r252/image-1895-0829094700141.jpg)
