O Ubuntu 22.04 LTS está chegando, e você pode experimentá-lo um mês antes do seu lançamento oficial. Neste guia, você aprenderá como obter o Ubuntu mais recente antes do seu lançamento estável em abril.
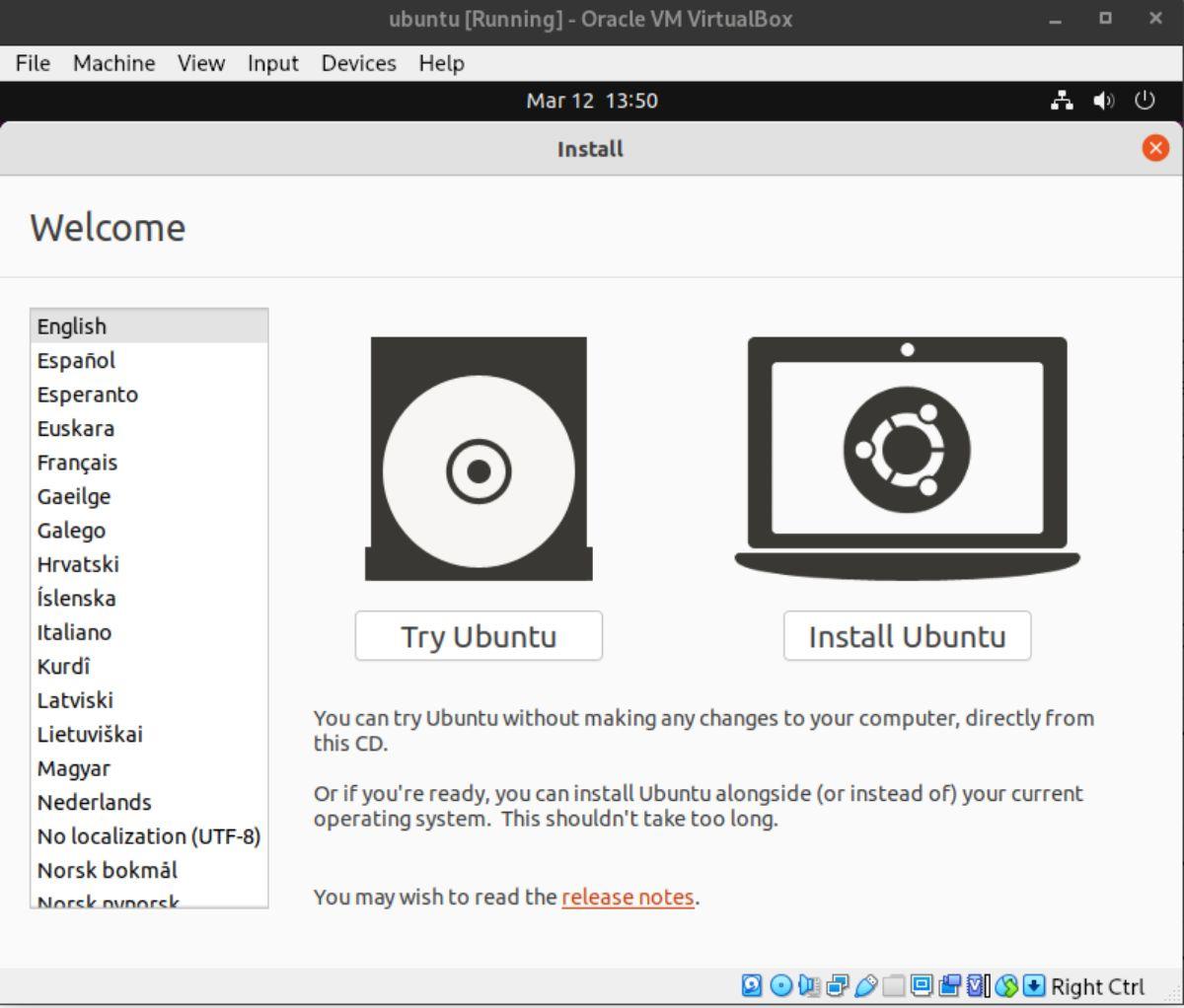
Antes de começarmos
O Ubuntu 22.04 LTS está atualmente em desenvolvimento ativo e encontra-se na versão beta. É fundamental relatar quaisquer erros encontrados através do aplicativo de solução de problemas. Além disso, certifique-se de manter seu sistema atualizado, pois o Ubuntu 22.04 LTS está recebendo patches e correções diariamente enquanto os desenvolvedores se preparam para o lançamento oficial.
Baixando o 22.04 LTS Daily Build
Para testar o 22.04 LTS antecipadamente, baixe o arquivo ISO do Daily Build visitando o site oficial de lançamentos do Ubuntu. Localize o arquivo chamado “jammy-desktop-amd64.iso”.
Instruções para Download
- Selecione o arquivo jammy-desktop-amd64.iso e aguarde o download, que deve levar alguns minutos (aproximadamente 3 GB).
- Como alternativa, utilize o terminal para baixar o Ubuntu 22.04 LTS com o comando wget:
wget https://cdimage.ubuntu.com/daily-live/current/jammy-desktop-amd64.iso -O ~/Downloads/jammy-desktop-amd64.iso |
Criando um instalador do Daily Build
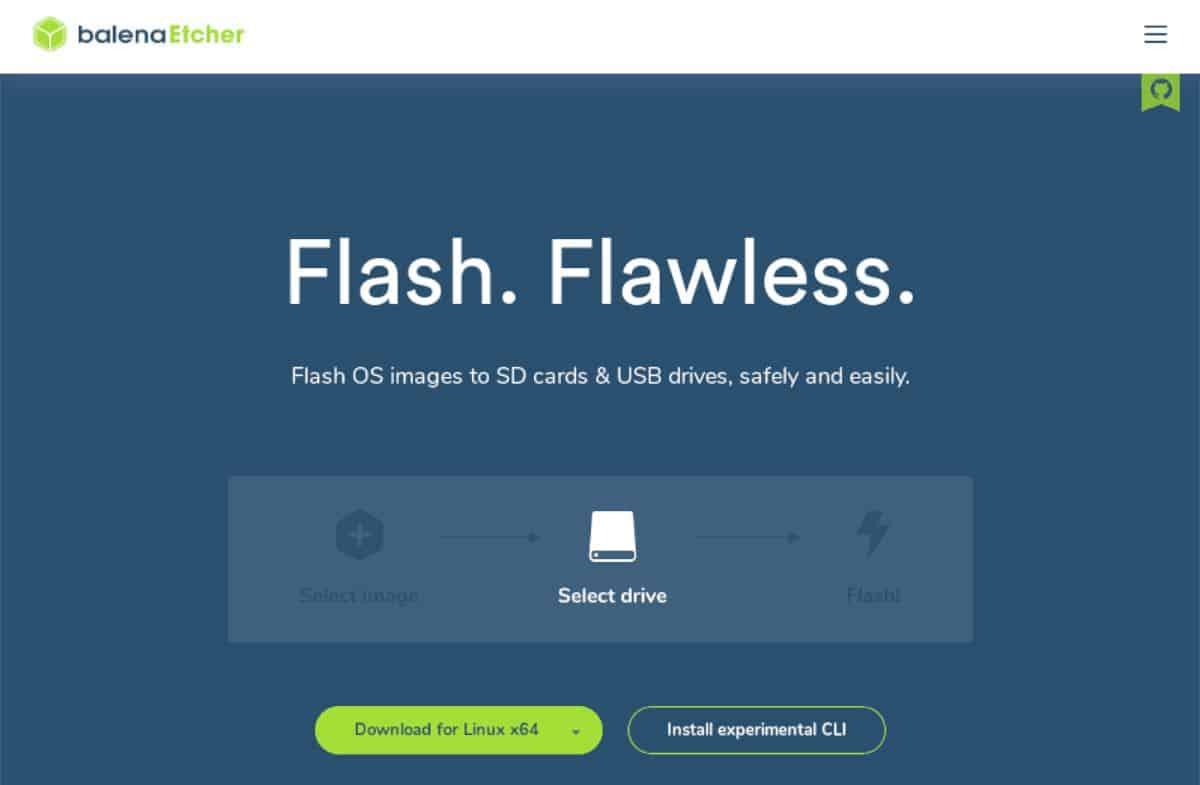
Após o download, você precisará criar um instalador USB live. Para isso, siga os passos abaixo usando o Etcher.
Passos para Criar o Instalador
- Acesse Etcher.io e baixe a versão mais recente do software.
- Abra o Etcher e siga as instruções abaixo:
- Cliquem em "Flash from file" e selecione o arquivo ISO “jammy-desktop-amd64.iso”.
- Em "Select target", escolha sua unidade flash USB.
- Clique no botão “Flash!” e aguarde alguns minutos até que o instalador seja criado.
Instalando o Ubuntu 22.04 LTS
Com o instalador USB criado, reinicie o PC e inicialize a partir da unidade USB.
Na tela de boas-vindas, clique em “Instalar Ubuntu”. Siga os passos a seguir:
Etapas de Instalação
- Selecione o Layout do Teclado: Escolha seu layout preferido e clique em “Continuar”.
- Escolha o Tipo de Instalação: Por padrão, “Instalação normal” é selecionada. Para uma instalação mínima, escolha “Minimal”.
- Tipo de Instalação: Selecione “Apagar disco e instalar o Ubuntu” ou escolha opções avançadas se preferir.
- Fuso Horário: Escolha seu fuso horário na lista.
- Configuração do Usuário: Preencha informações como seu nome, nome do computador, nome de usuário e senha.
- Instalação: Após as configurações, a instalação do Ubuntu 22.04 LTS começará. Quando concluída, reinicie o computador.
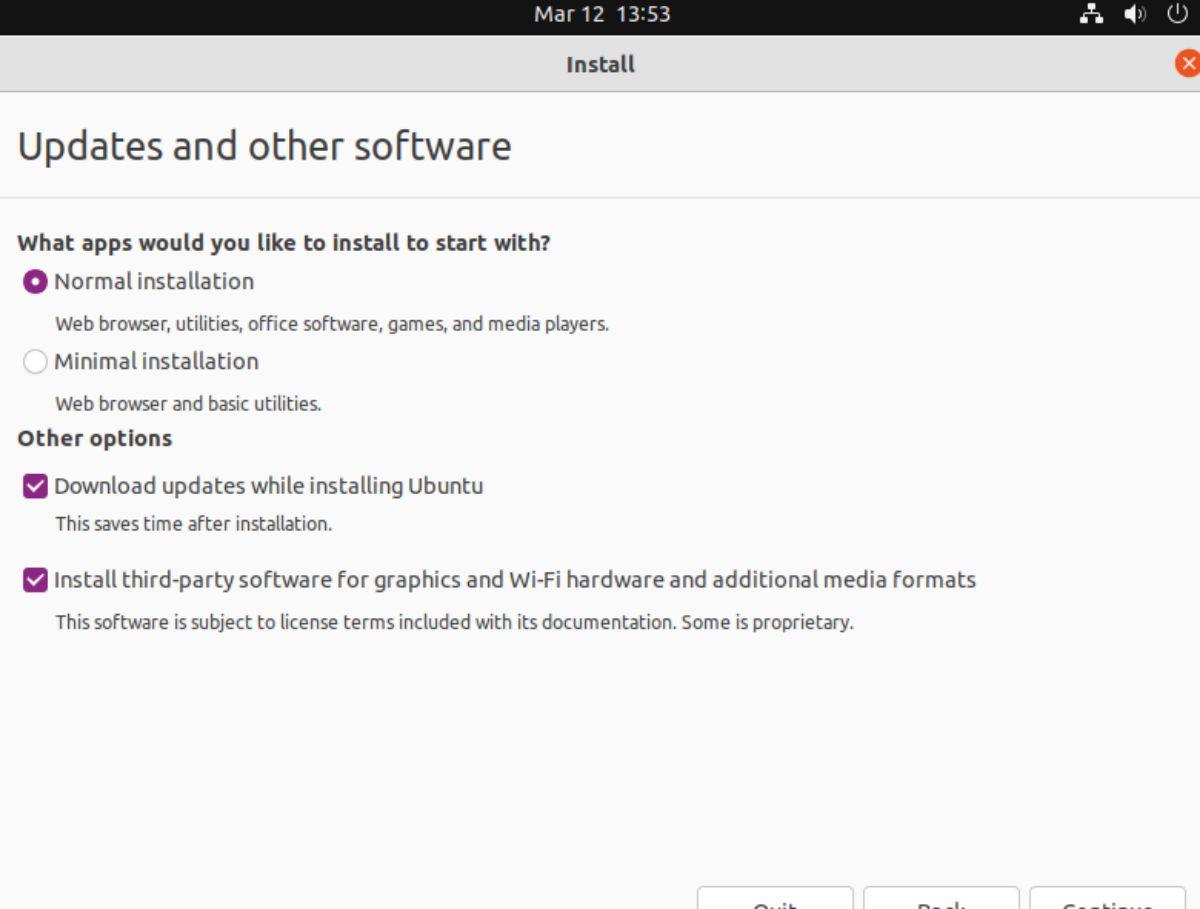
Conclusão
Depois que seu sistema reiniciar, faça login novamente e você estará pronto para usar o Ubuntu 22.04 LTS. Aproveite esta nova versão cheia de recursos e melhorias!
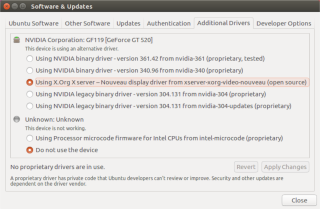
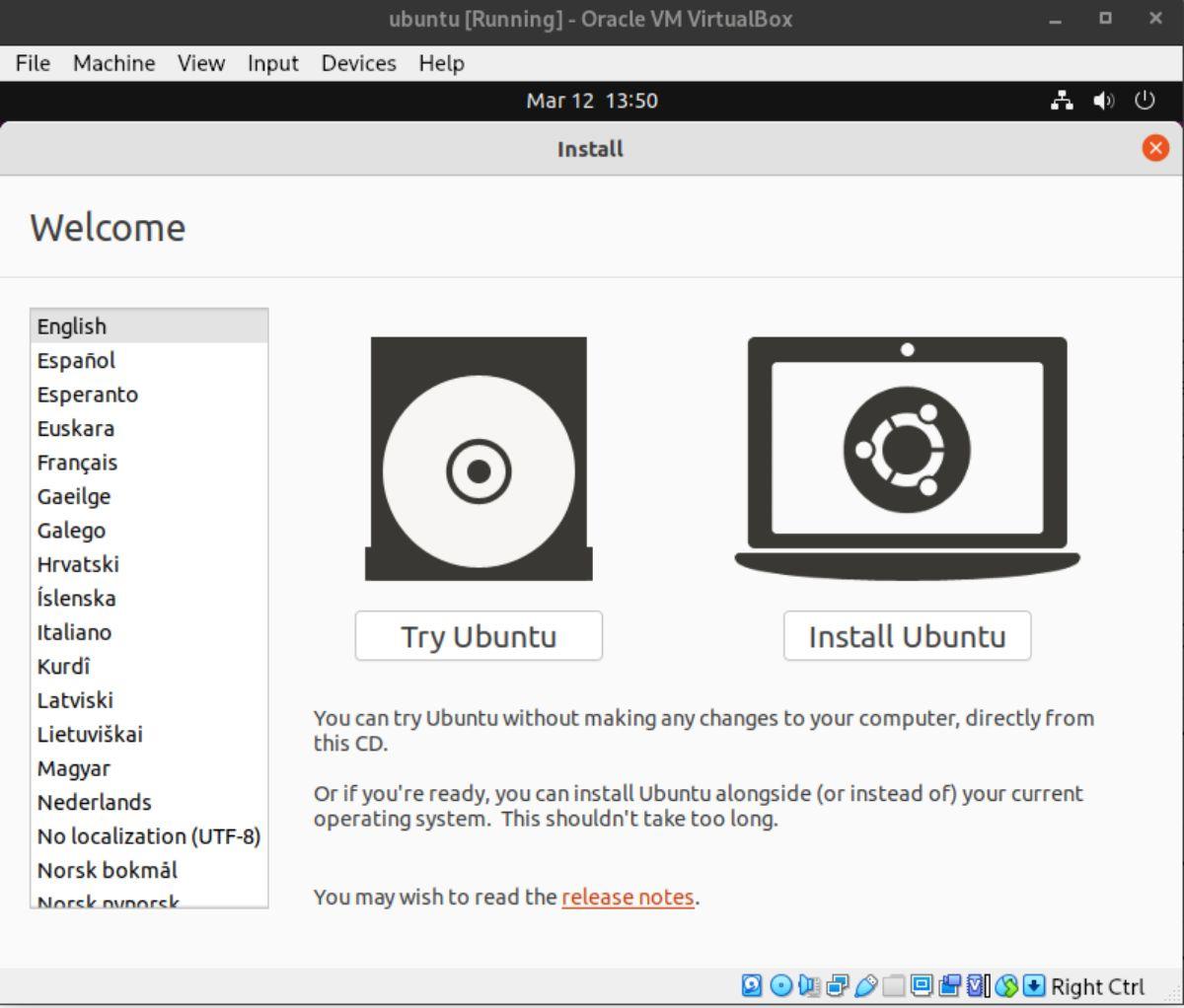
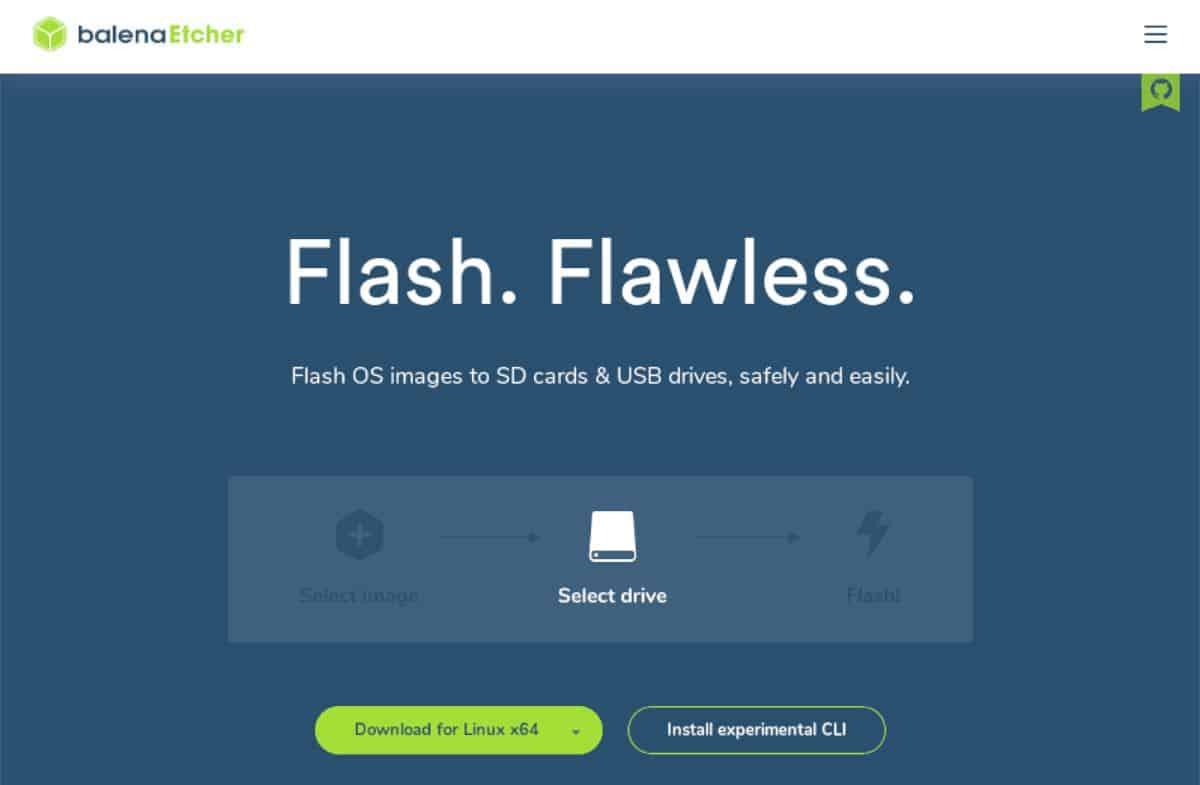
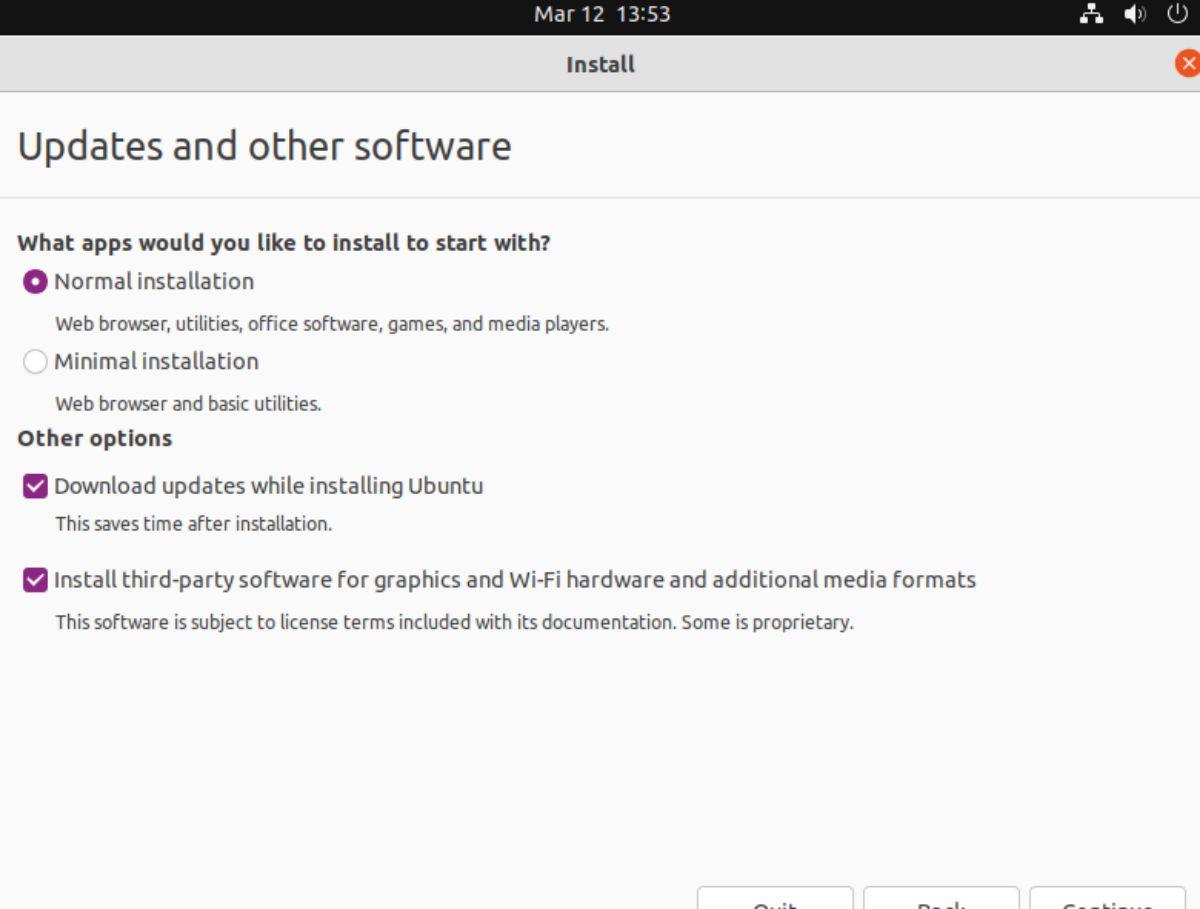
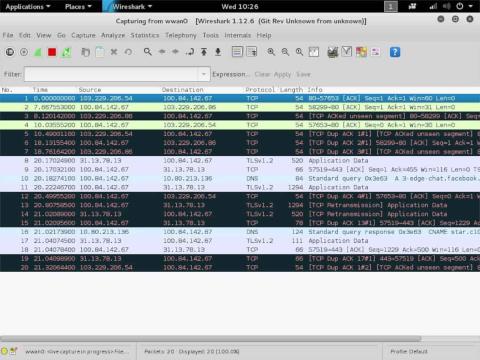

![Baixe o FlightGear Flight Simulator gratuitamente [Divirta-se] Baixe o FlightGear Flight Simulator gratuitamente [Divirta-se]](https://tips.webtech360.com/resources8/r252/image-7634-0829093738400.jpg)






![Como recuperar partições perdidas e dados do disco rígido [Guia] Como recuperar partições perdidas e dados do disco rígido [Guia]](https://tips.webtech360.com/resources8/r252/image-1895-0829094700141.jpg)

Lisa 909 -
Vamos lá, galera! Quem está tão animado quanto eu para testar essa nova versão? O tempo de espera é muito!
Thần Mèo -
Cara, eu já tentei a versão beta e achei super fluida! Alguém mais teve essa experiência
Tân Quang -
Se eu já não estava convencido do Ubuntu, esse artigo me fez querer testar ainda mais! Bravo
MonoGB -
Artigo bem explicativo. Estou me preparando para a instalação assim que for liberado o download
Quốc 87 -
Muito bom o artigo! A instalação é realmente simples. A interface nova é bem bonita também
Shadow 707 -
Experiências anteriores com Ubuntu foram muito boas! Esse 22.04 está parecendo promissor!
Ngọc Lan -
Vocês acreditam que o novo ubuntu pode até servir para programadores? Tenho interesse em desenvolvimento e preciso de algo leve
Thùy Linh -
Se alguém puder me ajudar com a instalação, estou tendo dificuldades! Agradeço desde já!
Mèo Mập -
Não sei vocês, mas eu adoro a ideia de testar antes! Espero que as melhoras na segurança sejam reais
Estrela Guia -
Ótimo post! Compartilhei para o meu grupo de amigos que usam Linux. Estamos todos ansiosos
Panda Silly -
Vocês acham que a nova atualização vai melhorar o desempenho em máquinas mais antigas? Estou curioso
Mèo con -
Experimentar antes do lançamento é ótimo. Estou muito curioso para testar as novas funcionalidades
Bernardo 22 -
Adorei a parte sobre a interface gráfica! Eu sempre preferi o visual do Ubuntu. Fiquei animado
Jun Sasaki -
Que postagem maravilhosa! Mal posso esperar para experimentar tudo que o Ubuntu 22.04 oferece. Alguém já testou?
Hải Nam -
Ubuntu e suas maravilhas! Posso usar no meu laptop antigo, ou a performance vai ser afetada
Thúy Nhi -
Já fiz a instalação e não encontrei dificuldades, tudo muito intuitivo. A comunidade Ubuntu é muito solidária
Viktor 03 -
Ótimo post! O Ubuntu é uma boa escolha para quem quer sair do Windows. Vamos experimentar essa nova versão
Bảo Ngọc -
Essa versão promete muito! Alguém sabe se há algum recurso novo para edição de vídeos? Estou no aguardo
Sophie Su -
O suporte para hardware novo é algo que estou super ansiosa! Finalmente, um sistema que me acompanha
Quang vn -
O Ubuntu sempre inovando! Espero que venham mais novidades interessantes, especialmente sobre segurança
Luis Fernando -
Que legal! Estou ansioso para experimentar o Ubuntu 22.04 LTS. Ouvi dizer que está melhor do que as versões anteriores.
Duy Sinh 6789 -
Eu sou fã do Ubuntu! Estava esperando essa versão. O suporte de longo prazo é um grande atrativo!
Hương KT -
Eu usei a versão 20.04 e adorei! As melhorias do Ubuntu 22.04 LTS devem ser fantásticas. Mal posso esperar
Hương Hà Nội -
Alguém sabe se o Ubuntu 22.04 LTS tem suporte para jogos? Freestyle é meu favorito e gostaria de jogar nele
Kiều Trang -
A proposta de ter um sistema fácil de usar é incrível. Ubuntu sempre foi meu sistema favorito!
Phúc IT -
A comunidade Linux é tão colaborativa! Se precisar de ajuda, estarei por aqui. Estou sempre disposto a ajudar!