Downloader do BBC iPlayer para iPhone

O iDownloade é uma ferramenta multiplataforma que permite ao usuário baixar conteúdo sem DRM do serviço iPlayer da BBC. Ele pode baixar vídeos no formato .mov
O Gnome Shell não tem um “protetor de tela” no sentido tradicional. Você não encontrará nada parecido com o que há no XFCE4, onde belas animações estão passando pela tela. O protetor de tela no Gnome Shell é diferente. O Gnome Shell oferece aos usuários uma “tela de bloqueio” para salvar seu monitor da queima de tela, quando você deixá-lo inativo.
A ideia de bloqueio de tela não é nova no Linux. O KDE Plasma 5 e o Cinnamon também optam pela rota de bloqueio, em vez do estilo de animação de tela desatualizado quando a área de trabalho fica ociosa. Ainda assim, a versão do Gnome Shell da tela de bloqueio consegue ser a mais irritante, surgindo em questão de minutos e interrompendo o uso do computador.
Neste guia, veremos como desabilitar o protetor de tela no Gnome Shell para que ele não interrompa o uso do computador. Abordaremos ferramentas como a extensão Caffeine Gnome Shell, bem como o aplicativo Caffeine.
A maneira mais simples e rápida de impedir que a tela de bloqueio do Gnome Shell apareça enquanto você trabalha é instalar a extensão Caffeine. A razão? É um programa simples que qualquer pessoa pode instalar a partir do site Gnome Extensions que, quando ativado, impede que a tela de bloqueio apareça.
A cafeína é uma extensão interessante e funciona em quase todas as versões do Gnome Shell, e funciona muito bem, com poucos problemas. Para começar a usar a extensão Caffeine, siga as instruções descritas abaixo.
Para instalar a extensão Caffeine em sua área de trabalho Gnome Shell, você deve habilitar o suporte à extensão Gnome em seu navegador da web padrão (Firefox, Chromium ou Google Chrome). Você também deve instalar o programa “chrome-gnome-shell” em seu PC Linux, pois é um back-end que permite que as extensões sejam baixadas do navegador para um desktop Gnome.
Para começar a usar a extensão Gnome Shell para Firefox, Chrome ou Chromium e aprender a configurar “chrome-gnome-shell” no Linux, siga nosso guia sobre o assunto . Quando tudo estiver configurado, abra este link aqui para ir para a página de extensão do Caffeine.
Uma vez na página da extensão Caffeine, encontre o controle deslizante "DESLIGADO" e clique nele com o mouse para defini-lo como "LIGADO". Assim que você clicar no controle deslizante, um pop-up aparecerá. Clique no botão “Instalar” para obter o Caffeine no Gnome.
Para obter cafeína por meio do software Gnome, faça o seguinte. Primeiro, abra o aplicativo Gnome Software em sua área de trabalho Gnome Shell. Em seguida, encontre a caixa de pesquisa e clique nela com o mouse.
Pesquise “Cafeína” na caixa e clique no resultado Cafeína com o ícone da peça do quebra-cabeça para ir para a página de extensão. Em seguida, clique no botão azul “instalar” para obter a extensão em seu Gnome Shell PC.
Com a extensão Caffeine instalada em sua área de trabalho Gnome Shell, o trabalho árduo está feito. A partir daqui, podemos desabilitar facilmente o protetor de tela no Gnome Shell clicando no ícone de café no painel.
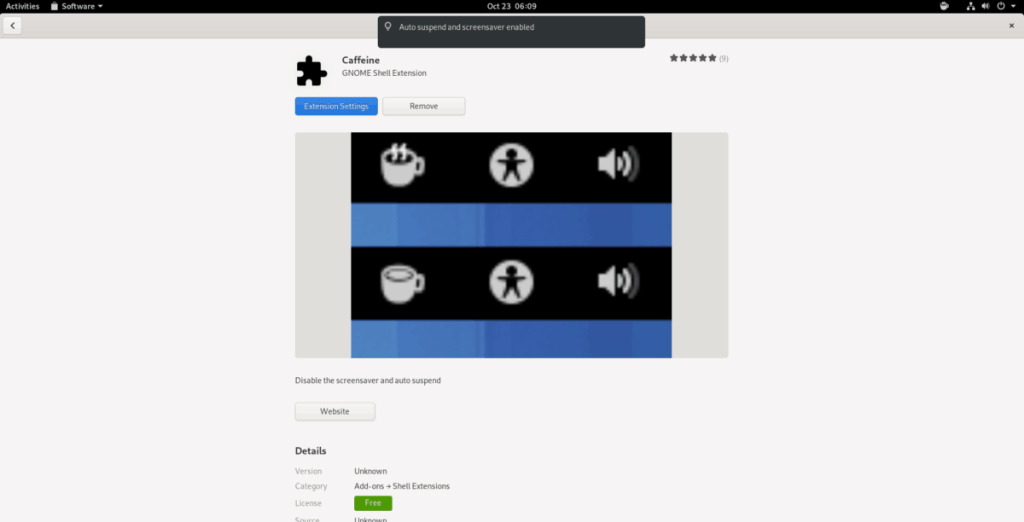
Quer reativar o protetor de tela? Basta clicar no ícone de café no painel Gnome e a extensão Caffeine não bloqueará mais o protetor de tela Gnome Shell.
O aplicativo Caffeine é muito parecido com a extensão do Gnome Shell. Ele faz a mesma coisa: inibir a tela de bloqueio / protetor de tela no Gnome Shell quando ativado. No entanto, a diferença entre a extensão e este aplicativo é que ele também pode funcionar em outros ambientes de desktop além do Gnome.
Para obter acesso ao aplicativo Caffeine no seu PC Gnome Shell, abra uma janela de terminal pressionando Ctrl + Alt + T ou Ctrl + Shift + T no teclado. Em seguida, siga as instruções da linha de comando abaixo para instalá-lo.
sudo apt install cafeína
sudo apt-get install cafeína
O aplicativo Caffeine não está disponível para usuários do Arch Linux por meio de fontes de software primárias. Em vez disso, você deve instalá-lo do AUR.
Para iniciar a instalação, use o Pacman para instalar o Base-devel , Git e Python-setuptools-scm .
sudo pacman -S base-devel git python-setuptools-scm
Em seguida, use a ferramenta Git para baixar o aplicativo auxiliar Trizen AUR. Isso tornará a configuração do Caffeine muito mais fácil no Arch.
git clone https://aur.archlinux.org/trizen.git
Instale o Trizen com makepkg .
cd trizen makepkg -sri
Finalmente, use o Trizen para instalar o aplicativo Caffeine.
trizen -S cafeína
Infelizmente, o aplicativo Caffeine não é compatível com o Fedora Linux. Se você usa o Fedora, é melhor usar a extensão Gnome.
sudo zypper install cafeína
Para desativar o protetor de tela no Gnome Shell com o aplicativo Caffeine, pressione Win no teclado para abrir o menu do aplicativo.
Encontre a caixa de pesquisa no menu do aplicativo e clique nela com o mouse. Em seguida, digite “Cafeína”. Abra o aplicativo com o rótulo “Cafeína”. E o aplicativo será iniciado em segundo plano.
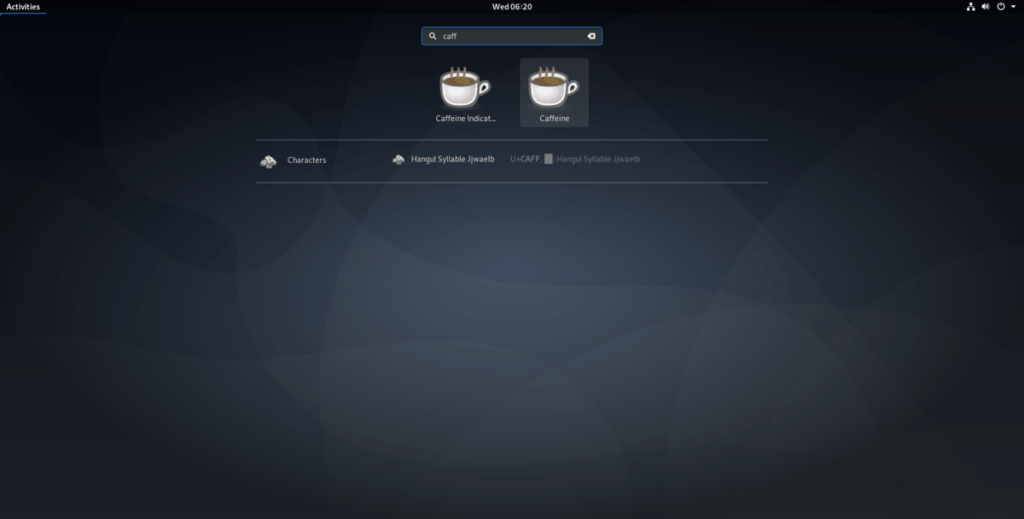
Não se preocupe! Mesmo que o Gnome Shell não suporte o ícone Caffeine na bandeja do sistema, ele está em execução e impedirá que o protetor de tela apareça enquanto você usa o seu PC Gnome!
O iDownloade é uma ferramenta multiplataforma que permite ao usuário baixar conteúdo sem DRM do serviço iPlayer da BBC. Ele pode baixar vídeos no formato .mov
Temos abordado os recursos do Outlook 2010 em muitos detalhes, mas como ele não será lançado antes de junho de 2010, é hora de dar uma olhada no Thunderbird 3.
De vez em quando, todo mundo precisa de uma pausa. Se você está procurando um jogo interessante, experimente o Flight Gear. É um jogo multiplataforma de código aberto e gratuito.
O MP3 Diags é a ferramenta definitiva para corrigir problemas na sua coleção de áudio musical. Ele pode marcar corretamente seus arquivos MP3, adicionar capas de álbuns ausentes e corrigir VBR.
Assim como o Google Wave, o Google Voice gerou um burburinho em todo o mundo. O Google pretende mudar a forma como nos comunicamos e, como está se tornando
Existem muitas ferramentas que permitem aos usuários do Flickr baixar suas fotos em alta qualidade, mas existe alguma maneira de baixar os Favoritos do Flickr? Recentemente, viemos
O que é Sampling? Segundo a Wikipédia, “É o ato de pegar uma parte, ou amostra, de uma gravação sonora e reutilizá-la como um instrumento ou
O Google Sites é um serviço do Google que permite ao usuário hospedar um site no servidor do Google. Mas há um problema: não há uma opção integrada para fazer backup.
O Google Tasks não é tão popular quanto outros serviços do Google, como Agenda, Wave, Voice, etc., mas ainda é amplamente utilizado e é parte integrante da vida das pessoas.
Em nosso guia anterior sobre como limpar com segurança o disco rígido e a mídia removível por meio do Ubuntu Live e do CD de inicialização DBAN, discutimos que o disco baseado no Windows

![Baixe o FlightGear Flight Simulator gratuitamente [Divirta-se] Baixe o FlightGear Flight Simulator gratuitamente [Divirta-se]](https://tips.webtech360.com/resources8/r252/image-7634-0829093738400.jpg)






![Como recuperar partições perdidas e dados do disco rígido [Guia] Como recuperar partições perdidas e dados do disco rígido [Guia]](https://tips.webtech360.com/resources8/r252/image-1895-0829094700141.jpg)