Downloader do BBC iPlayer para iPhone

O iDownloade é uma ferramenta multiplataforma que permite ao usuário baixar conteúdo sem DRM do serviço iPlayer da BBC. Ele pode baixar vídeos no formato .mov
Você é um usuário do Ubuntu e está tentando descobrir como desmontar um dispositivo USB do seu sistema, mas não sabe como? Em caso afirmativo, este guia é para você! Acompanhe enquanto examinamos as várias maneiras de desmontar dispositivos USB no Ubuntu Linux!

Desmontar USB - gerenciador de arquivos Ubuntu
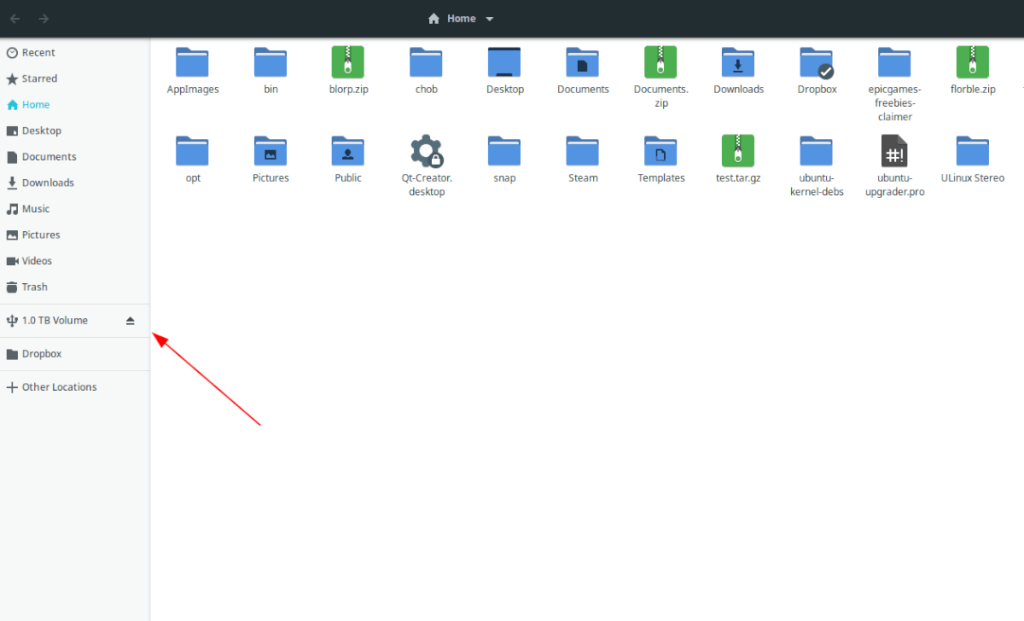
Se você estiver usando a versão padrão do Ubuntu, seu gerenciador de arquivos são os arquivos Gnome. Para desmontar um USB de arquivos Gnome (também conhecido como gerenciador de arquivos Ubuntu), faça o seguinte.
Primeiro, abra o Ubuntu File Manager na área de trabalho do Ubuntu. Você pode fazer isso pressionando Win , procurando por “Arquivos” e abrindo o aplicativo. Depois que o aplicativo estiver aberto, olhe para a barra lateral à esquerda.
A barra lateral à esquerda mostra várias pastas, mas também mostra qualquer dispositivo montado. Se o seu dispositivo USB estiver montado , você verá sua etiqueta ao lado de um logotipo USB e um ícone de desmontagem.
Clique no ícone “Desmontar”. Ao selecionar este ícone, o gerenciador de arquivos do Ubuntu irá desmontar automaticamente o seu dispositivo USB. Nenhum trabalho duro é necessário!
Para remontá-lo, desconecte o dispositivo e conecte-o novamente!
Desmontar USB - gerenciador de arquivos Kubuntu
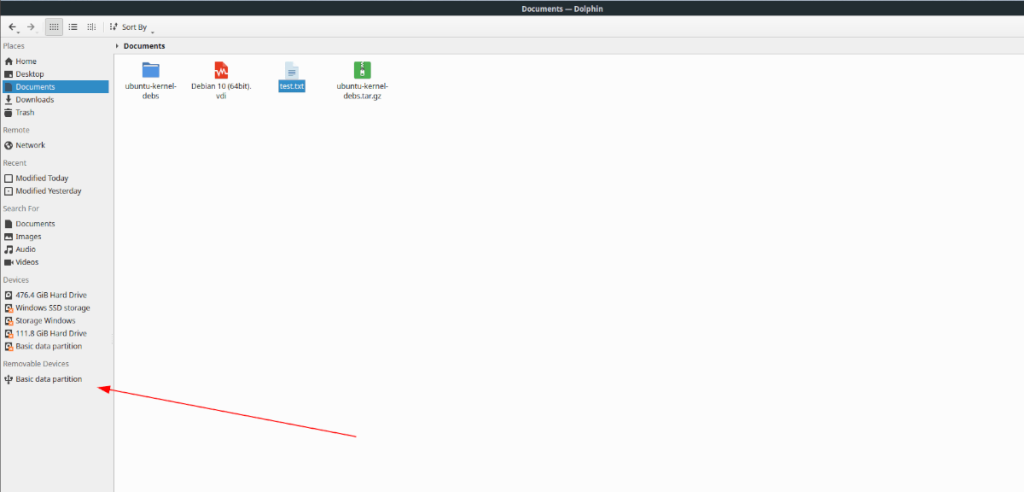
O gerenciador de arquivos padrão no Kubuntu (que usa a área de trabalho KDE Plasma 5) é o Dolphin. Se você gostaria de desmontar seu USB no Kubuntu, a melhor maneira de fazer isso é fazer isso diretamente com o Dolphin.
Para começar, abra o menu do aplicativo Plasma. Para fazer isso, pressione a tecla Win no teclado. Assim que o menu estiver aberto, procure por “Dolphin” e abra o aplicativo que aparece com o ícone do gerenciador de arquivos.
Quando o Dolphin estiver aberto, olhe para a barra lateral esquerda. Nesta barra lateral, há muitas coisas, incluindo “Locais”, “Remoto”, etc. Procure na longa lista de coisas para a área “Dispositivos removíveis”.
Seu dispositivo USB será listado no menu “Dispositivos removíveis” no Dolphin. Se desejar desmontar este dispositivo, clique com o botão direito do mouse sobre ele dentro do Dolphin. Em seguida, selecione a opção “Remover com segurança”.
Ao clicar na opção “Remover com segurança”, o gerenciador de arquivos Dolphin desmontará seu dispositivo USB. Para remontá-lo, desconecte-o e conecte-o novamente.
Desmontar USB - gerenciador de arquivos Xubuntu

Você é um usuário do Xubuntu? Nesse caso, o gerenciador de arquivos Thunar é o que você usa no dia a dia para gerenciar seus arquivos e acessar dispositivos USB. Se desejar desmontar um dispositivo USB com este gerenciador de arquivos, faça o seguinte.
Primeiro, pressione Alt + F2 no teclado para abrir o menu de inicialização rápida do XFCE . Uma vez no menu, digite “thunar” e pressione a tecla Enter para abrir o gerenciador de arquivos.
Quando o gerenciador de arquivos Thunar estiver aberto, olhe para a barra lateral esquerda. Nesta barra lateral, você verá “Dispositivos” na parte superior. Esta área lista todos os dispositivos de armazenamento conectados, incluindo aqueles montados em USB.
Dentro da área “Dispositivos”, localize seu dispositivo USB e clique no ícone desmontar para desmontá-lo do sistema. Se desejar remontar seu dispositivo USB no Thunar, desconecte-o e conecte-o novamente.
Desmontar USB - gerenciador de arquivos Ubuntu Mate
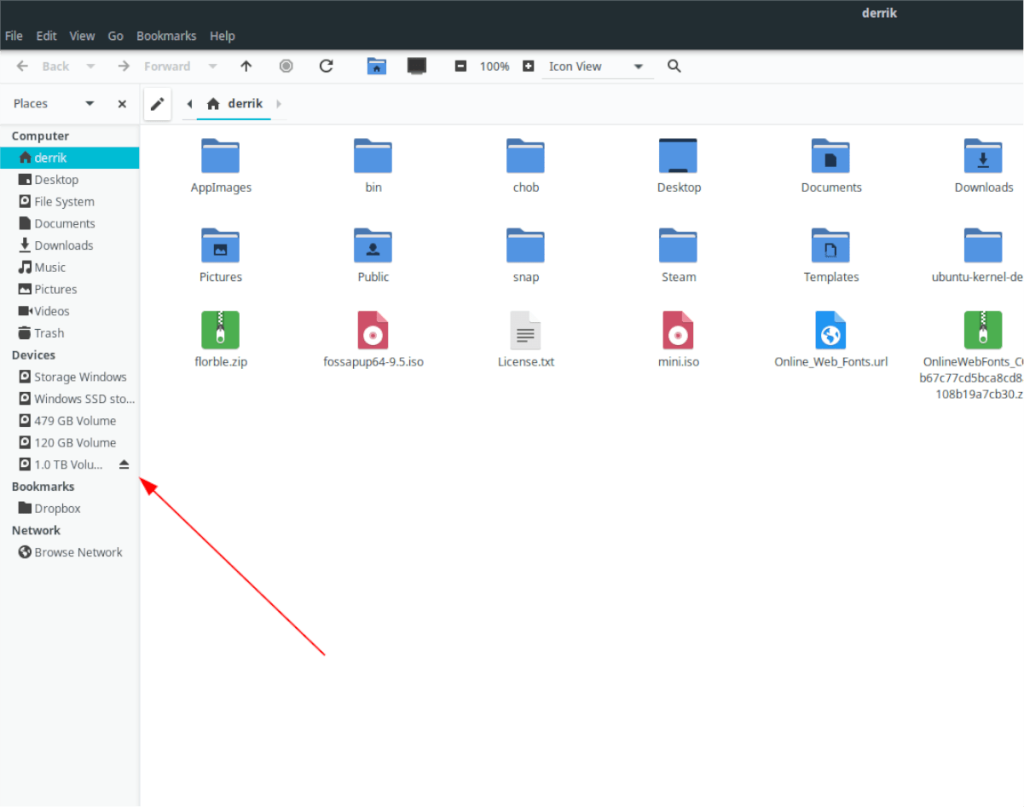
No Ubuntu Mate, você usará o gerenciador de arquivos Caja para gerenciamento de arquivos e acesso a dispositivos USB. Se quiser usar o Caja para desmontar um dispositivo USB, faça o seguinte.
Primeiro, abra o gerenciador de arquivos Caja no Mate pressionando Alt + F2 e digitando “caja” no inicializador de aplicativos. Depois que o gerenciador de arquivos Caja for aberto, olhe para a barra lateral esquerda.
Dentro da barra lateral esquerda, existem inúmeras opções para escolher. Localize a seção “Dispositivos” em Caja. Nesta área, seu dispositivo USB será listado. Encontre-o e clique no ícone de desmontagem ao lado do dispositivo para desmontá-lo.
Quer remontar seu dispositivo USB no Caja? Desconecte o dispositivo USB e conecte-o novamente.
Desmontar USB - Terminal
O terminal Linux é uma maneira excelente e infalível de desmontar dispositivos USB. Para iniciar o processo, abra uma janela de terminal na área de trabalho do Ubuntu. Você pode abrir uma janela de terminal pressionando Ctrl + Alt + T no teclado ou procurando por ela no menu de aplicativos.
Quando a janela do terminal estiver aberta, digite lsblk no terminal e pressione Enter. O comando lsblk imprimirá uma lista de todos os dispositivos de armazenamento anexados em um diagrama em árvore.
lsblk
Usando a saída lsblk , procure sua unidade flash USB e qual rótulo o sistema deu a ela. Neste exemplo, nosso dispositivo USB é /dev/sde1.
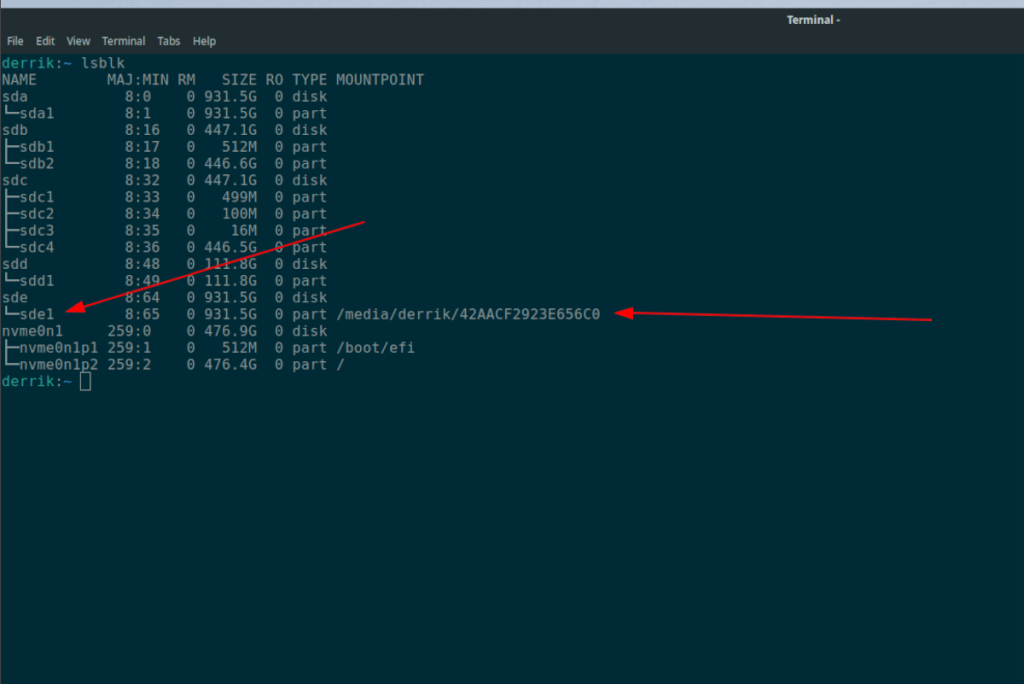
Quando você determinar o rótulo do dispositivo USB montado, use o comando umount para desmontá-lo. No entanto, certifique-se de fechar todas as janelas e programas que acessam este dispositivo USB com antecedência, ou a desmontagem não funcionará.
Nota: substitua / dev / sdXY pelo rótulo real do seu dispositivo USB. Por exemplo, se sua unidade flash USB estiver montada como /dev/sde1, esse é o rótulo que você usaria no comando abaixo.
sudo umount / dev / sdXY
Ao inserir o comando acima, o dispositivo USB deve ser desmontado instantaneamente do sistema. Para remontá-lo, desconecte-o e conecte-o novamente, e o gerenciador de arquivos deve montá-lo automaticamente.
O iDownloade é uma ferramenta multiplataforma que permite ao usuário baixar conteúdo sem DRM do serviço iPlayer da BBC. Ele pode baixar vídeos no formato .mov
Temos abordado os recursos do Outlook 2010 em muitos detalhes, mas como ele não será lançado antes de junho de 2010, é hora de dar uma olhada no Thunderbird 3.
De vez em quando, todo mundo precisa de uma pausa. Se você está procurando um jogo interessante, experimente o Flight Gear. É um jogo multiplataforma de código aberto e gratuito.
O MP3 Diags é a ferramenta definitiva para corrigir problemas na sua coleção de áudio musical. Ele pode marcar corretamente seus arquivos MP3, adicionar capas de álbuns ausentes e corrigir VBR.
Assim como o Google Wave, o Google Voice gerou um burburinho em todo o mundo. O Google pretende mudar a forma como nos comunicamos e, como está se tornando
Existem muitas ferramentas que permitem aos usuários do Flickr baixar suas fotos em alta qualidade, mas existe alguma maneira de baixar os Favoritos do Flickr? Recentemente, viemos
O que é Sampling? Segundo a Wikipédia, “É o ato de pegar uma parte, ou amostra, de uma gravação sonora e reutilizá-la como um instrumento ou
O Google Sites é um serviço do Google que permite ao usuário hospedar um site no servidor do Google. Mas há um problema: não há uma opção integrada para fazer backup.
O Google Tasks não é tão popular quanto outros serviços do Google, como Agenda, Wave, Voice, etc., mas ainda é amplamente utilizado e é parte integrante da vida das pessoas.
Em nosso guia anterior sobre como limpar com segurança o disco rígido e a mídia removível por meio do Ubuntu Live e do CD de inicialização DBAN, discutimos que o disco baseado no Windows

![Baixe o FlightGear Flight Simulator gratuitamente [Divirta-se] Baixe o FlightGear Flight Simulator gratuitamente [Divirta-se]](https://tips.webtech360.com/resources8/r252/image-7634-0829093738400.jpg)






![Como recuperar partições perdidas e dados do disco rígido [Guia] Como recuperar partições perdidas e dados do disco rígido [Guia]](https://tips.webtech360.com/resources8/r252/image-1895-0829094700141.jpg)