Emule cliques de teclado e mouse com Actionaz

Você quer executar algumas tarefas repetidas automaticamente? Em vez de ter que clicar em um botão várias vezes manualmente, não seria melhor se um aplicativo
O arquivo Hosts no Linux é responsável por mapear nomes de host e endereços IP . É um arquivo de texto simples denominado “Hosts”. Se você já executou servidores no Linux, sem dúvida se verá editando muito este arquivo.
Neste guia, mostraremos como acessar o arquivo Hosts no Linux e como fazer backup dele. Para começar, certifique-se de ter acesso à conta root. O arquivo Hosts é um arquivo de nível de sistema e não pode ser acessado por um usuário comum.
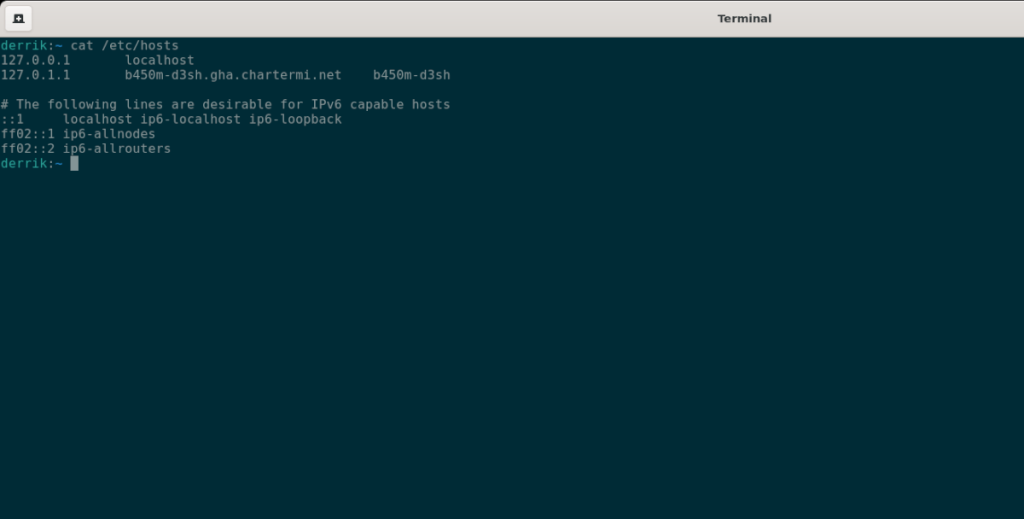
Fazendo um backup do arquivo Hosts
Se você planeja editar o arquivo Hosts, é bom criar um backup do original com antecedência. Dessa forma, se você fizer alterações no arquivo e quiser reverter para como as coisas eram antes das edições, não é necessário reinstalar o sistema.
Para fazer um backup do arquivo Hosts, comece inserindo a /etc/ pasta usando o comando CD abaixo na janela do terminal.
cd / etc /
Dentro da /etc/pasta, faça uma cópia do arquivo Hosts usando o comando cp . Copie o arquivo para sua pasta pessoal (~) como “Hosts.bak”.
cp hosts ~ / hosts.bak
Depois de fazer um backup do arquivo, feche o terminal. Mantenha o arquivo “Hosts.bak” seguro em um disco rígido sobressalente, unidade flash ou conta do Dropbox.
Como restaurar seu backup
Se você editou os arquivos Hosts e precisa restaurá-los, veja como fazer isso. Primeiro, abra uma janela de terminal. Em seguida, com o terminal aberto, acesse a área onde está salvo o seu arquivo “hosts.bak”.
Por exemplo, se você armazenou seu arquivo “hosts.bak” em / home / NOME DE USUÁRIO / Documentos, você faria o seguinte para acessá-lo.
cd ~ / Documentos /
Quando o terminal estiver onde está o arquivo “hosts.bak”, faça o login na conta root usando sudo -s .
sudo -s
Exclua o arquivo existente usando o comando rm .
hosts rm
Após excluir o arquivo host original, restaure o backup em seu computador usando o comando cp . Usar cp permitirá que você crie uma cópia do arquivo de backup e coloque-o /etc/enquanto mantém o backup onde está armazenado.
cp hosts.bak / etc /
Quando o processo de cópia for concluído, o arquivo host original será restaurado. A partir daqui, reinicie o seu PC Linux. Quando seu PC Linux ligar novamente, você estará usando seus hosts originais no arquivo Hosts.
Acessando o arquivo Linux Hosts
Se quiser editar o arquivo Hosts do Linux, você precisará acessá-lo primeiro. O arquivo está localizado na /etc/pasta, mas uma conta de usuário normal do Linux não pode acessar este arquivo, pois é um arquivo de sistema.
Você pode efetuar login com o comando su ou usar o comando sudo -s para acessar a conta root. Geralmente, a maioria dos sistemas Linux será capaz de acessar o root usando o comando su . No entanto, no Ubuntu e em algumas outras distribuições, a conta root está desativada, então você precisa usar sudo -s .
Primeiro, abra uma janela de terminal na área de trabalho do Linux. Em seguida, abra uma janela de terminal na área de trabalho do Linux e pressione Ctrl + Alt + T no teclado. Ou pesquise “Terminal” no menu do aplicativo e inicie-o dessa forma.
Assim que o terminal estiver aberto, digite um dos dois comandos abaixo para acessar a conta root em seu PC Linux.
su -
Ou, se a conta root em seu sistema Linux estiver desabilitada, você pode acessar root elevando a sessão usando sudo -s .
sudo -s
Quando você estiver conectado ao root, use o comando CD para acessar a /etc/pasta.
cd / etc /
Dentro da pasta, abra o arquivo “Hosts” usando o editor de texto Nano. Neste tutorial, usaremos o Nano. No entanto, o arquivo “Hosts” pode ser aberto com qualquer editor de texto que você desejar.
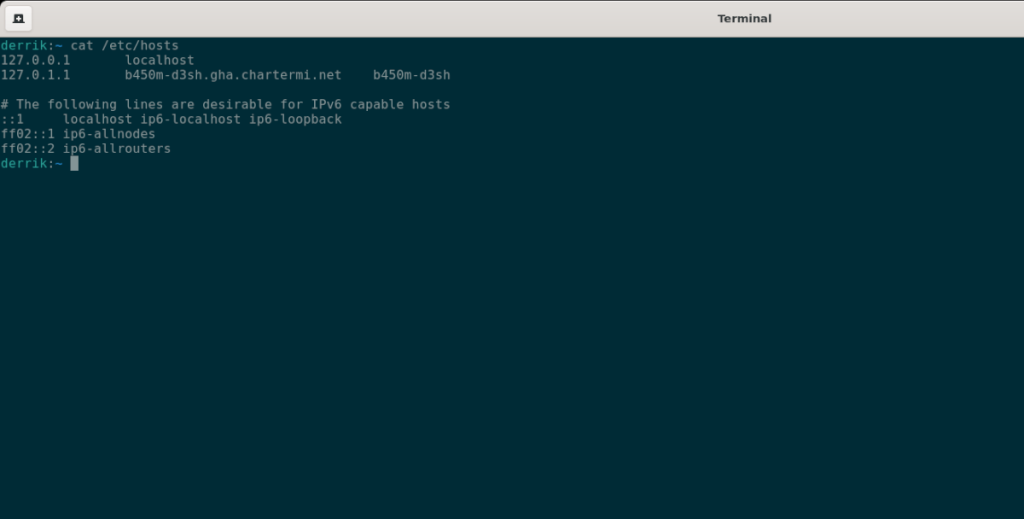
nano-w hosts
Editando o arquivo Hosts
Para editar o arquivo Hosts, você precisa entender como ele funciona. Cada entrada possui um endereço IP e um nome de host. Examine o arquivo no editor de texto Nano e dê uma olhada nas linhas dentro.
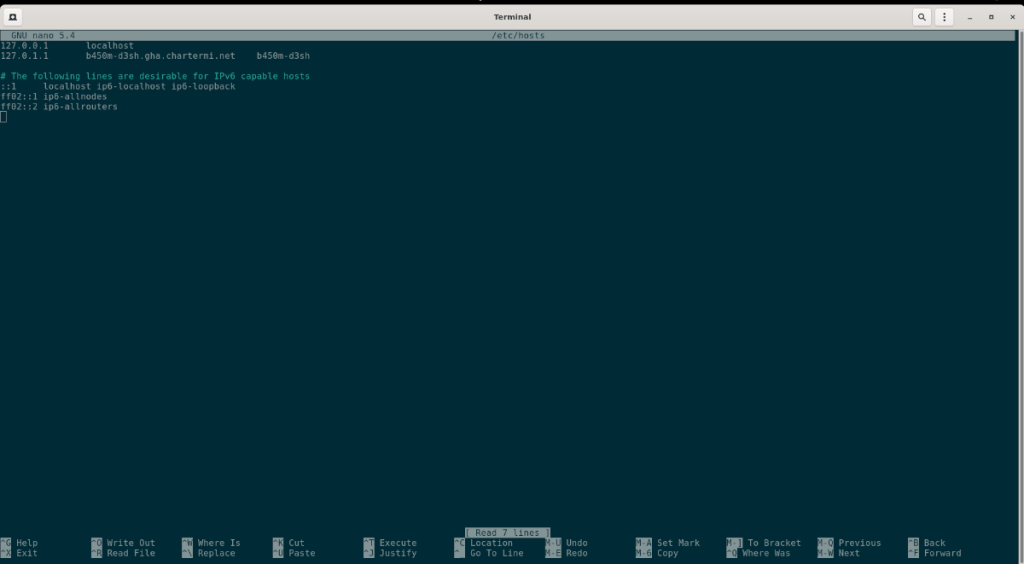
Por exemplo, uma linha no arquivo Hosts pode ser semelhante ao código abaixo.
192.168.1.205 my.hostname
Se você quiser adicionar novas linhas ao arquivo Hosts, faça uma nova linha na parte inferior e digite o endereço IP e o nome do host. Em seguida, salve as edições no editor de texto Nano pressionando Ctrl + O no teclado.
Sinta-se à vontade para adicionar quantas novas linhas desejar ao arquivo host. Quando terminar o processo de edição, pressione a combinação de botões Crl + X para sair do editor de texto Nano.
Você quer executar algumas tarefas repetidas automaticamente? Em vez de ter que clicar em um botão várias vezes manualmente, não seria melhor se um aplicativo
O iDownloade é uma ferramenta multiplataforma que permite ao usuário baixar conteúdo sem DRM do serviço iPlayer da BBC. Ele pode baixar vídeos no formato .mov
Temos abordado os recursos do Outlook 2010 em muitos detalhes, mas como ele não será lançado antes de junho de 2010, é hora de dar uma olhada no Thunderbird 3.
De vez em quando, todo mundo precisa de uma pausa. Se você está procurando um jogo interessante, experimente o Flight Gear. É um jogo multiplataforma de código aberto e gratuito.
O MP3 Diags é a ferramenta definitiva para corrigir problemas na sua coleção de áudio musical. Ele pode marcar corretamente seus arquivos MP3, adicionar capas de álbuns ausentes e corrigir VBR.
Assim como o Google Wave, o Google Voice gerou um burburinho em todo o mundo. O Google pretende mudar a forma como nos comunicamos e, como está se tornando
Existem muitas ferramentas que permitem aos usuários do Flickr baixar suas fotos em alta qualidade, mas existe alguma maneira de baixar os Favoritos do Flickr? Recentemente, viemos
O que é Sampling? Segundo a Wikipédia, “É o ato de pegar uma parte, ou amostra, de uma gravação sonora e reutilizá-la como um instrumento ou
O Google Sites é um serviço do Google que permite ao usuário hospedar um site no servidor do Google. Mas há um problema: não há uma opção integrada para fazer backup.
O Google Tasks não é tão popular quanto outros serviços do Google, como Agenda, Wave, Voice, etc., mas ainda é amplamente utilizado e é parte integrante da vida das pessoas.


![Baixe o FlightGear Flight Simulator gratuitamente [Divirta-se] Baixe o FlightGear Flight Simulator gratuitamente [Divirta-se]](https://tips.webtech360.com/resources8/r252/image-7634-0829093738400.jpg)





