Downloader do BBC iPlayer para iPhone

O iDownloade é uma ferramenta multiplataforma que permite ao usuário baixar conteúdo sem DRM do serviço iPlayer da BBC. Ele pode baixar vídeos no formato .mov
Você é um usuário Ubuntu? Você precisa editar seu bootloader para mudar algo, deletar algo ou algo mais? Não sabe como fazer? Nesse caso, este guia é para você. Acompanhe enquanto mostramos como editar o gerenciador de inicialização do Ubuntu.
Instalando o Grub Customizer no Ubuntu
Antes de editar o gerenciador de inicialização do Ubuntu, você precisará instalar a ferramenta Grub Customizer. Este programa oferece aos usuários uma GUI fácil de usar que pode carregar nas configurações do Grub para fins de edição.
Existem algumas maneiras de instalar o Grub Customizer no Ubuntu. Você pode configurá-lo através da GUI no Software Ubuntu (ou Software / KDE Discover se você estiver no Xubuntu ou Kubuntu, etc.) Você também pode fazer com que ele funcione no Ubuntu através da linha de comando do terminal.
Neste guia, examinaremos os dois métodos de instalação. Tenha em mente; este programa também funciona em qualquer Linux operando com base no Ubuntu. Se estiver usando o Elementary OS, Zorin OS , Peppermint ou qualquer outro baseado no Ubuntu, você também poderá seguir estas instruções.
Instalação GUI
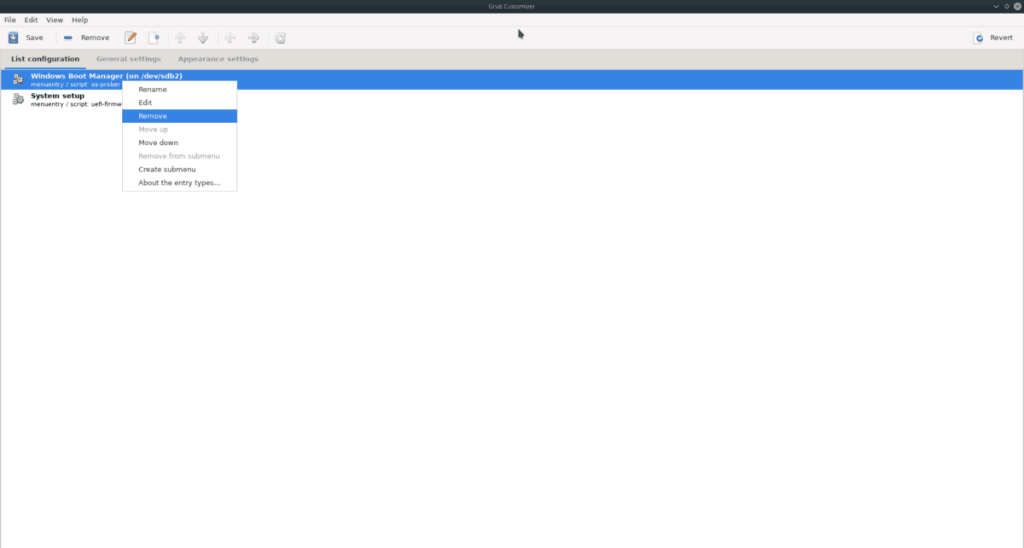
Para instalar o Grub Customizer no Ubuntu com a GUI, faça o seguinte. Primeiro, abra “Ubuntu Software”. Se você não conseguir encontrar “Ubuntu Software” no menu do seu aplicativo, procure “Software” ou “Discover” e clique neles.
Depois que o aplicativo estiver aberto, encontre a caixa de pesquisa e digite “Grub customizer”. Quando você digita isso, apenas um resultado da pesquisa deve aparecer na tela. Clique em “Grub customizer” para acessar sua página de software.
Após acessar a página do software Grub Customizer, procure o botão “Instalar” e clique nele com o mouse. Ao selecionar o botão “Instalar”, você será solicitado a inserir sua senha. Faça isso.
Ao inserir sua senha, o Grub Customizer será instalado. Quando a instalação estiver concluída, clique no botão “Iniciar” no software Ubuntu para abrir o Grub Customizer pela primeira vez.
Instalação de terminal
Se você preferir usar o terminal para instalar o Grub Customizer no Ubuntu, veja o que fazer. Para começar, pressione a combinação de teclado Ctrl + Alt + T para abrir uma janela de terminal. Alternativamente, pesquise “Terminal” no menu do aplicativo e abra-o dessa forma.
Com a janela do terminal aberta, use o comando apt install para instalar o pacote “grub-customizer”.
sudo apt install grub-customizer
Ao inserir o comando acima, você será solicitado a inserir sua senha. Digite-o no teclado e pressione a tecla Enter . Não se preocupe se não conseguir ver sua senha ao digitá-la .
Depois de inserir sua senha, o Ubuntu irá coletar todos os pacotes para instalar (isso significa o pacote “grub-customizer” e todas as dependências necessárias. Quando terminar de coletar esses pacotes, ele irá perguntar se você deseja continuar. Pressione Y confirmar.
Após a confirmação, o Grub Customizer será baixado e instalado rapidamente. Quando a instalação for concluída, pesquise “Grub Customizer” no menu do aplicativo para abri-lo.
Como editar o bootloader Ubuntu
Editar o bootloader Ubuntu com Grub Customizer é fácil. Para começar, acesse a guia “Configurações gerais” e clique nela com o mouse. Você encontrará várias configurações do carregador de inicialização do Ubuntu nesta área, como a entrada padrão, a visibilidade e os parâmetros do kernel.
Por exemplo, se você não estiver feliz por ele selecionar a primeira entrada no bootloader e carregá-la, você pode alterá-la para o que quiser. Selecione o menu suspenso e escolha a opção para a qual deseja inicializar automaticamente.
Alternativamente, se você preferir que o Ubuntu sempre inicialize a última coisa que você inicializou, você pode. Por exemplo, se você inicializar duas vezes o Windows 10 e o Ubuntu e tiver selecionado o Windows anteriormente, pode dizer ao carregador de inicialização do Ubuntu para escolhê-lo porque você o escolheu da última vez.
Outras configurações que você pode editar
A principal coisa que os usuários do Ubuntu tentam editar no gerenciador de inicialização é a opção de entrada padrão. No entanto, isso não é tudo que você pode fazer. Você pode alterar quanto tempo leva para inicializar a entrada padrão de 10 segundos para tão rápido quanto desejar, alterando o “10” para outro número.
Você também pode desativar o menu inteiramente, desmarcando o botão “mostrar menu”. Fazer isso ocultará o gerenciador de inicialização completamente, a menos que você pressione o botão Shift durante a inicialização. Ou, você pode editar os parâmetros de inicialização do kernel do Ubuntu mudando “quiet splash” para qualquer comando do kernel que desejar.
Quando terminar de editar o bootloader do Ubuntu, encontre o botão “Salvar” na parte superior do aplicativo Grub Customizer e clique nele para salvar suas edições. Em seguida, feche o Grub Customizer e abra uma janela de terminal.
Aplicando as mudanças
Embora o Grub Customizer tenha uma opção “Instalar no MBR”, nem sempre funciona. Essencialmente, Grub Customizer está apenas editando arquivos de configuração de texto. Como resultado, você pode aplicar as configurações por meio do terminal. Veja como fazer.
Usando o comando update-grub abaixo, aplique as novas alterações de configuração ao carregador de inicialização do Ubuntu.
sudo update-grub
O iDownloade é uma ferramenta multiplataforma que permite ao usuário baixar conteúdo sem DRM do serviço iPlayer da BBC. Ele pode baixar vídeos no formato .mov
Temos abordado os recursos do Outlook 2010 em muitos detalhes, mas como ele não será lançado antes de junho de 2010, é hora de dar uma olhada no Thunderbird 3.
De vez em quando, todo mundo precisa de uma pausa. Se você está procurando um jogo interessante, experimente o Flight Gear. É um jogo multiplataforma de código aberto e gratuito.
O MP3 Diags é a ferramenta definitiva para corrigir problemas na sua coleção de áudio musical. Ele pode marcar corretamente seus arquivos MP3, adicionar capas de álbuns ausentes e corrigir VBR.
Assim como o Google Wave, o Google Voice gerou um burburinho em todo o mundo. O Google pretende mudar a forma como nos comunicamos e, como está se tornando
Existem muitas ferramentas que permitem aos usuários do Flickr baixar suas fotos em alta qualidade, mas existe alguma maneira de baixar os Favoritos do Flickr? Recentemente, viemos
O que é Sampling? Segundo a Wikipédia, “É o ato de pegar uma parte, ou amostra, de uma gravação sonora e reutilizá-la como um instrumento ou
O Google Sites é um serviço do Google que permite ao usuário hospedar um site no servidor do Google. Mas há um problema: não há uma opção integrada para fazer backup.
O Google Tasks não é tão popular quanto outros serviços do Google, como Agenda, Wave, Voice, etc., mas ainda é amplamente utilizado e é parte integrante da vida das pessoas.
Em nosso guia anterior sobre como limpar com segurança o disco rígido e a mídia removível por meio do Ubuntu Live e do CD de inicialização DBAN, discutimos que o disco baseado no Windows

![Baixe o FlightGear Flight Simulator gratuitamente [Divirta-se] Baixe o FlightGear Flight Simulator gratuitamente [Divirta-se]](https://tips.webtech360.com/resources8/r252/image-7634-0829093738400.jpg)






![Como recuperar partições perdidas e dados do disco rígido [Guia] Como recuperar partições perdidas e dados do disco rígido [Guia]](https://tips.webtech360.com/resources8/r252/image-1895-0829094700141.jpg)