Downloader do BBC iPlayer para iPhone

O iDownloade é uma ferramenta multiplataforma que permite ao usuário baixar conteúdo sem DRM do serviço iPlayer da BBC. Ele pode baixar vídeos no formato .mov
Você usa o firewall do Ubuntu e precisa abrir portas para a internet em seu sistema? Nós podemos ajudar! Acompanhe este guia à medida que analisamos as maneiras de fazer a portabilidade no Ubuntu!
Nota: embora este guia se concentre no Ubuntu, ele também funcionará em qualquer sistema operacional Linux baseado no Ubuntu, pois eles também têm acesso ao mesmo firewall.
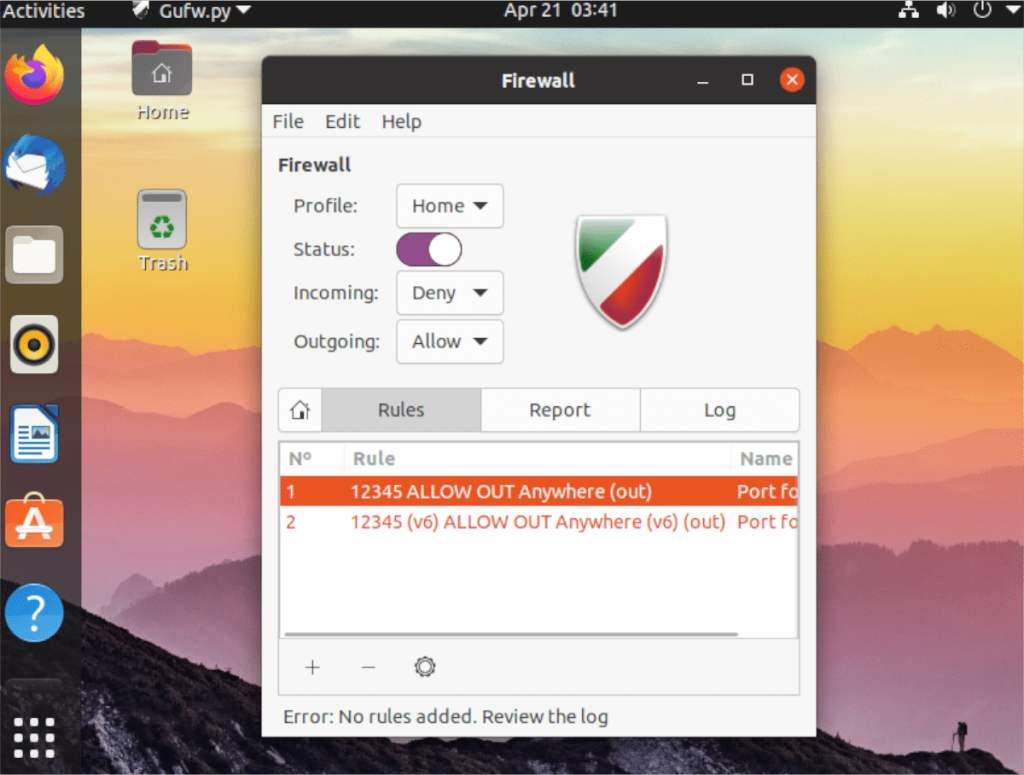
Precisa bloquear portas? Experimente este guia.
Port forward no Ubuntu - GUI
A maneira mais fácil de encaminhar a porta através do firewall no Ubuntu é usando a GUI. A GUI do firewall do Ubuntu atua como um intermediário para a linha de comando. Essencialmente, ele oferece uma interface agradável para o aplicativo de linha de comando.
Para interagir com o firewall do Ubuntu com uma GUI, você precisará ter o aplicativo GUFW instalado em seu sistema, caso ainda não tenha. Para instalar o GUFW em seu PC Ubuntu, comece abrindo uma janela de terminal.
Você pode abrir uma janela de terminal pressionando Ctrl + Alt + T no teclado. Ou, alternativamente, você pode pesquisar “Terminal” no menu de aplicativos do Ubuntu. Assim que a janela do terminal estiver aberta e pronta para uso, use o comando apt install para obter o GUFW.
sudo apt install gufw
Se você não gosta de usar o terminal para instalar aplicativos, não se preocupe! Você pode instalá-lo usando o software Ubuntu. Para começar, abra o aplicativo “Ubuntu Software”. Uma vez aberto, encontre o ícone de pesquisa e clique nele com o mouse.
Na caixa de pesquisa, digite “GUFW” e pressione a tecla Enter . Ao pressionar Enter , você verá os resultados da pesquisa. Veja os resultados de “Configuração do Firewall” e clique nele.
Ao clicar na configuração “Firewall”, você irá para a página do aplicativo Ubuntu Software. Clique no botão “INSTALAR” para baixar e instalar o software em seu computador.
Configurando o encaminhamento de porta no GUFW
Agora que o aplicativo GUFW está instalado em seu PC Ubuntu, você pode usá-lo para encaminhar portas fora do firewall. Para fazer isso, siga as instruções passo a passo abaixo.
Etapa 1: Abra o GUFW procurando por “Configuração do Firewall” no menu do aplicativo Ubuntu. Depois de aberto, procure o controle deslizante “Status”. Clique nele para ativar a proteção, se ainda não o tiver feito.
Passo 2: Encontre o botão “Regras” no GUFW e clique nele para acessar a área de regras. A partir daqui, selecione o ícone “+”. Ao clicar neste ícone, você abrirá a janela “Adicionar uma regra de firewall”.
Passo 3: Na janela da nova regra, encontre a guia “Simples” e clique nela. Na guia, encontre “Direção” e altere para “Saída”. Ao definir como out, você está permitindo que o Ubuntu “encaminhe a porta” para a internet.
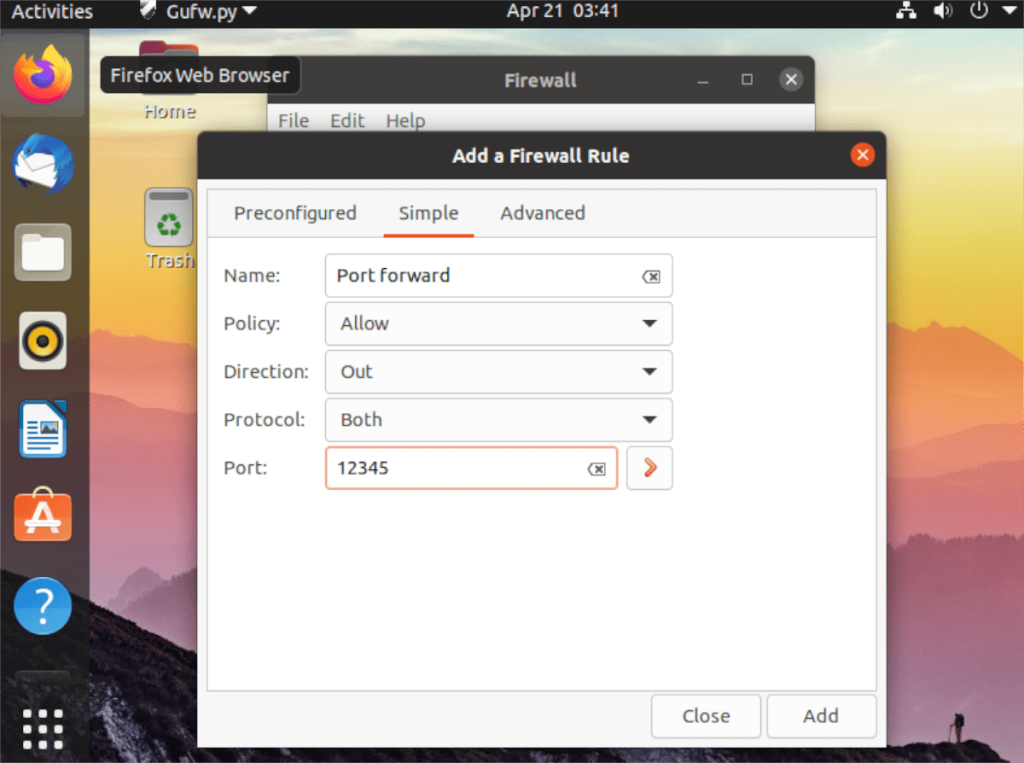
Passo 4: Encontre a caixa “Porta” e clique nela com o mouse. A partir daí, localize a caixa “Porta ou serviço” e digite a porta. Quando terminar de escrever o número da porta, clique no botão “Adicionar” para adicionar a nova regra.
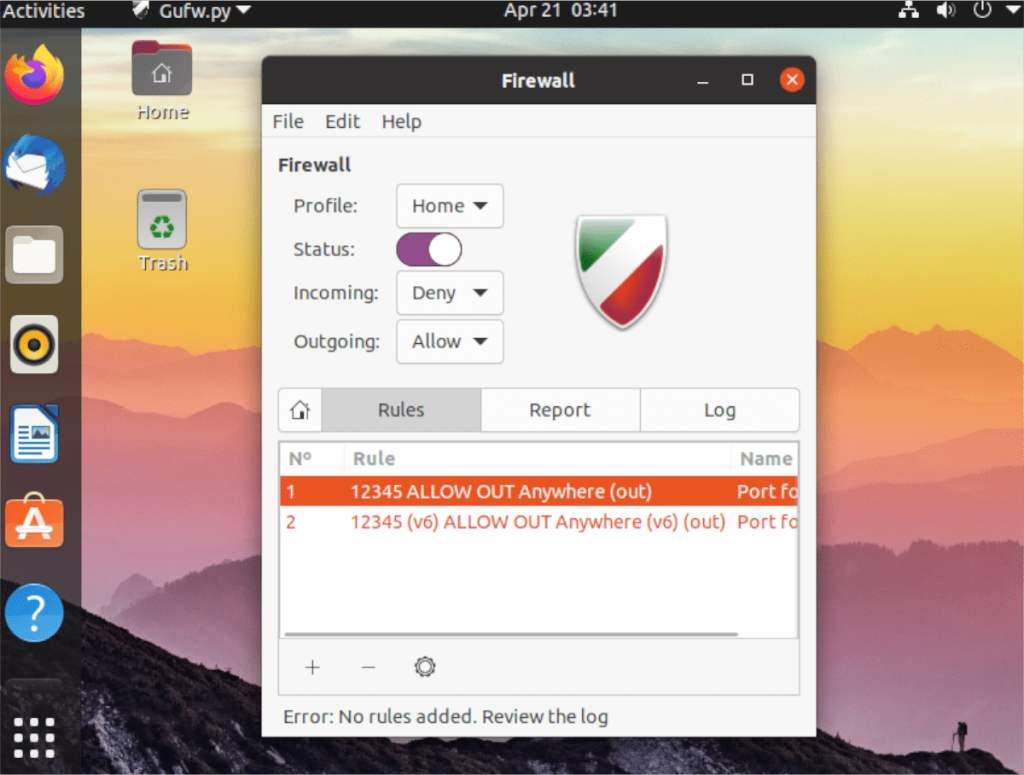
Depois de adicionar o número da porta, o firewall deve permitir a passagem instantaneamente. No entanto, se não for instantâneo, fique à vontade para reiniciar o PC para corrigir o problema.
Encaminhamento de porta no Ubuntu - CLI
Além do encaminhamento de porta com a GUI, também é possível encaminhar a porta no firewall do Ubuntu usando a CLI (também conhecido como terminal). Para fazer isso, comece confirmando se o firewall UFW está habilitado em seu sistema.
Para confirmar que você tem o firewall UFW habilitado, abra uma janela de terminal. Você pode abrir uma janela de terminal pressionando Ctrl + Alt + T no teclado ou procurando por “terminal” no menu do aplicativo.
Com a janela do terminal aberta, use o comando sudo ufw enable para habilitar o firewall se ele estiver desligado por algum motivo. Se o seu UFW já estiver habilitado, não se preocupe. Você pode pular esta etapa.
Depois de confirmar que o firewall UFW está operacional, use o comando ufw allow para encaminhar a porta. Por exemplo, se você estiver hospedando um servidor OpenSSH em seu PC Ubuntu, você precisará abrir a porta 22 para a internet. Para fazer isso, você pode inserir o comando abaixo.
sudo ufw allow 22 / tcp
Ou, se precisar permitir conexões na porta 32400 com a Internet por UDP, você pode executar o seguinte comando.
sudo ufw allow 32400 / udp
Depois de adicionar suas portas ao firewall do Ubuntu, você pode verificar seu status para ver se os comandos de permissão inseridos estão em execução usando o comando ufw status .
sudo ufw status
Suponha que você esteja tendo problemas para fazer o encaminhamento de porta funcionar no Ubuntu e os comandos ufw allow não estejam funcionando. Nesse caso, você pode desabilitar o firewall completamente, expondo todas as portas para a Internet usando o comando ufw disable .
sudo ufw desativar
O iDownloade é uma ferramenta multiplataforma que permite ao usuário baixar conteúdo sem DRM do serviço iPlayer da BBC. Ele pode baixar vídeos no formato .mov
Temos abordado os recursos do Outlook 2010 em muitos detalhes, mas como ele não será lançado antes de junho de 2010, é hora de dar uma olhada no Thunderbird 3.
De vez em quando, todo mundo precisa de uma pausa. Se você está procurando um jogo interessante, experimente o Flight Gear. É um jogo multiplataforma de código aberto e gratuito.
O MP3 Diags é a ferramenta definitiva para corrigir problemas na sua coleção de áudio musical. Ele pode marcar corretamente seus arquivos MP3, adicionar capas de álbuns ausentes e corrigir VBR.
Assim como o Google Wave, o Google Voice gerou um burburinho em todo o mundo. O Google pretende mudar a forma como nos comunicamos e, como está se tornando
Existem muitas ferramentas que permitem aos usuários do Flickr baixar suas fotos em alta qualidade, mas existe alguma maneira de baixar os Favoritos do Flickr? Recentemente, viemos
O que é Sampling? Segundo a Wikipédia, “É o ato de pegar uma parte, ou amostra, de uma gravação sonora e reutilizá-la como um instrumento ou
O Google Sites é um serviço do Google que permite ao usuário hospedar um site no servidor do Google. Mas há um problema: não há uma opção integrada para fazer backup.
O Google Tasks não é tão popular quanto outros serviços do Google, como Agenda, Wave, Voice, etc., mas ainda é amplamente utilizado e é parte integrante da vida das pessoas.
Em nosso guia anterior sobre como limpar com segurança o disco rígido e a mídia removível por meio do Ubuntu Live e do CD de inicialização DBAN, discutimos que o disco baseado no Windows

![Baixe o FlightGear Flight Simulator gratuitamente [Divirta-se] Baixe o FlightGear Flight Simulator gratuitamente [Divirta-se]](https://tips.webtech360.com/resources8/r252/image-7634-0829093738400.jpg)






![Como recuperar partições perdidas e dados do disco rígido [Guia] Como recuperar partições perdidas e dados do disco rígido [Guia]](https://tips.webtech360.com/resources8/r252/image-1895-0829094700141.jpg)