Downloader do BBC iPlayer para iPhone

O iDownloade é uma ferramenta multiplataforma que permite ao usuário baixar conteúdo sem DRM do serviço iPlayer da BBC. Ele pode baixar vídeos no formato .mov
Muitos jogos do Windows, quando executados no Linux, podem manipular a resolução nativa da tela das sessões de desktop do Linux e alterá-las para o tamanho errado. A troca de resolução de jogos é um aborrecimento severo e é algo que muitos usuários de Linux gostariam de saber como consertar. Portanto, veja como evitar que os jogos do Windows alterem a resolução do monitor no Linux .
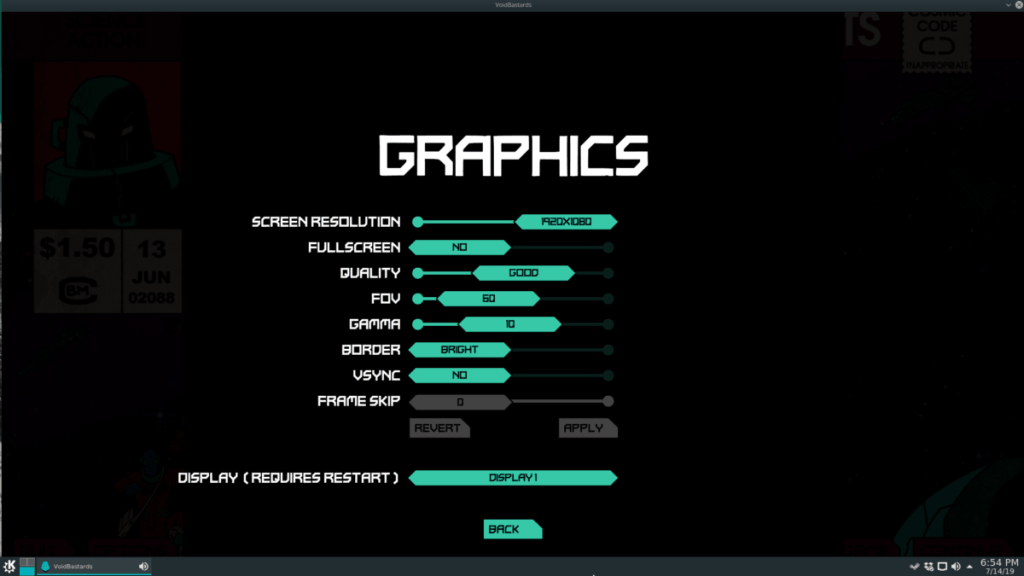
Uma forma de prevenir os jogos do Windows que você executa no Linux via Wine é acessar as configurações do próprio jogo e alterá-lo para o modo “janela”. Para definir o jogo no modo de janela, localize “Configurações”, seguido de “Vídeo” e defina-o para o modo “Janela”.
O modo Windows coloca o jogo em uma janela, como qualquer outro programa na área de trabalho do Linux, o que o impede de manipular o tamanho da tela (o que os jogos do Windows costumam fazer no Linux).
Lembre-se de que todos os jogos são diferentes, e o jogo que você está jogando através do Wine no Linux pode não suportar modos que não sejam de tela inteira. Se for esse o caso, você precisará experimentar alguns dos outros métodos abordados neste guia.
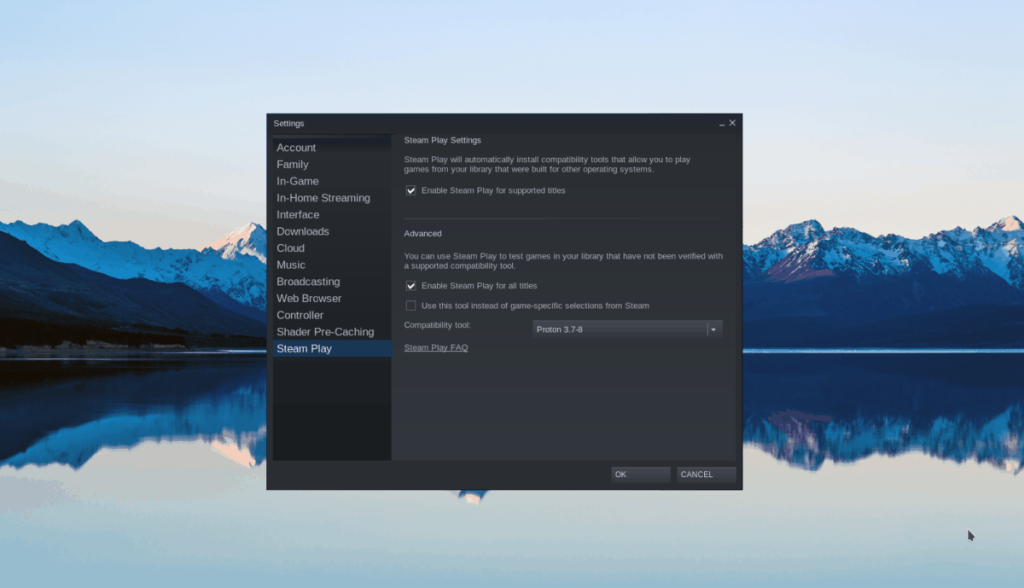
Proton e SteamPlay são tecnologias nas quais a Valve tem trabalhado para melhorar muito o Wine genérico no Linux e como ele lida com videogames. De longe, uma das melhores coisas sobre essa nova tecnologia é que ela requer pouca ou nenhuma configuração e também vem com várias correções do Linux que permitem que os jogos do Windows rodem melhor do que no Wine tradicional. Há muito menos probabilidade de esses jogos do Windows bagunçarem a resolução da tela do seu desktop Linux ao jogar com o SteamPlay.
Para instalar jogos por este método, tudo o que é necessário é instalar a versão mais recente do Steam. Para fazer isso no Linux, vá para Pkgs.org e faça com que o aplicativo funcione no sistema operacional Linux de sua escolha.
Assim que tiver a versão mais recente do cliente Linux Steam instalado e funcionando, clique aqui para seguir nosso guia detalhado sobre como habilitar o SteamPlay no Linux. Em seguida, procure um jogo na sua biblioteca do Steam e clique no botão “instalar” para fazê-lo funcionar com o SteamPlay!
O Wine tem um recurso integrado chamado “desktop virtual”. Quando ativado, esse recurso pode ser usado para gerar um espaço seguro, semelhante ao do Windows, para executar programas onde nenhum dos aplicativos em execução interage com os do Windows.
O recurso de desktop virtual não é muito conhecido pelos usuários de Linux no Wine, e muitos não se incomodam em mexer com ele por causa disso. No entanto, se você estiver executando jogos do Windows no Linux através do Wine e não puder usar o SteamPlay ou habilitar o modo de janela dentro do jogo, esta é a sua melhor aposta.
O recurso de desktop virtual no Wine está acessível em quase todas as versões do Wine - mesmo nas antigas. Dito isso, se você estiver enfrentando problemas gráficos ao jogar seus jogos do Windows, é uma ótima ideia atualizar o Wine, pois inclui toneladas de patches gráficos e melhorias para os jogadores.
Para atualizar para a versão estável mais recente do Wine, abra seu atualizador de software Linux e instale todos os patches de software disponíveis. Ou considere seguir nosso guia para aprender como atualizar da versão do Wine que você está executando atualmente para a versão 4 .
A melhor maneira de usar o recurso de área de trabalho virtual do Wine é fazer com que ele imite a resolução exata da tela do seu monitor. Portanto, antes de configurar a área de trabalho virtual do Wine para usar a resolução do seu monitor, você deve descobrir o que é.
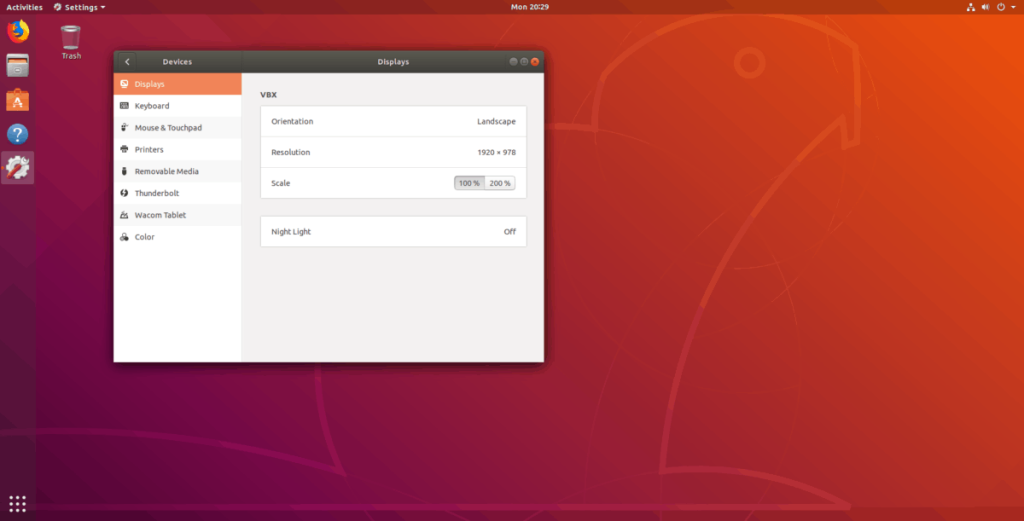
Olhe dentro das configurações de vídeo em sua área de trabalho Linux para “tela” ou “resolução” e abra-o. Deve imprimir a resolução. Ou abra uma janela de terminal pressionando Ctrl + Alt + T ou Ctrl + Shift + T no teclado e digite um dos comandos abaixo.
Xdpyinfo
xdpyinfo | grep 'dimensões:'
Xrandr
xrandr | grep '*'
Mantenha a janela do terminal aberta, pois ela terá as informações do tamanho da tela listadas, pois você precisará delas posteriormente.
Toda a configuração do Wine é feita dentro do aplicativo de configuração do Wine. Para acessar este aplicativo, pressione Alt + F2 no teclado para abrir o iniciador rápido da área de trabalho. Em seguida, escreva o seguinte comando na janela de inicialização para acessar as configurações do Wine.
winecfg
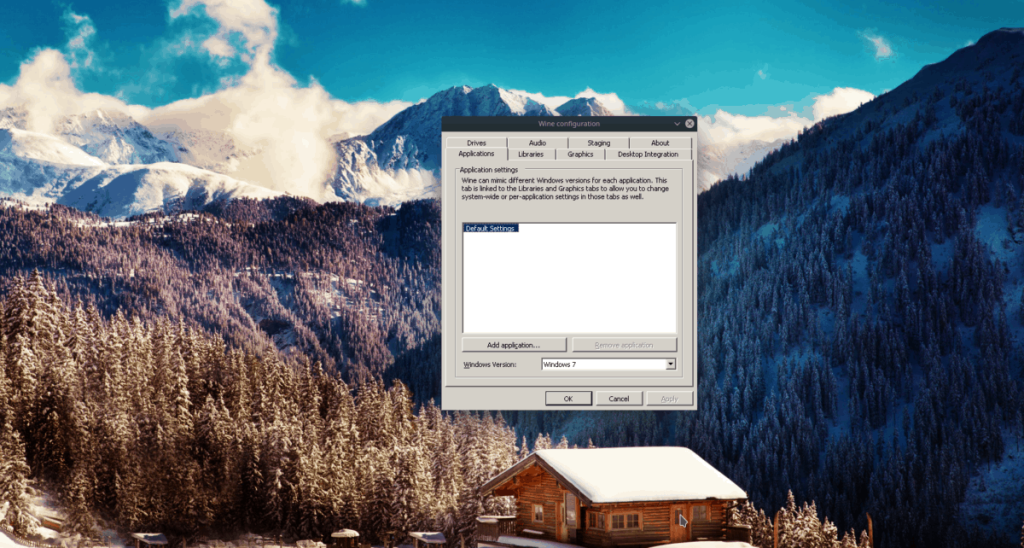
Com a janela de definições de configuração do Wine aberta, você verá várias páginas de guia diferentes para escolher. Localize a aba chamada “Gráficos” e clique nela com o mouse para acessá-la.
Na página “Gráficos”, localize “Emular uma área de trabalho virtual” e marque a caixa ao lado dela para habilitar o recurso. Em seguida, vá para a área “Tamanho da área de trabalho” e escreva a resolução de exibição do seu monitor.
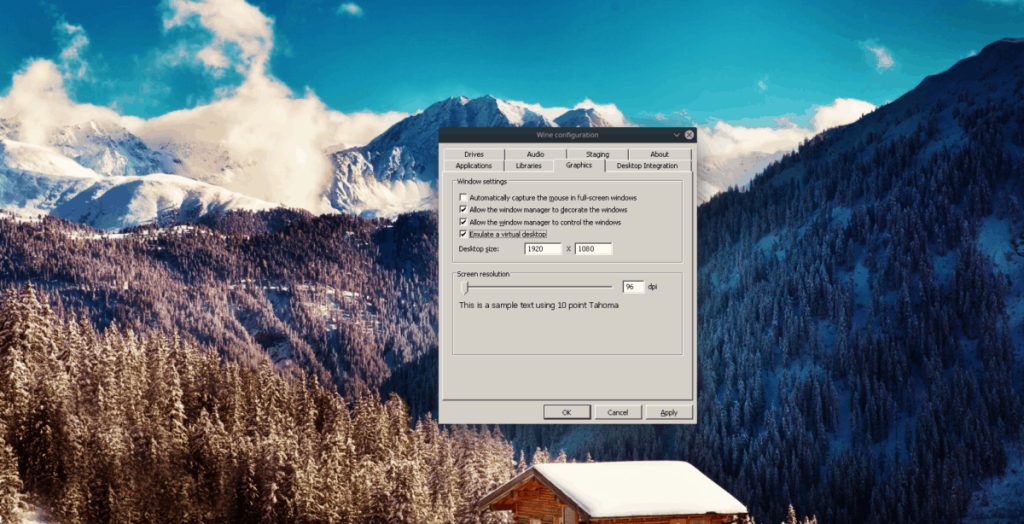
Clique no botão “Aplicar” para alterar as configurações e habilitar o recurso de desktop virtual Wine. Uma vez habilitado, todos os jogos do Windows rodando no Linux não serão capazes de manipular a resolução da tela do seu computador.
O iDownloade é uma ferramenta multiplataforma que permite ao usuário baixar conteúdo sem DRM do serviço iPlayer da BBC. Ele pode baixar vídeos no formato .mov
Temos abordado os recursos do Outlook 2010 em muitos detalhes, mas como ele não será lançado antes de junho de 2010, é hora de dar uma olhada no Thunderbird 3.
De vez em quando, todo mundo precisa de uma pausa. Se você está procurando um jogo interessante, experimente o Flight Gear. É um jogo multiplataforma de código aberto e gratuito.
O MP3 Diags é a ferramenta definitiva para corrigir problemas na sua coleção de áudio musical. Ele pode marcar corretamente seus arquivos MP3, adicionar capas de álbuns ausentes e corrigir VBR.
Assim como o Google Wave, o Google Voice gerou um burburinho em todo o mundo. O Google pretende mudar a forma como nos comunicamos e, como está se tornando
Existem muitas ferramentas que permitem aos usuários do Flickr baixar suas fotos em alta qualidade, mas existe alguma maneira de baixar os Favoritos do Flickr? Recentemente, viemos
O que é Sampling? Segundo a Wikipédia, “É o ato de pegar uma parte, ou amostra, de uma gravação sonora e reutilizá-la como um instrumento ou
O Google Sites é um serviço do Google que permite ao usuário hospedar um site no servidor do Google. Mas há um problema: não há uma opção integrada para fazer backup.
O Google Tasks não é tão popular quanto outros serviços do Google, como Agenda, Wave, Voice, etc., mas ainda é amplamente utilizado e é parte integrante da vida das pessoas.
Em nosso guia anterior sobre como limpar com segurança o disco rígido e a mídia removível por meio do Ubuntu Live e do CD de inicialização DBAN, discutimos que o disco baseado no Windows

![Baixe o FlightGear Flight Simulator gratuitamente [Divirta-se] Baixe o FlightGear Flight Simulator gratuitamente [Divirta-se]](https://tips.webtech360.com/resources8/r252/image-7634-0829093738400.jpg)






![Como recuperar partições perdidas e dados do disco rígido [Guia] Como recuperar partições perdidas e dados do disco rígido [Guia]](https://tips.webtech360.com/resources8/r252/image-1895-0829094700141.jpg)