Downloader do BBC iPlayer para iPhone

O iDownloade é uma ferramenta multiplataforma que permite ao usuário baixar conteúdo sem DRM do serviço iPlayer da BBC. Ele pode baixar vídeos no formato .mov
O Chromium OS não tem uma versão oficial do Raspberry Pi, embora seja um dispositivo ARM . A razão? O projeto se concentra apenas em Chromebooks e outros dispositivos Chrome. No entanto, não se preocupe! Há uma versão não oficial do sistema operacional que pode ser executado no Pi.
A partir de agora, a compilação não oficial do Chromium OS para o Pi está no modo de "teste" e suporta apenas Pi 3 / Pi 3B + e Pi 4. Como está no modo de "teste", alguns recursos do sistema operacional ainda não foram ser implementado, bugs estão presentes e as coisas podem travar em momentos aleatórios. Ainda assim, se você tiver um Raspberry Pi 3 / 3B + ou Pi 4 sobressalente e precisar de um sistema operacional completo, o Chromium OS é um dos melhores.
Neste guia, mostraremos como obter a compilação mais recente do Chromium OS para o Pi e configurá-lo para funcionar como um sistema operacional em funcionamento.
Baixe a compilação do Chromium OS para Raspberry Pi 3 / 3B + / Pi 4
Colocar as mãos na compilação não oficial do Chromium OS para o Raspberry Pi não é difícil, já que o projeto hospeda todo o seu código publicamente no GitHub. Para iniciar o download, abra uma janela de terminal pressionando Ctrl + Alt + T ou Ctrl + Shift + T no teclado. Em seguida, com a janela do terminal aberta, use a ferramenta de download wget para obter o sistema operacional.
Nota: não está usando Linux? Baixe as imagens do sistema operacional Pi 3 ou Pi 4 aqui .
Pi 3 / 3B +
wget https://github.com/FydeOS/chromium_os_for_raspberry_pi/releases/download/r77-r2/chromiumos_test_image_r77r2-rpi3b.img.xz
Pi 4
wget https://github.com/FydeOS/chromium_os_for_raspberry_pi/releases/download/r77-r2/chromiumos_test_image_r77r2-rpi4b.img.xz
Depois de usar a ferramenta wget para baixar a compilação não oficial do Chromium OS para o seu Pi 3 ou 4, não extraia o arquivo XZ! Deixe como está, pois ele precisa ser transferido para um cartão SD na próxima seção deste guia.
Instalando o Chromium OS no Raspberry Pi
A instalação da imagem do Chromium OS no Raspberry Pi 3 ou 4 funciona exatamente como os outros sistemas operacionais são instalados: transferir um arquivo IMG.XZ para um cartão Micro SD.
No Linux, o processo de imagem do cartão SD pode ser feito de várias maneiras (terminal com DD, discos Gnome, etc.). No entanto, neste guia, usaremos a ferramenta de imagem Etcher SD Card / USB, pois é fácil de usar e funciona muito bem com imagens Raspberry Pi OS. Além disso, funciona da mesma forma no Mac, Linux e Windows, pois é multiplataforma.
Para obter o Etcher para o seu sistema operacional, acesse o site oficial . Uma vez lá, clique no botão “Download” para baixá-lo para o sistema operacional que você está usando para configurar o Chromium OS no Pi. Instale o Etcher e execute-o.
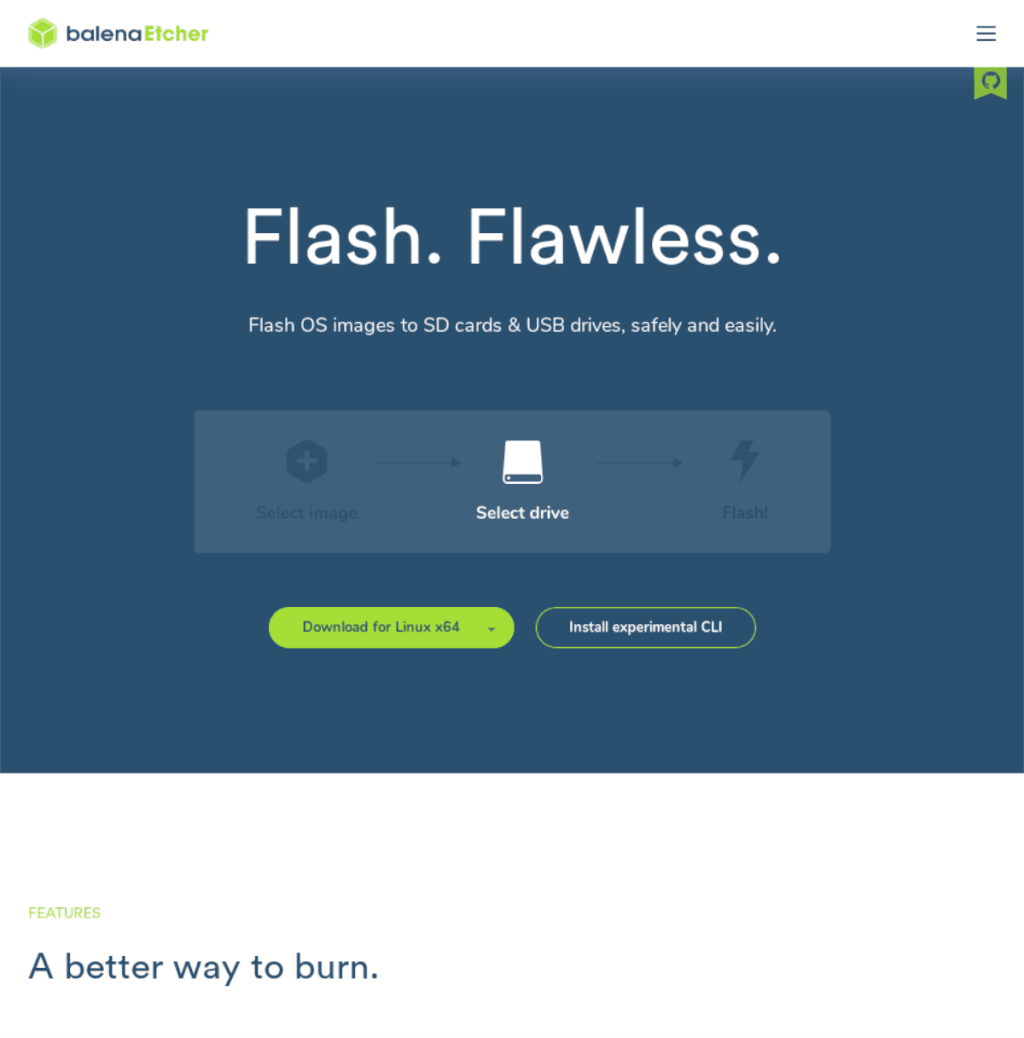
Assim que o aplicativo Etcher for iniciado em seu computador, encontre o botão azul “Selecionar imagem” e clique nele. Em seguida, use a caixa de diálogo de abrir arquivo para procurar “chromiumos_test_image_r77r2-rpi3b.img.xz” ou “chromiumos_test_image_r77r2-rpi4b.img.xz” e clique no botão “Abrir”.
Em seguida, conecte o cartão SD do seu Pi ao computador e encontre o botão “Selecionar unidade”. Clique nele para escolher o cartão SD como o dispositivo para fazer o flash do Chromium OS.
Encontre o “Flash!” e clique nele com o mouse para iniciar o processo de piscar e seja paciente.
Como fazer o Chromium OS funcionar no Raspberry Pi
Fazer funcionar o Chromium OS no Raspberry Pi é idêntico a configurar um Chromebook, e a IU na configuração é semelhante. Para iniciar o processo de configuração, conecte seu Raspberry Pi com a fonte de alimentação Micro USB. Além disso, conecte um teclado e mouse USB.
Depois de conectar a fonte de alimentação, o teclado e o mouse, conecte um cabo HDMI à porta HDMI do Pi e conecte-o ao monitor do computador ou televisão. Quando o HDMI está conectado, você deve ver uma janela que diz “Procurando dispositivos Bluetooth e USB…” Clique no botão “Continuar” na parte inferior para ir para a próxima página.
Seguindo a página “Procurando dispositivos Bluetooth e USB…”, você será solicitado a se conectar a uma rede sem fio. Usando a IU, faça login em sua rede sem fio. Ou conecte um cabo Ethernet ao Pi. Uma vez conectado, clique em “Avançar” para continuar.
Com o Chromium OS conectado à Internet, ele verificará se há atualizações. Sente-se e seja paciente. Isso levará alguns segundos.
Assim que o Chromium OS terminar de verificar se há atualizações de software, você será solicitado a fazer login em sua conta do Google. Digite seu endereço do Gmail e a senha associada a ele para fazer login.
Quando você inserir com sucesso seu endereço do Gmail e senha na caixa de login, o Chromium OS será inicializado e apresentará a área de trabalho. A partir daqui, clique no ícone “Chromium” para navegar na web ou no ícone de pesquisa à esquerda para abrir outros aplicativos do Chrome no Pi.
O iDownloade é uma ferramenta multiplataforma que permite ao usuário baixar conteúdo sem DRM do serviço iPlayer da BBC. Ele pode baixar vídeos no formato .mov
Temos abordado os recursos do Outlook 2010 em muitos detalhes, mas como ele não será lançado antes de junho de 2010, é hora de dar uma olhada no Thunderbird 3.
De vez em quando, todo mundo precisa de uma pausa. Se você está procurando um jogo interessante, experimente o Flight Gear. É um jogo multiplataforma de código aberto e gratuito.
O MP3 Diags é a ferramenta definitiva para corrigir problemas na sua coleção de áudio musical. Ele pode marcar corretamente seus arquivos MP3, adicionar capas de álbuns ausentes e corrigir VBR.
Assim como o Google Wave, o Google Voice gerou um burburinho em todo o mundo. O Google pretende mudar a forma como nos comunicamos e, como está se tornando
Existem muitas ferramentas que permitem aos usuários do Flickr baixar suas fotos em alta qualidade, mas existe alguma maneira de baixar os Favoritos do Flickr? Recentemente, viemos
O que é Sampling? Segundo a Wikipédia, “É o ato de pegar uma parte, ou amostra, de uma gravação sonora e reutilizá-la como um instrumento ou
O Google Sites é um serviço do Google que permite ao usuário hospedar um site no servidor do Google. Mas há um problema: não há uma opção integrada para fazer backup.
O Google Tasks não é tão popular quanto outros serviços do Google, como Agenda, Wave, Voice, etc., mas ainda é amplamente utilizado e é parte integrante da vida das pessoas.
Em nosso guia anterior sobre como limpar com segurança o disco rígido e a mídia removível por meio do Ubuntu Live e do CD de inicialização DBAN, discutimos que o disco baseado no Windows

![Baixe o FlightGear Flight Simulator gratuitamente [Divirta-se] Baixe o FlightGear Flight Simulator gratuitamente [Divirta-se]](https://tips.webtech360.com/resources8/r252/image-7634-0829093738400.jpg)






![Como recuperar partições perdidas e dados do disco rígido [Guia] Como recuperar partições perdidas e dados do disco rígido [Guia]](https://tips.webtech360.com/resources8/r252/image-1895-0829094700141.jpg)