Downloader do BBC iPlayer para iPhone

O iDownloade é uma ferramenta multiplataforma que permite ao usuário baixar conteúdo sem DRM do serviço iPlayer da BBC. Ele pode baixar vídeos no formato .mov
Se você deseja executar o Linux a partir de uma unidade flash USB, o Puppy Linux é a melhor opção. Por quê? Pode funcionar a partir de dispositivos de armazenamento removíveis. Ele vem com todos os programas de que você realmente precisa. E, o melhor de tudo, o Puppy vem em dezenas de sabores de Linux, como o Ubuntu, com o qual muitas pessoas já estão familiarizadas.
Neste guia, veremos como configurar o Puppy Linux em uma unidade flash USB. Também mostraremos como usar o Puppy e muito mais!
Nota: para usar o Puppy Linux de forma otimizada; você deve ter uma unidade flash USB de pelo menos 4 GB de tamanho. Caso contrário, você não terá muito espaço para arquivos e outros dados.
Baixando Puppy Linux
Para usar o Puppy Linux em uma unidade flash USB, o sistema operacional deve ser baixado da internet. Para baixar o Puppy Linux, é necessário obter a versão ISO mais recente do sistema operacional. Para aprender como colocar as mãos no último Puppy Linux, siga as instruções passo a passo abaixo.
Etapa 1: Acesse o site oficial do Puppy Linux e localize o ícone de download. Clique nele com o mouse.
Passo 2: Ao selecionar o ícone “Download” no site do Puppy Linux, você será levado à página de download. Na página de download, existem várias versões diferentes do Puppy Linux para você escolher.
Neste guia, vamos nos concentrar na configuração do Puppy Linux baseado no Ubuntu 18.04 LTS (Ubuntu Bionic). É uma versão LTS do Ubuntu, é confiável e é o sistema operacional com o qual a maioria dos usuários de Linux já está familiarizada.
Nota: sinta-se à vontade para experimentar as outras rotações do Puppy Linux listadas na página de download. Saiba que este guia não se concentrará nessas outras versões. Você estará sozinho!
Selecione o link de download “Ubuntu Bionic 64” ou “Ubuntu Bionic” para iniciar o processo de download.
Passo 3: Depois de clicar no botão “Download”, a versão Ubuntu Bionic do Puppy Linux começará a baixar para o seu PC Linux. Seja paciente e permita que o processo seja concluído.
Quando o download for concluído, você terá a versão mais recente do Puppy Linux (Bionic Pup) no seu computador. Agora é hora de configurar o sistema operacional em uma unidade flash USB. Passe para a próxima seção do guia para continuar!
Flashing Puppy Linux para USB
Puppy Linux é um sistema operacional Linux persistente. Persistente significa que assim que o Puppy for transferido para o seu dispositivo USB, o USB funcionará como um disco rígido de computador. Portanto, não importa quantas fotos, vídeos ou arquivos de música você coloque nele ou quantos sites você visite, tudo permanecerá o mesmo cada vez que você inicializar no Puppy.
No entanto, antes de nos aprofundarmos no incrível poder do Puppy Linux, devemos demonstrar como instalar o sistema operacional. Para iniciar o processo de instalação, você precisará baixar o utilitário de flash do Etcher.
Por que Etcher? É um programa maravilhoso que torna a transferência de arquivos ISO para dispositivos USB incrivelmente simples . Além disso, o Etcher pode ser executado em Windows, Mac e Linux. Por ser multiplataforma, qualquer pessoa será capaz de configurar o Puppy Linux em um USB em qualquer sistema operacional de computador!
Para colocar as mãos no Etcher, clique aqui . Então, depois de instalar o Etcher em seu PC, abra-o e siga as instruções passo a passo abaixo para configurar o Puppy Linux em seu dispositivo USB.
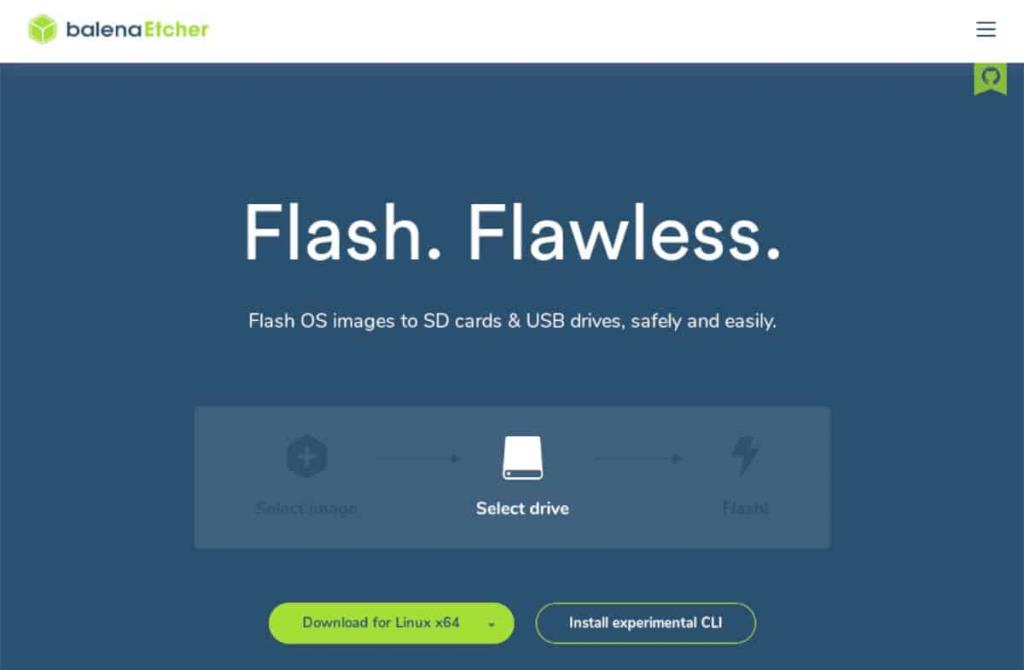
Passo 1: Encontre o botão “Selecionar imagem” e clique com o mouse. Em seguida, navegue até o arquivo ISO do Puppy Linux baixado para o seu PC.
Etapa 2: Conecte a unidade flash USB. Em seguida, localize o botão “Selecionar unidade” e clique nele para selecionar sua unidade flash USB como o dispositivo para fazer o flash do Puppy Linux.
Etapa 3: Encontre o “Flash!” botão para iniciar o processo de piscar.
Quando o processo de flashing for concluído, reinicie seu PC na BIOS e configure o sistema para inicializar a partir de USB para acessar o Puppy Linux.
Usando Puppy Linux
O uso do Puppy Linux começa inicializando o sistema operacional. Para fazer isso, aguarde até que a tela de inicialização apareça. Em seguida, selecione “Bionicpup64 8.0 ″ ou Bionicpup 8.0” e pressione a tecla Enter para carregar o sistema operacional.
Ao selecionar “Bionicpup64 8.0,” o Puppy Linux iniciará a sequência de inicialização. Sente-se e espere enquanto ele se configura para poder ser executado em seu hardware.
Após a sequência de inicialização, o Puppy Linux exibirá a "Configuração rápida". Nesta janela, você será solicitado a configurar seu país, fuso horário e layout de teclado. Você também poderá ativar um firewall e alterar o nome do host, se desejar.
Depois de configurar a janela “Quick Setup”, clique em “OK” para fechá-la. Quando a janela “Quick Setup” for fechada, você verá uma área de trabalho com muitos atalhos de programas diferentes. Clique em qualquer um deles e comece a desfrutar do seu novo sistema operacional portátil USB Linux!
O iDownloade é uma ferramenta multiplataforma que permite ao usuário baixar conteúdo sem DRM do serviço iPlayer da BBC. Ele pode baixar vídeos no formato .mov
Temos abordado os recursos do Outlook 2010 em muitos detalhes, mas como ele não será lançado antes de junho de 2010, é hora de dar uma olhada no Thunderbird 3.
De vez em quando, todo mundo precisa de uma pausa. Se você está procurando um jogo interessante, experimente o Flight Gear. É um jogo multiplataforma de código aberto e gratuito.
O MP3 Diags é a ferramenta definitiva para corrigir problemas na sua coleção de áudio musical. Ele pode marcar corretamente seus arquivos MP3, adicionar capas de álbuns ausentes e corrigir VBR.
Assim como o Google Wave, o Google Voice gerou um burburinho em todo o mundo. O Google pretende mudar a forma como nos comunicamos e, como está se tornando
Existem muitas ferramentas que permitem aos usuários do Flickr baixar suas fotos em alta qualidade, mas existe alguma maneira de baixar os Favoritos do Flickr? Recentemente, viemos
O que é Sampling? Segundo a Wikipédia, “É o ato de pegar uma parte, ou amostra, de uma gravação sonora e reutilizá-la como um instrumento ou
O Google Sites é um serviço do Google que permite ao usuário hospedar um site no servidor do Google. Mas há um problema: não há uma opção integrada para fazer backup.
O Google Tasks não é tão popular quanto outros serviços do Google, como Agenda, Wave, Voice, etc., mas ainda é amplamente utilizado e é parte integrante da vida das pessoas.
Em nosso guia anterior sobre como limpar com segurança o disco rígido e a mídia removível por meio do Ubuntu Live e do CD de inicialização DBAN, discutimos que o disco baseado no Windows

![Baixe o FlightGear Flight Simulator gratuitamente [Divirta-se] Baixe o FlightGear Flight Simulator gratuitamente [Divirta-se]](https://tips.webtech360.com/resources8/r252/image-7634-0829093738400.jpg)






![Como recuperar partições perdidas e dados do disco rígido [Guia] Como recuperar partições perdidas e dados do disco rígido [Guia]](https://tips.webtech360.com/resources8/r252/image-1895-0829094700141.jpg)