Downloader do BBC iPlayer para iPhone

O iDownloade é uma ferramenta multiplataforma que permite ao usuário baixar conteúdo sem DRM do serviço iPlayer da BBC. Ele pode baixar vídeos no formato .mov
Ubuntu 20.10, Groovy Gorilla está trabalhando no momento de escrever este post. É um STR com lançamento previsto para outubro de 2020. Você pode fazer um test drive antecipado! Neste guia, mostraremos como.
Obtenha a compilação do Ubuntu 20.10
Atualmente, a única maneira de experimentar o Ubuntu 20.10 mais cedo é obtendo uma ISO do serviço de compilação diária do Ubuntu. Para fazer o download, vá até a pasta “atual” no site de imagens de CD do Ubuntu .
Depois de chegar à pasta “atual”, você verá alguns arquivos diferentes para baixar. Procure groovy-desktop-amd64.iso e clique nele com o mouse. Ao selecionar este arquivo com o mouse, um download HTTP começará.
Sente-se e espere alguns minutos para pegar o arquivo ISO do Ubuntu 20.10. Quando o processo de download for concluído, vá para a próxima seção do guia.
Criação de um meio de instalação 20.10 USB
O Ubuntu 20.10, como todas as versões do Ubuntu , deve primeiro ser flasheado em um stick USB antes que a instalação possa começar. A razão? O Ubuntu fornece uma imagem do sistema operacional, e essa imagem (ISO) precisa ser gravada na mídia de instalação a partir da qual um PC pode inicializar. Felizmente, é muito fácil criar um stick USB para fins de instalação.
Para iniciar o processo de criação, vá para Etcher.io . Baixe a versão mais recente do aplicativo para o seu computador, instale-o e abra-o. Quando o aplicativo estiver aberto, siga as instruções passo a passo abaixo para criar seu meio de instalação USB inicializável do Ubuntu 20.10.
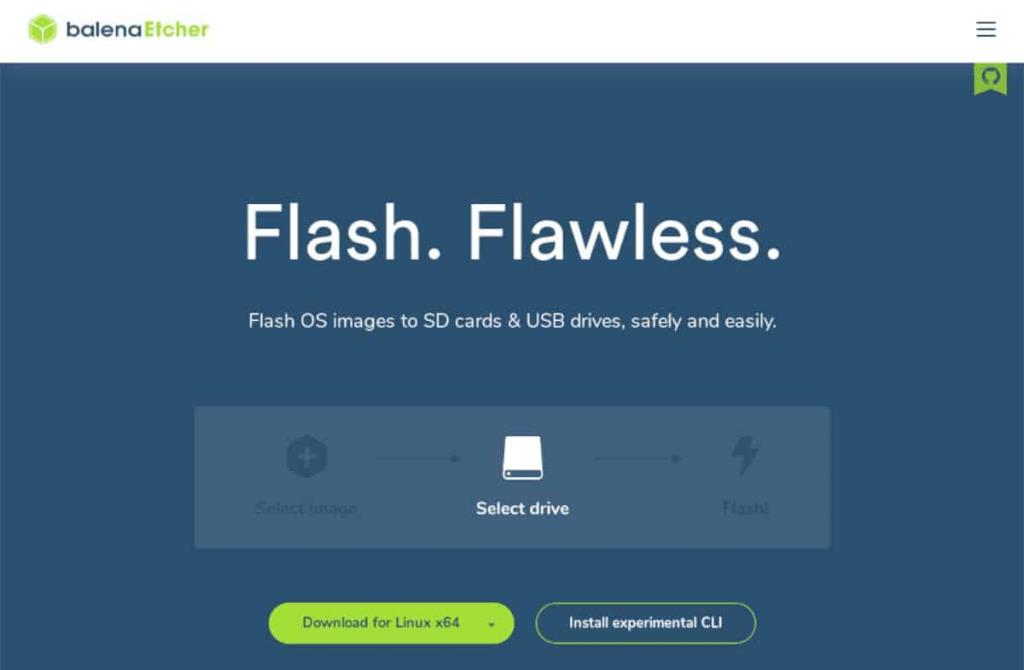
Passo 1: Localize o botão “Flash from file” no programa Etcher e clique nele com o mouse. Ao clicar neste botão, uma janela pop-up aparecerá. Procure o arquivo groovy-desktop-amd64.iso no seu computador (provavelmente na pasta Downloads) e selecione-o para adicioná-lo ao Etcher.
Etapa 2: Conecte a unidade flash USB à porta USB do computador. Em seguida, localize o botão “Selecionar destino” com o mouse. O programa deve selecionar automaticamente sua unidade flash USB como o dispositivo para fazer o flash. Caso contrário, escolha-o no menu.
Etapa 3: Localize o “Flash!” botão e clique nele com o mouse. Ao selecionar este botão, o processo de piscar começará. Sente-se e permita que o Etcher crie seu meio de instalação USB Ubuntu 20.10. Pode demorar um pouco, especialmente se você tiver portas USB lentas.
Quando o processo de flashing USB for concluído, você terá uma mídia de instalação USB para o Ubuntu 20.10. A partir daqui, reinicie o seu computador e inicialize a sua BIOS . Em seguida, configure o sistema para inicializar a partir de USB para acessar o assistente de configuração do Ubuntu 20.10.
Instalando Ubuntu 20.10
Clique no botão “Instalar Ubuntu” na tela pop-up inicial do instalador do Ubuntu. Selecionando este botão, você iniciará a instalação do Ubuntu.
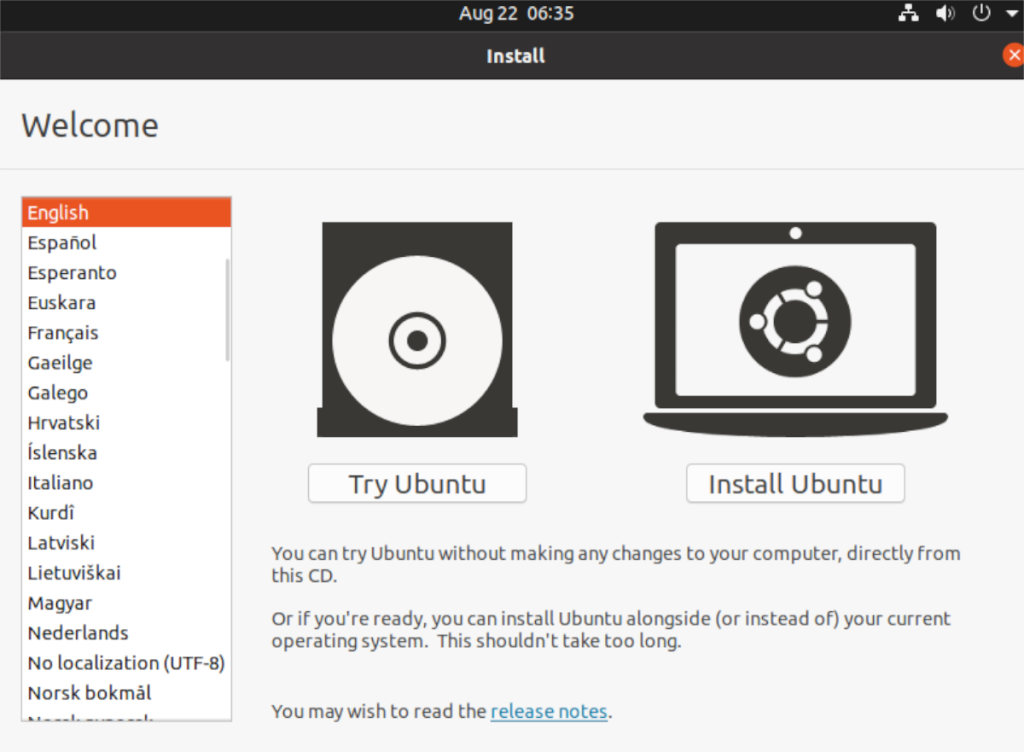
Depois de clicar em “Instalar Ubuntu”, a ferramenta de instalação do Ubuntu solicitará que você escolha um layout de teclado. Procure na lista de opções e selecione a opção que melhor se adapta ao seu teclado. Clique em “Continuar” para ir para a próxima página.
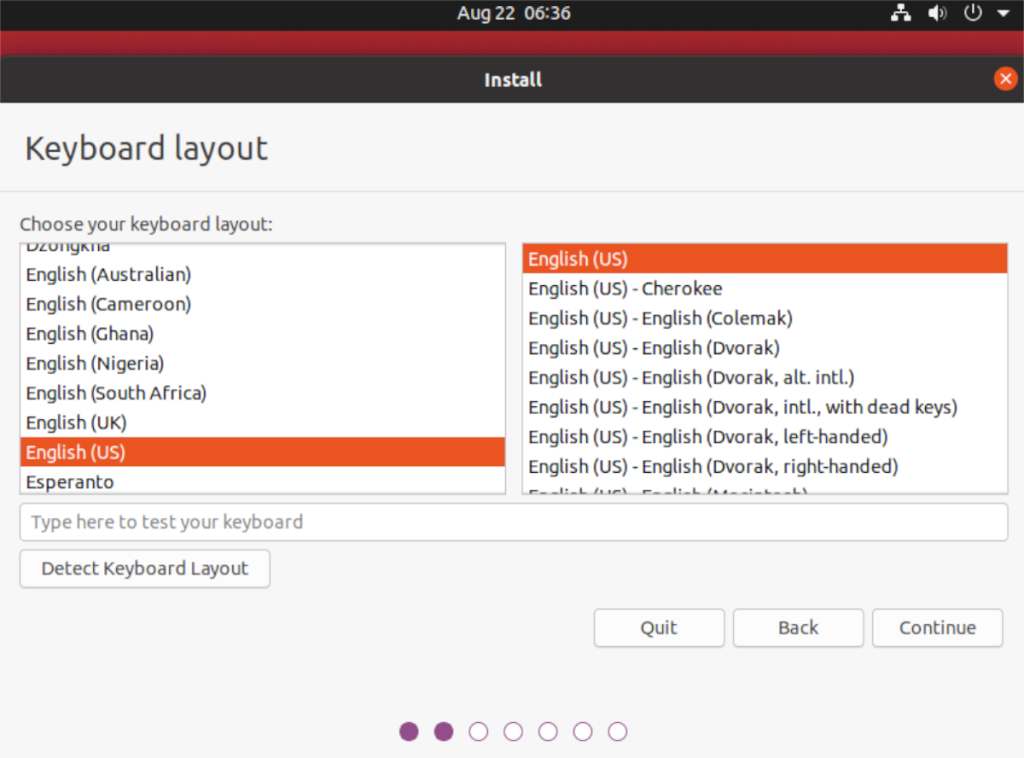
Depois da página de layout do teclado, o Ubuntu pergunta que tipo de instalação você gostaria. Para obter os melhores resultados, selecione a opção “Instalação normal”. Caso contrário, escolha “Instalação mínima”. Em seguida, marque “Instalar software de terceiros para hardware gráfico e Wi-Fi e formatos de mídia adicionais”. Clique em “Continuar” para prosseguir.
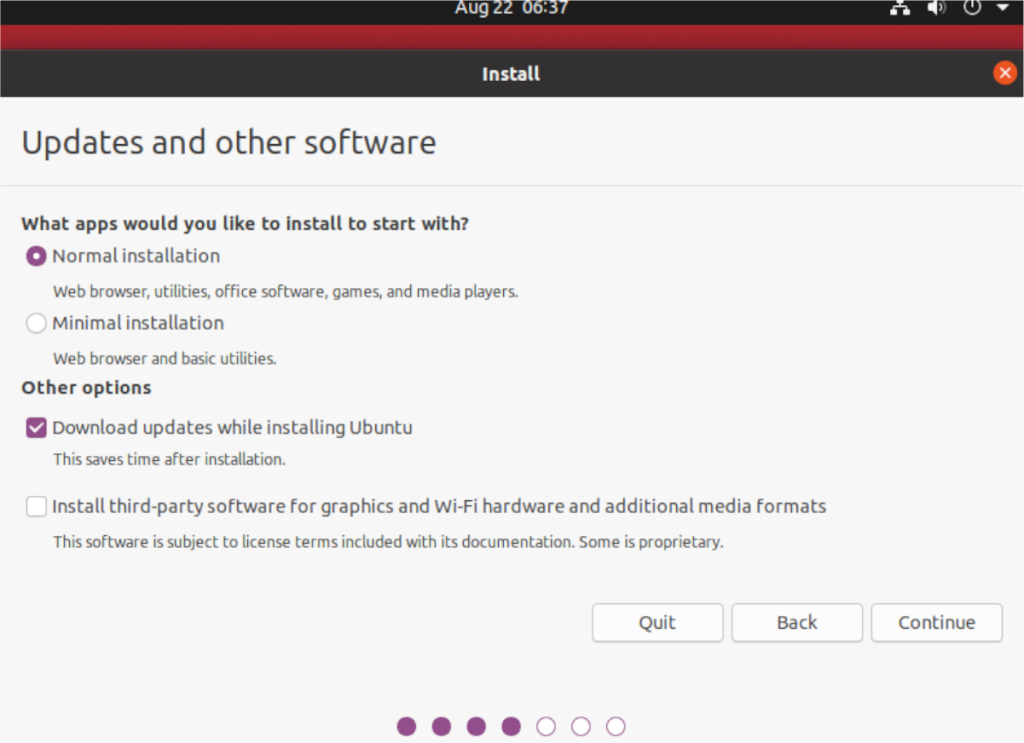
Na próxima página, o Ubuntu perguntará como você deseja formatar sua nova instalação do Ubuntu. Selecione a opção “Apagar disco e instalar o Ubuntu” para obter melhores resultados. Caso contrário, se você for um especialista, escolha um método de formatação diferente dos disponíveis. Clique em “Instalar agora” para avançar para a próxima página.
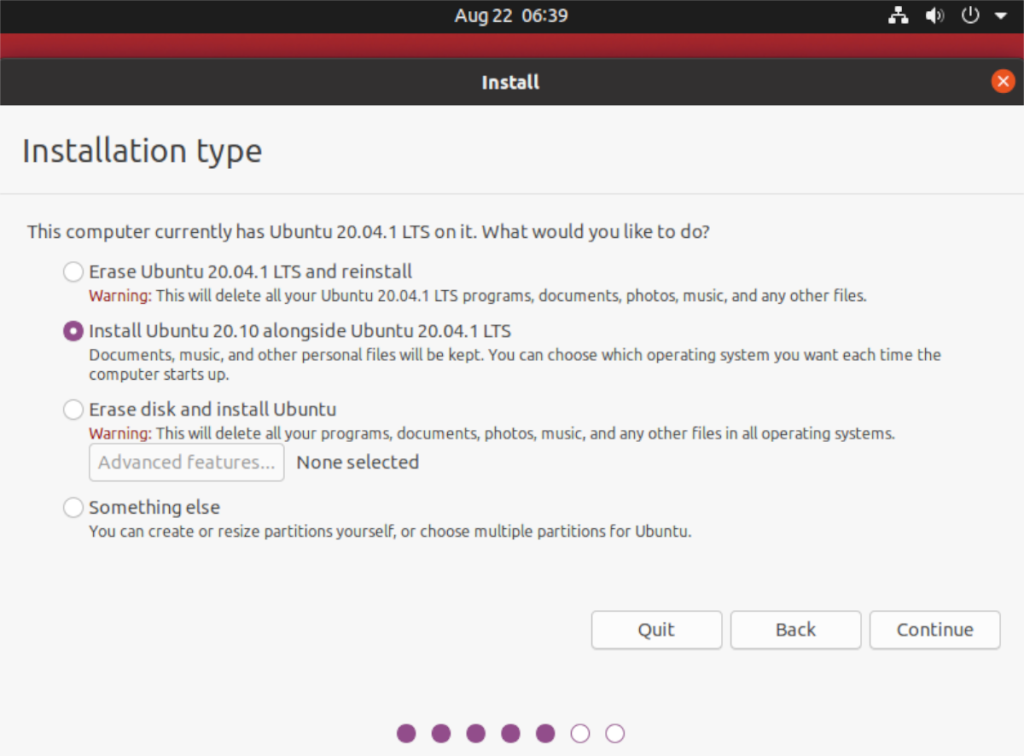
Depois de selecionar o botão “Instalar” agora, a ferramenta de instalação do Ubuntu o levará para a janela de seleção de fuso horário. Esta janela exibe um mapa do mundo inteiro e todos os vários fusos horários. Com o mouse, clique no local onde você mora. Fazer isso dirá ao Ubuntu como acertar o relógio da sua máquina. Como alternativa, digite sua localização na caixa de texto. Clique em “Continuar” quando terminar para ir para a próxima página.
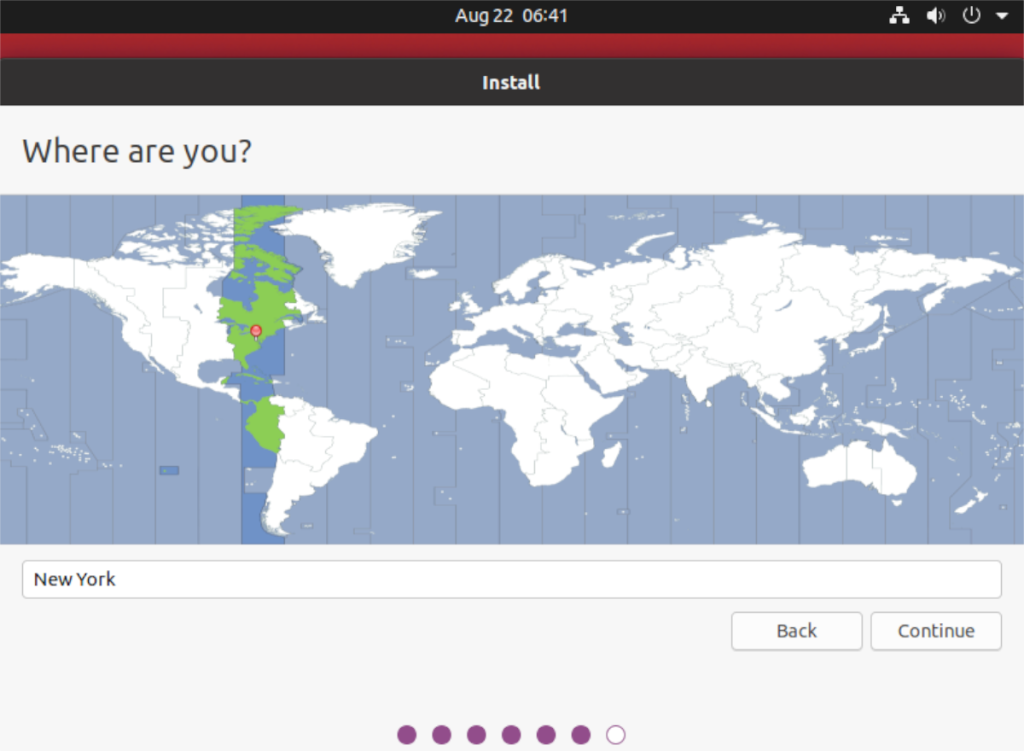
Depois de configurar o fuso horário correto para a instalação do Ubuntu 20.10, você será direcionado para a página de criação de usuário. Nesta página, você verá várias caixas de texto diferentes, incluindo "Seu nome", "Nome do seu computador", "Escolha um nome de usuário", "Escolha uma senha" e "Confirme sua senha". Preencha cada uma dessas caixas de texto para configurar seu nome de usuário, senha e ID / nome de host da LAN do computador. Quando terminar, clique em “Continuar”.
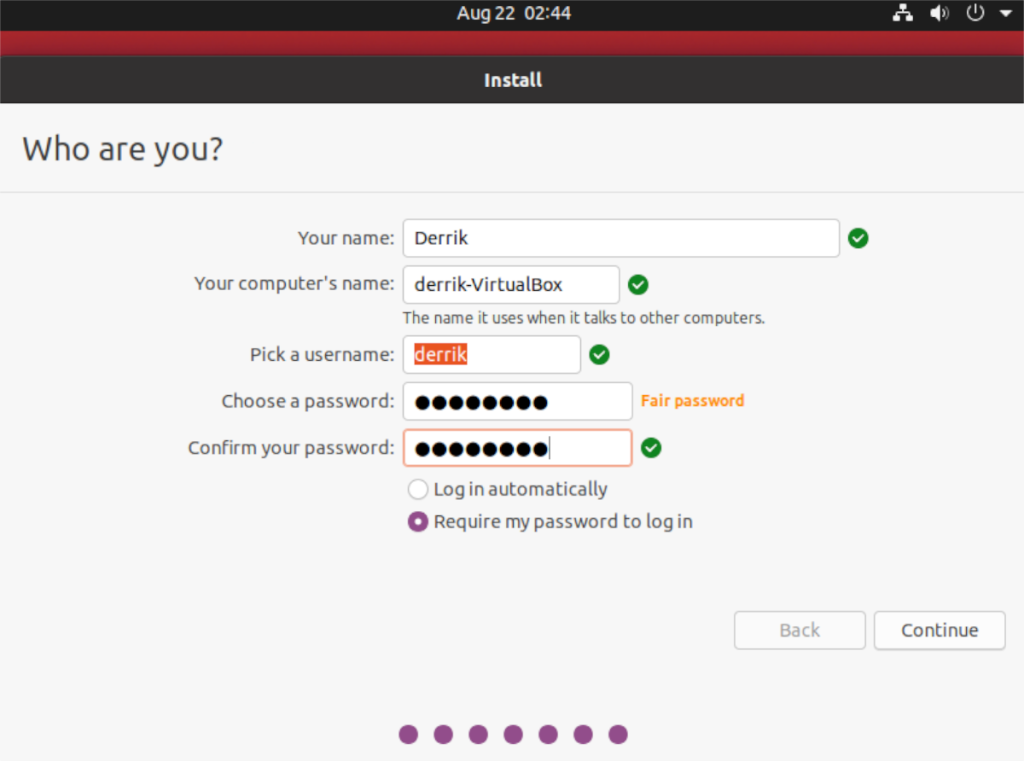
Com o seu nome de usuário configurado, o Ubuntu terminará de instalar o 20.10 em seu sistema de computador. Este processo demorará cerca de 20 minutos. Quando o processo for concluído, reinicie o PC e carregue o Ubuntu 20.10!
O iDownloade é uma ferramenta multiplataforma que permite ao usuário baixar conteúdo sem DRM do serviço iPlayer da BBC. Ele pode baixar vídeos no formato .mov
Temos abordado os recursos do Outlook 2010 em muitos detalhes, mas como ele não será lançado antes de junho de 2010, é hora de dar uma olhada no Thunderbird 3.
De vez em quando, todo mundo precisa de uma pausa. Se você está procurando um jogo interessante, experimente o Flight Gear. É um jogo multiplataforma de código aberto e gratuito.
O MP3 Diags é a ferramenta definitiva para corrigir problemas na sua coleção de áudio musical. Ele pode marcar corretamente seus arquivos MP3, adicionar capas de álbuns ausentes e corrigir VBR.
Assim como o Google Wave, o Google Voice gerou um burburinho em todo o mundo. O Google pretende mudar a forma como nos comunicamos e, como está se tornando
Existem muitas ferramentas que permitem aos usuários do Flickr baixar suas fotos em alta qualidade, mas existe alguma maneira de baixar os Favoritos do Flickr? Recentemente, viemos
O que é Sampling? Segundo a Wikipédia, “É o ato de pegar uma parte, ou amostra, de uma gravação sonora e reutilizá-la como um instrumento ou
O Google Sites é um serviço do Google que permite ao usuário hospedar um site no servidor do Google. Mas há um problema: não há uma opção integrada para fazer backup.
O Google Tasks não é tão popular quanto outros serviços do Google, como Agenda, Wave, Voice, etc., mas ainda é amplamente utilizado e é parte integrante da vida das pessoas.
Em nosso guia anterior sobre como limpar com segurança o disco rígido e a mídia removível por meio do Ubuntu Live e do CD de inicialização DBAN, discutimos que o disco baseado no Windows

![Baixe o FlightGear Flight Simulator gratuitamente [Divirta-se] Baixe o FlightGear Flight Simulator gratuitamente [Divirta-se]](https://tips.webtech360.com/resources8/r252/image-7634-0829093738400.jpg)






![Como recuperar partições perdidas e dados do disco rígido [Guia] Como recuperar partições perdidas e dados do disco rígido [Guia]](https://tips.webtech360.com/resources8/r252/image-1895-0829094700141.jpg)