Downloader do BBC iPlayer para iPhone

O iDownloade é uma ferramenta multiplataforma que permite ao usuário baixar conteúdo sem DRM do serviço iPlayer da BBC. Ele pode baixar vídeos no formato .mov
Você deseja fazer backup das informações e configurações do usuário do Telegram no seu PC Linux? Não tem certeza sobre como fazer isso? Nós podemos ajudar! Veja como fazer backup das configurações do Telegram no Linux!
Existem muitas maneiras diferentes de instalar o Telegram na área de trabalho do Linux . Os usuários podem instalar o aplicativo da Ubuntu Snap Store, baixando o binário Telegram do site, instalando como Flatpak ou instalando o pacote Linux “telegram-desktop” de muitas fontes de software de distribuição convencionais.
Todos esses métodos de instalação salvam suas informações de login do Telegram de maneira diferente. Neste guia, vamos nos concentrar exclusivamente no backup das configurações do Telegram para o pacote “telegram-desktop” para Linux, e não no Snap, Flatpak ou versão binária para download do Telegram. Se você precisar fazer backup de suas configurações para o Snap, Flatpak ou a versão binária para download, consulte o wiki oficial do seu sistema operacional Linux ou o sistema de suporte online.
O aplicativo Linux Telegram salva todos os dados do usuário em um local estranho. Ao contrário de outros programas, você não encontrará as configurações do aplicativo Telegram na ~/.configpasta. Em vez disso, todos os dados do usuário do Telegram estão localizados no ~/.local/share/TelegramDesktop/diretório.
Para iniciar o processo de backup, você deve abrir uma janela de terminal pressionando Ctrl + Alt + T ou Ctrl + Shift + T no teclado. Então, quando a janela do terminal estiver aberta, use o comando CD para mover a sessão do terminal para o ~/.local/share/diretório.
cd ~ / .local / share /
Uma vez dentro do ~/.local/share/diretório, use o comando ls e veja o conteúdo do diretório. Supondo que você tenha usado a versão Linux do Telegram, você verá a pasta TelegramDesktop aparecer no prompt do terminal.
ls
Está tendo problemas para localizar a TelegramDesktoppasta usando o comando ls ? Tente executar o comando ls junto com grep . Ele pode filtrar palavras-chave específicas e torná-lo muito mais gerenciável.
ls | grep TelegramDesktop
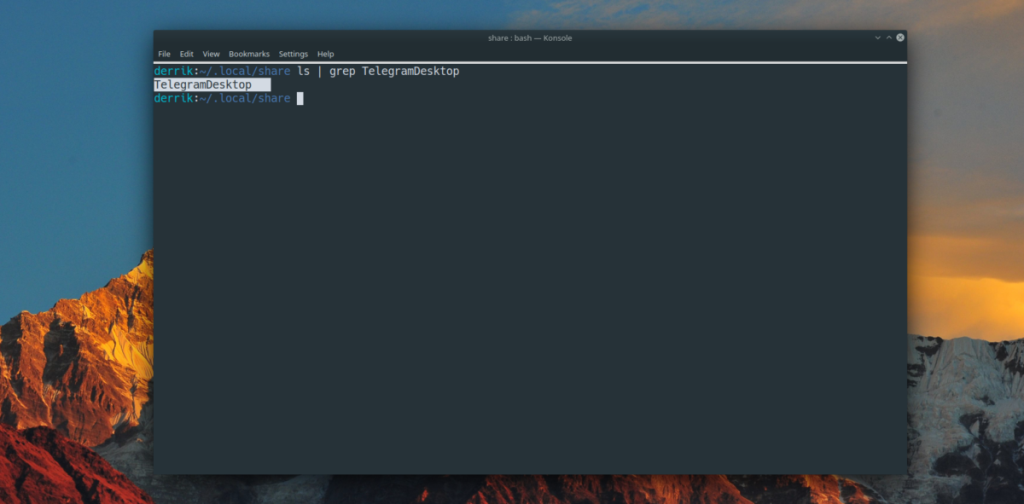
Se o diretório TelegramDesktop aparecer no prompt do terminal, use o seguinte comando tar abaixo. Ele TelegramDesktoppegará o diretório e o compactará em um arquivo TarGZ. Colocar a TelegramDesktoppasta dentro de um arquivo TarGZ garante que suas configurações sejam facilmente transferíveis pela Internet ou por meio de ferramentas de compartilhamento de arquivos LAN.
tar -czvf My-Telegram-Desktop-Backup.tar.gz TelegramDesktop
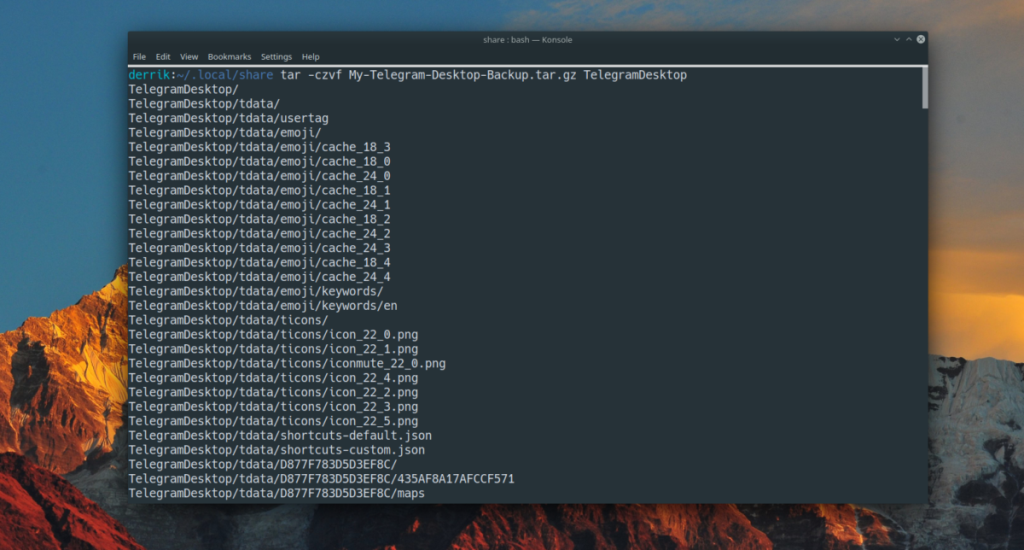
Quando o comando tar terminar, todas as configurações do Telegram serão salvas no My-Telegram-Desktop-Backup.tar.gzarquivo. A partir daqui, use o comando mv para mover o My-Telegram-Desktop-Backup.tar.gzarquivo do ~/.local/share/diretório para sua pasta pessoal (~).
mv My-Telegram-Desktop-Backup.tar.gz ~ / cd ~ /
Com o My-Telegram-Desktop-Backup.tar.gzarquivo em seu diretório inicial, fique à vontade para pegá-lo e colocá-lo no Dropbox, Google Drive, em um servidor doméstico ou em uma unidade flash USB externa ou disco rígido USB. Mas esteja avisado de que ele não está criptografado e qualquer pessoa pode obter acesso às configurações do Telegram.
É uma boa ideia criptografar o backup das configurações do Telegram . Sem criptografia, suas configurações ficam vulneráveis a adulteração se caírem nas mãos erradas. Para criptografar as configurações do Telegram, abra uma janela de terminal pressionando Ctrl + Alt + T ou Ctrl + Shift + T no teclado. Em seguida, siga as instruções passo a passo descritas abaixo.
Etapa 1: Verifique e veja se você tem a ferramenta GPG instalada em seu PC Linux executando o gpg --helpcomando. Se estiver instalado, você verá o prompt de ajuda do GPG aparecer. Se nada acontecer, você precisará instalá-lo .
gpg --help
Etapa 2: Usando o comando gpg , criptografe o backup do Telegram.
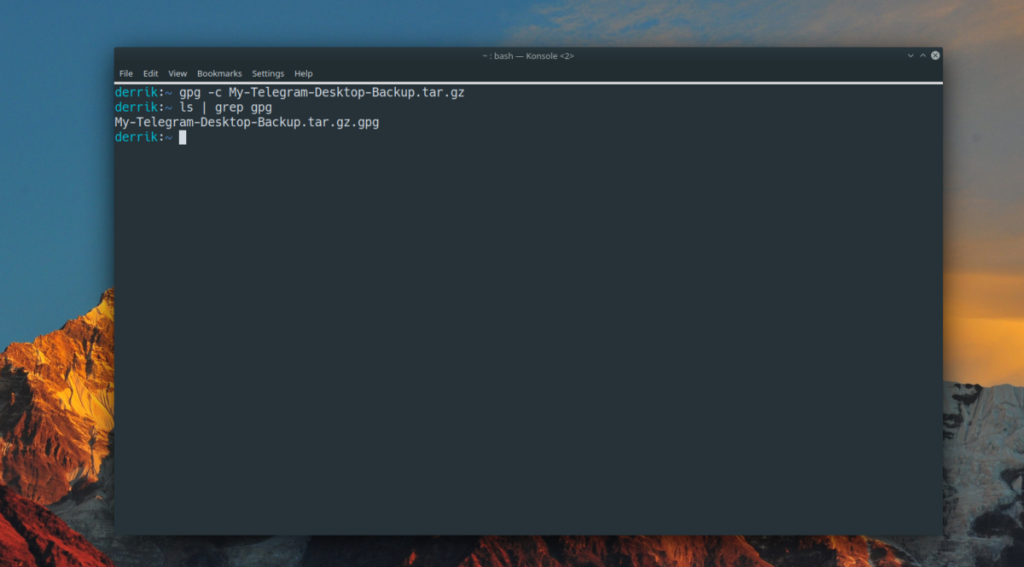
gpg -c My-Telegram-Desktop-Backup.tar.gz
Etapa 3: Exclua o backup não criptografado do sistema usando o comando rm .
rm My-Telegram-Desktop-Backup.tar.gz
Depois de excluir o backup não criptografado, você ficará com My-Telegram-Desktop-Backup.tar.gz.gpga versão criptografada do seu backup. Copie-o para o Dropbox, Google Drive, etc. para mantê-lo seguro.
Precisa restaurar as configurações do Telegram? Copie o backup criptografado My-Telegram-Desktop-Backup.tar.gz.gpgpara seu diretório inicial (~). Em seguida, siga as instruções passo a passo abaixo para restaurar o backup.
Etapa 1: descriptografar o backup com o seguinte comando gpg .
gpg My-Telegram-Desktop-Backup.tar.gz.gpg
Etapa 2: Use o comando tar para extrair o conteúdo do arquivo de backup descriptografado para o ~/.local/share/diretório.
tar xvf My-Telegram-Desktop-Backup.tar.gz -C ~ / .local / share /
Etapa 3: Exclua o backup não criptografado de seu diretório inicial, agora que o conteúdo dele está no ~/.local/share/diretório e você não precisa mais dele.
My-Telegram-Desktop-Backup.tar.gz
Etapa 4: Abra novamente o Telegram na área de trabalho do Linux. Quando o aplicativo é aberto, suas configurações devem estar exatamente como estavam quando você criou o backup.
O iDownloade é uma ferramenta multiplataforma que permite ao usuário baixar conteúdo sem DRM do serviço iPlayer da BBC. Ele pode baixar vídeos no formato .mov
Temos abordado os recursos do Outlook 2010 em muitos detalhes, mas como ele não será lançado antes de junho de 2010, é hora de dar uma olhada no Thunderbird 3.
De vez em quando, todo mundo precisa de uma pausa. Se você está procurando um jogo interessante, experimente o Flight Gear. É um jogo multiplataforma de código aberto e gratuito.
O MP3 Diags é a ferramenta definitiva para corrigir problemas na sua coleção de áudio musical. Ele pode marcar corretamente seus arquivos MP3, adicionar capas de álbuns ausentes e corrigir VBR.
Assim como o Google Wave, o Google Voice gerou um burburinho em todo o mundo. O Google pretende mudar a forma como nos comunicamos e, como está se tornando
Existem muitas ferramentas que permitem aos usuários do Flickr baixar suas fotos em alta qualidade, mas existe alguma maneira de baixar os Favoritos do Flickr? Recentemente, viemos
O que é Sampling? Segundo a Wikipédia, “É o ato de pegar uma parte, ou amostra, de uma gravação sonora e reutilizá-la como um instrumento ou
O Google Sites é um serviço do Google que permite ao usuário hospedar um site no servidor do Google. Mas há um problema: não há uma opção integrada para fazer backup.
O Google Tasks não é tão popular quanto outros serviços do Google, como Agenda, Wave, Voice, etc., mas ainda é amplamente utilizado e é parte integrante da vida das pessoas.
Em nosso guia anterior sobre como limpar com segurança o disco rígido e a mídia removível por meio do Ubuntu Live e do CD de inicialização DBAN, discutimos que o disco baseado no Windows

![Baixe o FlightGear Flight Simulator gratuitamente [Divirta-se] Baixe o FlightGear Flight Simulator gratuitamente [Divirta-se]](https://tips.webtech360.com/resources8/r252/image-7634-0829093738400.jpg)






![Como recuperar partições perdidas e dados do disco rígido [Guia] Como recuperar partições perdidas e dados do disco rígido [Guia]](https://tips.webtech360.com/resources8/r252/image-1895-0829094700141.jpg)