Downloader do BBC iPlayer para iPhone

O iDownloade é uma ferramenta multiplataforma que permite ao usuário baixar conteúdo sem DRM do serviço iPlayer da BBC. Ele pode baixar vídeos no formato .mov
Se você joga o Minecraft no Linux, é seguro dizer que você pensou em fazer backup dos seus jogos salvos em algum momento. Neste guia, veremos como fazer backup de mundos do Minecraft no Linux.
Jogando Minecraft no Windows? Certifique-se também de verificar nosso artigo sobre como fazer backup e restaurar arquivos salvos do Minecraft no Windows 10 .
A edição do Minecraft Java tem um utilitário de backup integrado, embora não seja tão abrangente quanto os métodos que são abordados neste guia. Se você preferir fazer backup de seus jogos salvos no Linux por meio do jogo, clique em “Single Player” e selecione salvar. Em seguida, clique em “Editar” e selecione o botão “backup” para criar um backup.
Se você adora jogar Minecraft e prefere usar a linha de comando, aqui estão as instruções necessárias para fazer um backup completo de seus jogos salvos. Para iniciar o processo, abra uma janela de terminal em seu desktop Linux pressionando Ctrl + Alt + T ou Ctrl + Shift + T .
A partir daqui, você pode executar o comando ls no diretório de dados do Minecraft para garantir que todos os arquivos estejam lá e que a pasta não seja excluída.
ls ~ / .minecraft
Dê uma olhada no diretório de dados do Minecraft. Supondo que tudo esteja certo e não esteja vazio, o processo de backup pode começar. Usando o comando tar , crie um novo arquivo TarGZ do diretório “.minecraft”, onde seu jogo é salvo.
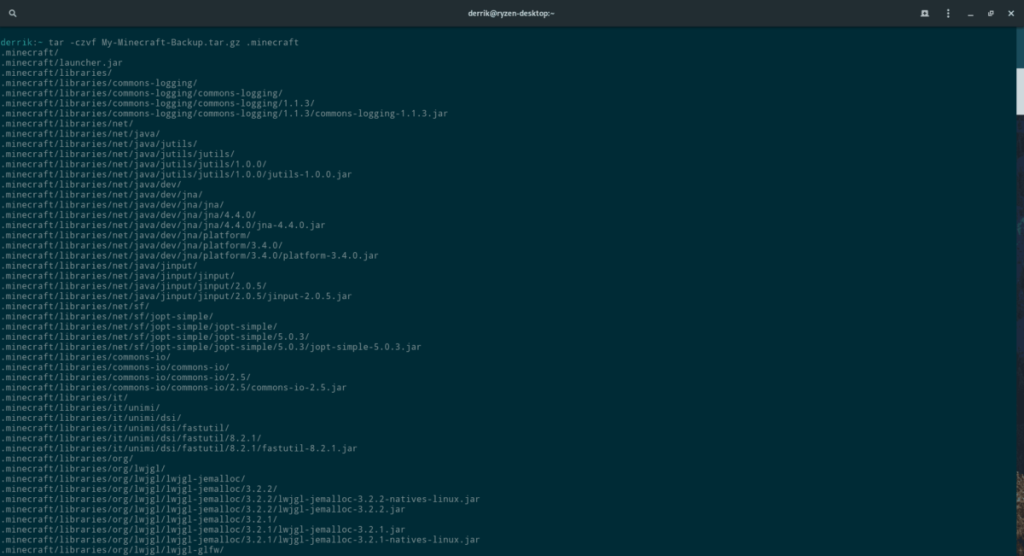
tar -czvf My-Minecraft-Backup.tar.gz .minecraft
Deixe o comando tar compactar e fazer backup do diretório de salvamento do jogo do Minecraft em seu PC Linux. Então, quando o processo for concluído, um arquivo TarGZ com o nome de “My-Minecraft-Backup.tar.gz” aparecerá em sua pasta de início. Pegue esse arquivo, envie-o para o Dropbox, Google Drive ou salve-o em um disco rígido externo para mantê-lo em segurança.
Se você decidiu restaurar seus salvamentos do Minecraft, copie o “My-Minecraft-Backup.tar.gz” para o seu diretório inicial de onde quer que esteja.
Observação: está planejando restaurar seus arquivos salvos em um novo PC Linux que ainda não tem o iniciador do Minecraft instalado? Faça um favor a si mesmo e instale o inicializador e atualize o jogo, para que seja jogável primeiro, antes de seguir as instruções abaixo.
Assim que o arquivo “My-Minecraft-Backup.tar.gz” estiver em seu diretório inicial, o processo de restauração pode começar. Para restaurar, use o comando tar e extraia o backup. Ele deve colocar automaticamente os arquivos salvos do jogo no diretório de dados do Minecraft.
tar xvf My-Minecraft-Backup.tar.gz
Quando a extração for concluída, seu backup será restaurado. A partir daqui, inicie o Minecraft Java Edition em seu PC Linux, clique em “Single Player” para verificar se o backup funcionou. Se o backup não foi restaurado corretamente, execute novamente o comando tar .
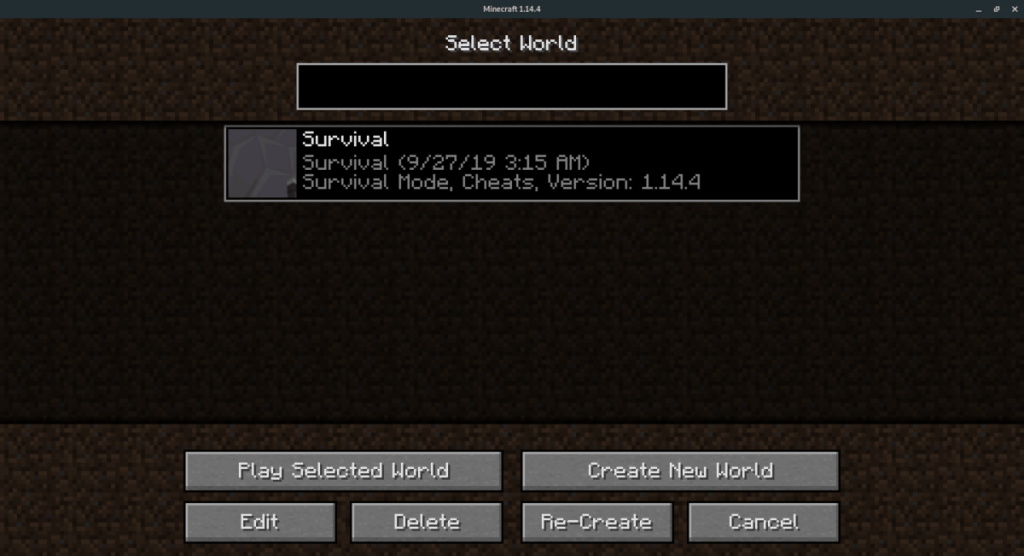
Não é fã da linha de comando? Em caso afirmativo, siga estas instruções para aprender como fazer backup de seus arquivos do Minecraft com a interface GUI.
Para começar, abra o gerenciador de arquivos do Linux e clique no diretório inicial. A partir daí, habilite “arquivos ocultos” através do menu de configurações.
Não tem certeza sobre como habilitar arquivos ocultos? Procure em seu gerenciador de arquivos Linux as opções ou os vários menus que ele possui. A opção também pode estar no menu do botão direito. Basta dizer que cada gerenciador de arquivos é muito diferente e não podemos entrar em como habilitar a configuração para cada um neste tutorial.
Depois de habilitar os “arquivos ocultos”, localize a pasta “.minecraft” e clique com o botão direito do mouse sobre ela. Em seguida, navegue no menu do botão direito e selecione a opção “compactar”.
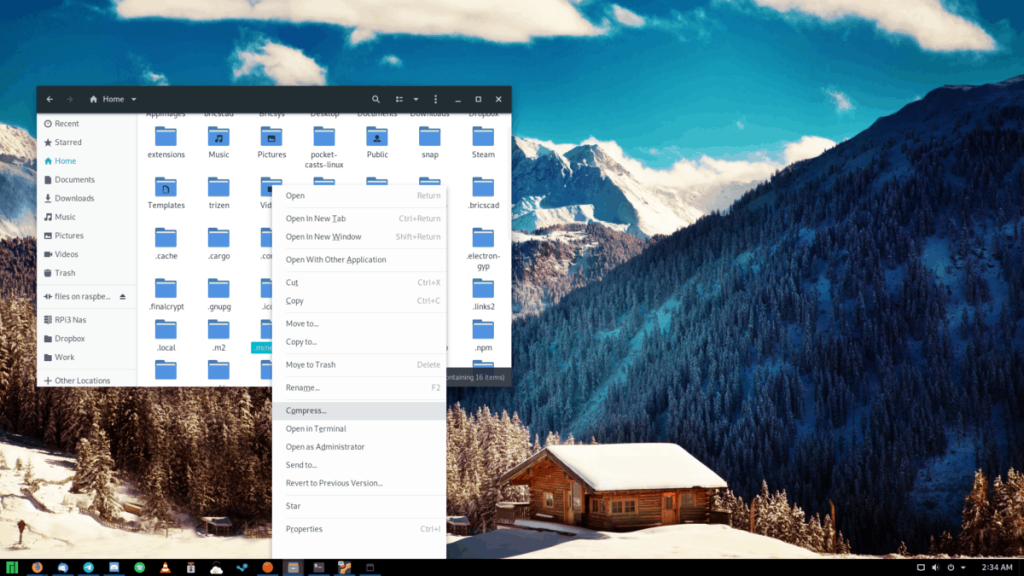
Compacte a pasta “.minecraft” como um arquivo ZIP. Certifique-se de nomeá-lo “My-Minecraft-Backup.zip” para fazer backup de seus salvos.
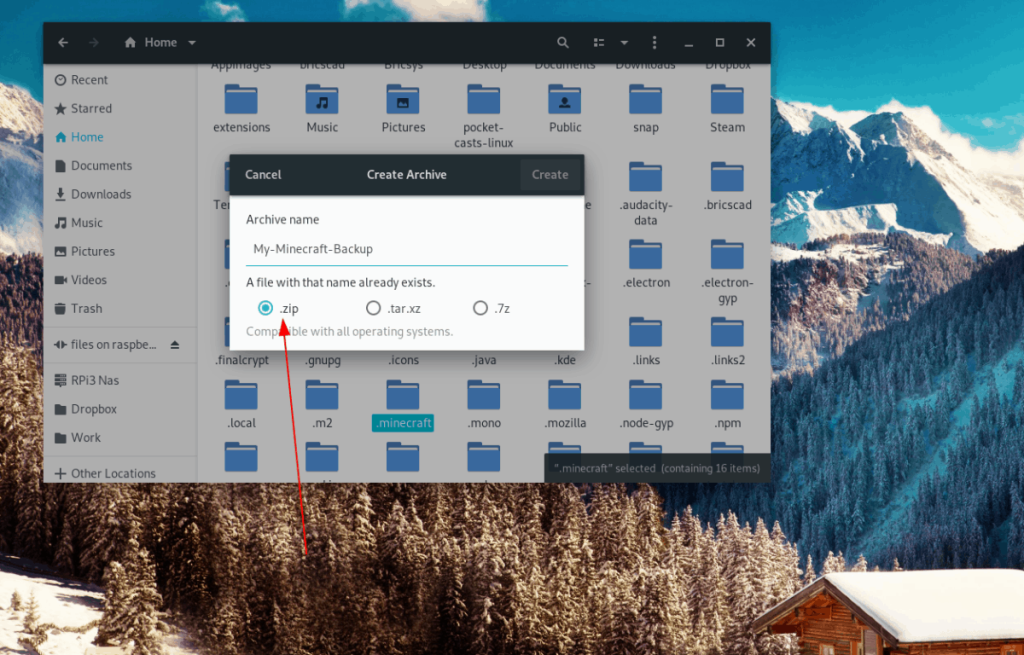
Quando a compactação for concluída, mova o arquivo ZIP para o Dropbox, Google Drive ou um disco rígido externo.
Para restaurar seus jogos do Minecraft salvos por meio da GUI no Linux, comece colocando o arquivo “My-Minecraft-Backup.zip” em seu diretório inicial.
Observação: se você estiver restaurando um arquivo salvo em um PC Linux que ainda não tenha o Minecraft instalado, instale-o e atualize o jogo antes de continuar com as instruções de restauração abaixo.
Depois de colocar o arquivo “My-Minecraft-Backup.zip” em seu diretório inicial, clique com o botão direito no arquivo e selecione “Extrair aqui” para extrair totalmente o conteúdo do backup para o seu PC Linux.
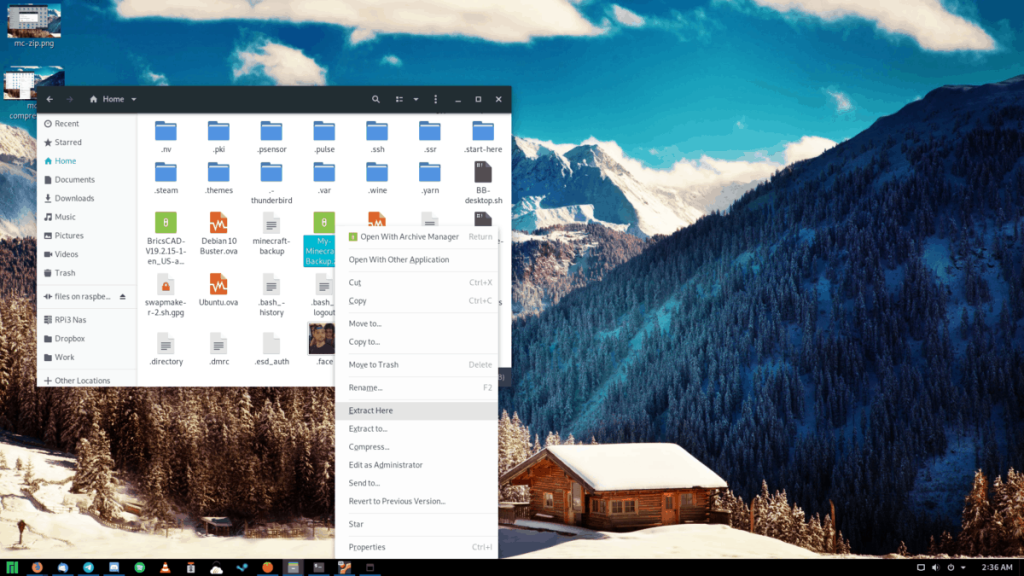
Quando a extração for concluída, você verá uma pasta chamada “My-Minecraft-Backup”. Esta pasta contém o diretório “.minecraft”. Para restaurá-lo, habilite “arquivos ocultos” em seu gerenciador de arquivos. Em seguida, clique com o botão direito do mouse na pasta “.minecraft” no diretório “My-Minecraft-Backup” com o mouse para abrir o menu do botão direito.
Procure no menu do botão direito a opção “cortar” e selecione-a. Em seguida, vá para o diretório inicial e clique com o botão direito para abrir o menu do botão direito novamente.
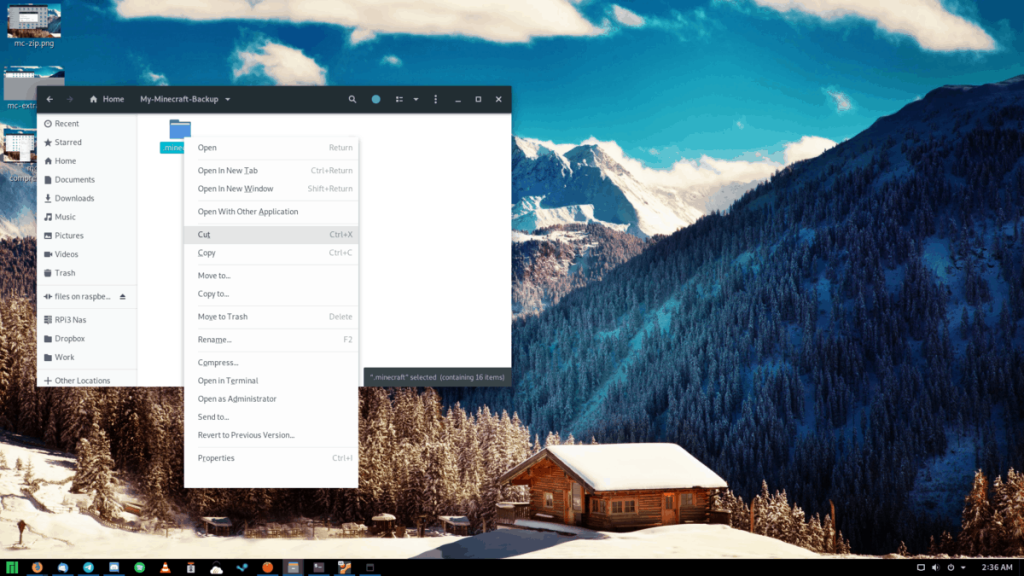
No menu do botão direito, selecione a opção “colar”. Isso irá colar seu jogo do Minecraft e salvar o backup onde ele precisa ir.
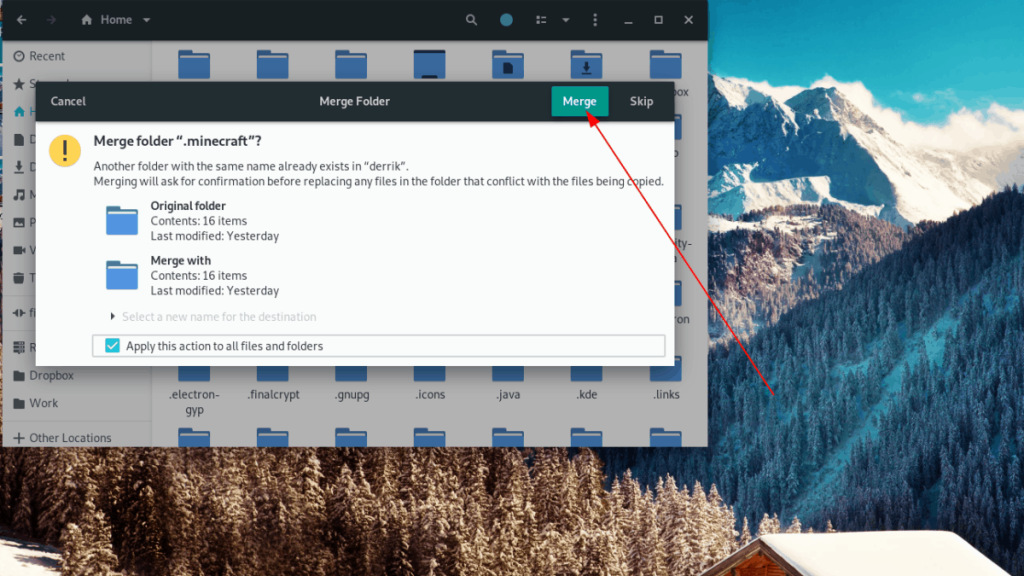
Quando o backup do Minecraft for restaurado, inicie o Minecraft Java Edition e abra “Single Player” para confirmar que o jogo salvo foi restaurado com sucesso.
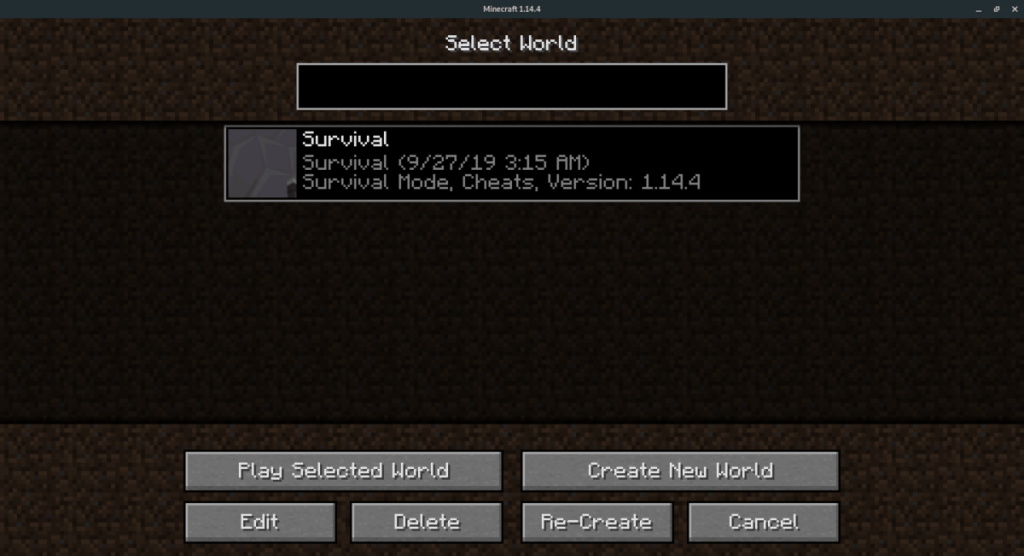
O iDownloade é uma ferramenta multiplataforma que permite ao usuário baixar conteúdo sem DRM do serviço iPlayer da BBC. Ele pode baixar vídeos no formato .mov
Temos abordado os recursos do Outlook 2010 em muitos detalhes, mas como ele não será lançado antes de junho de 2010, é hora de dar uma olhada no Thunderbird 3.
De vez em quando, todo mundo precisa de uma pausa. Se você está procurando um jogo interessante, experimente o Flight Gear. É um jogo multiplataforma de código aberto e gratuito.
O MP3 Diags é a ferramenta definitiva para corrigir problemas na sua coleção de áudio musical. Ele pode marcar corretamente seus arquivos MP3, adicionar capas de álbuns ausentes e corrigir VBR.
Assim como o Google Wave, o Google Voice gerou um burburinho em todo o mundo. O Google pretende mudar a forma como nos comunicamos e, como está se tornando
Existem muitas ferramentas que permitem aos usuários do Flickr baixar suas fotos em alta qualidade, mas existe alguma maneira de baixar os Favoritos do Flickr? Recentemente, viemos
O que é Sampling? Segundo a Wikipédia, “É o ato de pegar uma parte, ou amostra, de uma gravação sonora e reutilizá-la como um instrumento ou
O Google Sites é um serviço do Google que permite ao usuário hospedar um site no servidor do Google. Mas há um problema: não há uma opção integrada para fazer backup.
O Google Tasks não é tão popular quanto outros serviços do Google, como Agenda, Wave, Voice, etc., mas ainda é amplamente utilizado e é parte integrante da vida das pessoas.
Em nosso guia anterior sobre como limpar com segurança o disco rígido e a mídia removível por meio do Ubuntu Live e do CD de inicialização DBAN, discutimos que o disco baseado no Windows

![Baixe o FlightGear Flight Simulator gratuitamente [Divirta-se] Baixe o FlightGear Flight Simulator gratuitamente [Divirta-se]](https://tips.webtech360.com/resources8/r252/image-7634-0829093738400.jpg)






![Como recuperar partições perdidas e dados do disco rígido [Guia] Como recuperar partições perdidas e dados do disco rígido [Guia]](https://tips.webtech360.com/resources8/r252/image-1895-0829094700141.jpg)