Emule cliques de teclado e mouse com Actionaz

Você quer executar algumas tarefas repetidas automaticamente? Em vez de ter que clicar em um botão várias vezes manualmente, não seria melhor se um aplicativo
O arquivo sudoers controla como os usuários podem acessar comandos de nível raiz no Linux. Por padrão, os sistemas operacionais Linux configuram o primeiro usuário (durante o processo de instalação) como um administrador e fornecem a ele acesso sudo e padrões sensatos.
Para a maioria dos usuários, esses padrões funcionam bem e não há necessidade de fazer alterações. No entanto, você precisará editar o arquivo se precisar conceder acesso sudo a novos usuários, remover o acesso de um usuário, limitar o que os usuários podem executar como sudo etc.
A edição do arquivo Sudoers é feita com o comando visudo em um terminal. Para abrir o arquivo Sudoers para fins de edição, abra uma janela de terminal pressionando Ctrl + Alt + T no teclado ou procure um terminal no menu do aplicativo.
Quando a janela do terminal estiver aberta e pronta para uso, faça login no terminal com a conta root.
Observação: se você não conseguir fazer login como root com o comando su no Linux, será necessário habilitar o login root. Para fazer isso, execute sudo -s , seguido de passwd .
su
Quando logado como root, execute o comando visudo para abrir o arquivo Sudoers.
EDITOR=nano visual
Quando o editor de texto Nano for iniciado no terminal, ele carregará o arquivo Sudoers para edição. Acompanhe o guia para saber como fazer edições no sudo no Linux.
Adicionando novos usuários ao arquivo Sudoers
Talvez a primeira coisa que os usuários precisem fazer ao editar o arquivo Sudoers seja adicionar um novo usuário. Para adicionar um novo usuário, encontre a seguinte linha de código.
# User privilege specification
Faça uma nova linha em “root” e especifique o novo usuário. Por exemplo, para adicionar o usuário “derrik” ao sudo, você escreveria:
derrik ALL=(ALL:ALL) ALL
Depois de terminar de adicionar seu usuário, você pode salvar as edições pressionando Ctrl + O .
Adicionar usuários via grupo
Se você adicionou usuários ao sudo por meio do grupo “roda” ou do grupo “sudo”, pode remover usuários sem editar o arquivo Sudoers.
Para adicionar usuários, abra um terminal e execute os seguintes comandos.
su usermod -a -G roda nome de usuário
Ou
su usermod -a -G sudo nome de usuário
Removendo usuários do arquivo Sudoers
Se você adicionou anteriormente um usuário ao arquivo Sudoers em seu sistema Linux e deseja removê-lo, você pode. Mas, primeiro, localize a seguinte linha de código.
# User privilege specification
Depois de localizar a linha de código, localize a linha do usuário. Por exemplo, para remover o usuário “derrik” do sudo, exclua a seguinte linha de código.
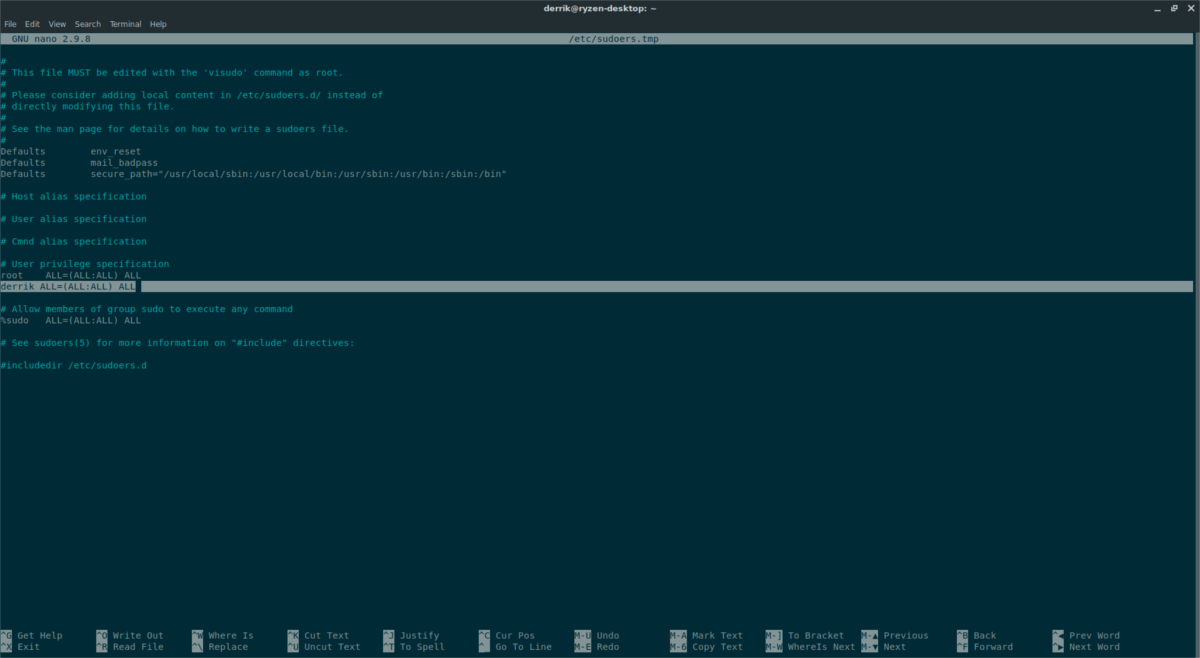
derrik ALL=(ALL:ALL) ALL
Depois de excluir a linha de código, você pode salvar suas edições usando Ctrl + O .
Remover usuários via grupo
Se você adicionou o acesso sudo por meio do grupo “roda” ou do grupo “sudo”, pode remover usuários do acesso sudo sem editar o arquivo Sudoers. Em vez disso, abra um terminal e execute os seguintes comandos.
su usermod -G roda nome de usuário
Ou
su usermod -G sudo nome de usuário
Limitando o que os usuários podem executar
Adicionar um usuário ao arquivo Sudoers pode ser perigoso, pois, por padrão, eles podem executar todos os comandos com acesso root elevado. Faça o seguinte: se você deseja dar aos usuários acesso ao sudo, mas deseja limitar o que eles executam.
Primeiro, encontre a linha do usuário. Por exemplo, limite o usuário “derrik” para executar apenas comandos específicos como root quando especificado, como o código abaixo.
derrik ALL=(root) /usr/bin/app/path/here/
Você precisará adicionar uma nova linha para restringir cada comando. Pressione Ctrl + O para salvar quando terminar as edições.
Usando o sudo sem uma senha
Você pode editar o arquivo sudoers para usar o comando sudo sem precisar adicionar uma senha. Esse recurso é conhecido como “sudo sem senha”. É um recurso excelente e conveniente. No entanto, pode ser inseguro.
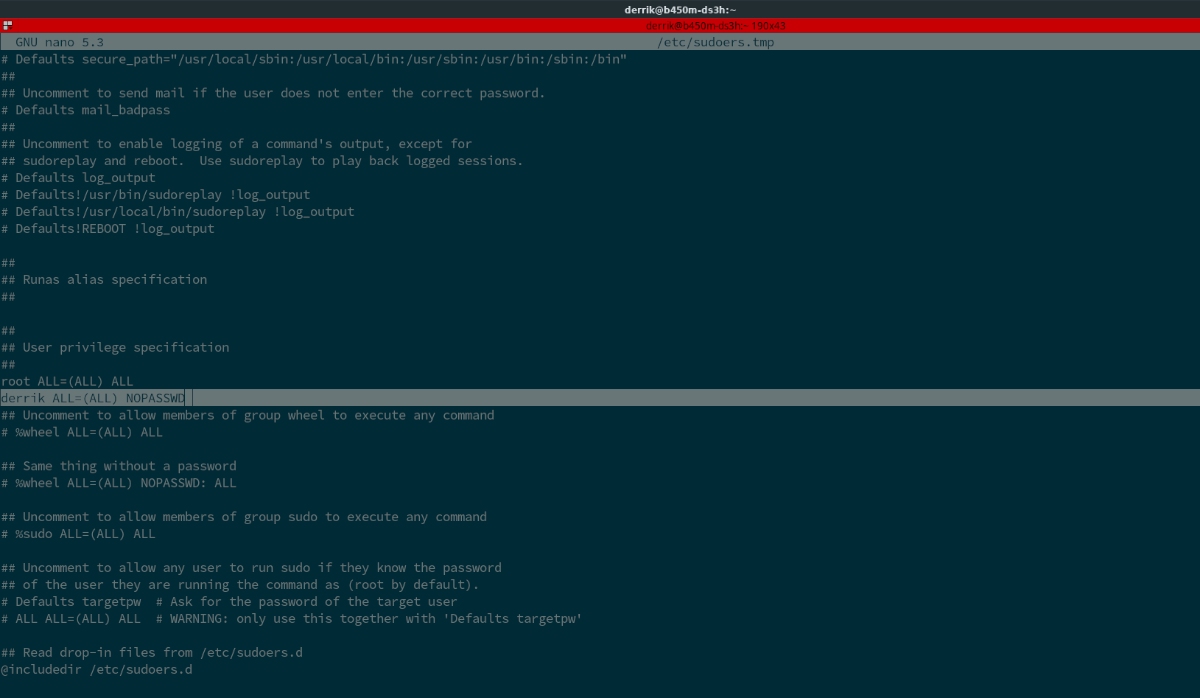
Se você sabe que não é seguro, mas ainda deseja fazê-lo, siga nosso guia sobre como ativar o sudo sem senha no Linux .
Aumentando a segurança do sudo
Aqueles que valorizam a segurança podem querer aumentar a segurança do sudo. Felizmente, é possível aumentar a segurança do Sudoer ativando o recurso use_pty . Esse recurso garante que o sudo seja executado em uma caixa de proteção, dificultando a exploração com malware.
Para habilitar esse recurso, encontre uma área do arquivo Sudoers com a linha “Padrões”. Em seguida, pressione Enter para criar uma nova linha. Em seguida, adicione o seguinte código para habilitar o recurso use_pty .
Defaults use_pty
Quando terminar de editar, pressione Ctrl + O .
Aumentando o tempo limite do sudo
Por padrão, quando um usuário insere a senha errada com o comando sudo , ele permite 3 tentativas antes de bloquear o acesso do usuário. Você pode aumentar esse tempo limite de 3 tentativas para um valor personalizado.
Encontre “Padrões” no seu arquivo Sudoers, pressione Enter para criar uma nova linha e insira o seguinte código.
Defaults passwd_tries=CUSTOM_NUMBER
Para salvar suas edições, pressione Ctrl + O .
Mostrar entrada de senha
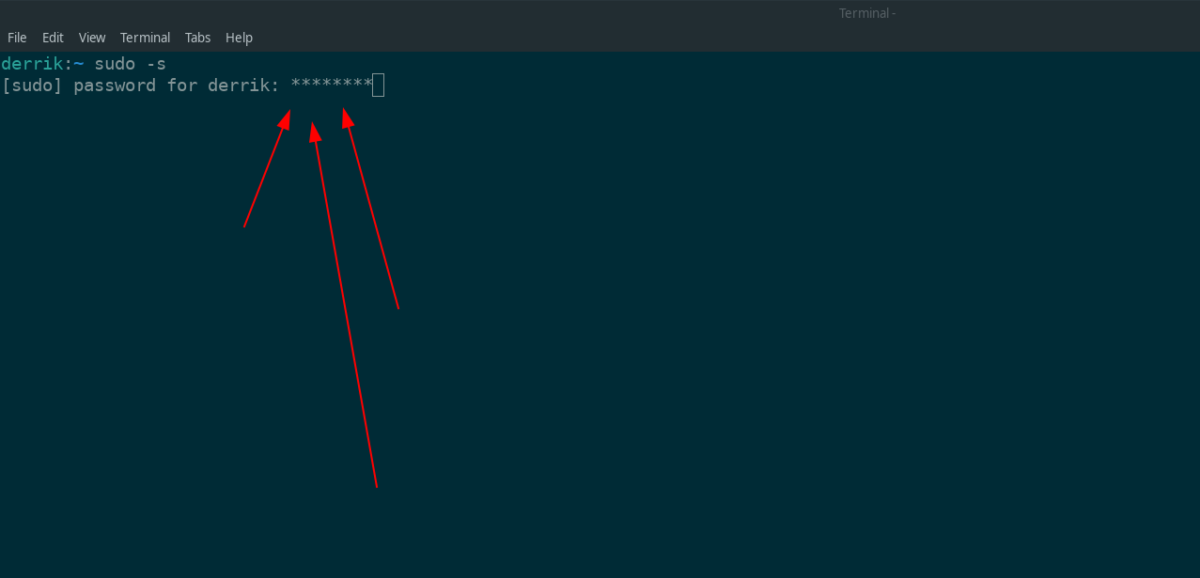
Uma das coisas mais irritantes sobre o comando sudo é como ele oculta a entrada de senha. Se você deseja revelá-lo, precisará habilitar o feedback de senha. Para ativar o feedback de senha, siga nosso guia sobre o assunto .
Você quer executar algumas tarefas repetidas automaticamente? Em vez de ter que clicar em um botão várias vezes manualmente, não seria melhor se um aplicativo
O iDownloade é uma ferramenta multiplataforma que permite ao usuário baixar conteúdo sem DRM do serviço iPlayer da BBC. Ele pode baixar vídeos no formato .mov
Temos abordado os recursos do Outlook 2010 em muitos detalhes, mas como ele não será lançado antes de junho de 2010, é hora de dar uma olhada no Thunderbird 3.
De vez em quando, todo mundo precisa de uma pausa. Se você está procurando um jogo interessante, experimente o Flight Gear. É um jogo multiplataforma de código aberto e gratuito.
O MP3 Diags é a ferramenta definitiva para corrigir problemas na sua coleção de áudio musical. Ele pode marcar corretamente seus arquivos MP3, adicionar capas de álbuns ausentes e corrigir VBR.
Assim como o Google Wave, o Google Voice gerou um burburinho em todo o mundo. O Google pretende mudar a forma como nos comunicamos e, como está se tornando
Existem muitas ferramentas que permitem aos usuários do Flickr baixar suas fotos em alta qualidade, mas existe alguma maneira de baixar os Favoritos do Flickr? Recentemente, viemos
O que é Sampling? Segundo a Wikipédia, “É o ato de pegar uma parte, ou amostra, de uma gravação sonora e reutilizá-la como um instrumento ou
O Google Sites é um serviço do Google que permite ao usuário hospedar um site no servidor do Google. Mas há um problema: não há uma opção integrada para fazer backup.
O Google Tasks não é tão popular quanto outros serviços do Google, como Agenda, Wave, Voice, etc., mas ainda é amplamente utilizado e é parte integrante da vida das pessoas.


![Baixe o FlightGear Flight Simulator gratuitamente [Divirta-se] Baixe o FlightGear Flight Simulator gratuitamente [Divirta-se]](https://tips.webtech360.com/resources8/r252/image-7634-0829093738400.jpg)





