Downloader do BBC iPlayer para iPhone

O iDownloade é uma ferramenta multiplataforma que permite ao usuário baixar conteúdo sem DRM do serviço iPlayer da BBC. Ele pode baixar vídeos no formato .mov
O editor de imagens Gimp é a melhor alternativa do Linux ao Adobe Photoshop. O problema é que, embora o aplicativo ofereça alguns recursos semelhantes ao Photoshop, ele se parece e se comporta de maneira muito diferente. Como resultado, muitos usuários que mudaram do Photoshop para o Gimp se sentem perdidos e infelizes.
Felizmente, existem algumas etapas fáceis que você pode seguir como um usuário do Gimp no Linux para tornar sua instalação mais parecida com o Adobe Photoshop. Veja como fazer isso em seu sistema.
Antes de começarmos
Não é preciso dizer, mas para que este guia seja bem-sucedido, você deve ter o editor de imagens Gimp já instalado em seu PC Linux. Se você não tem certeza de como instalar o editor de imagens Gimp, não se preocupe! Estamos protegendo você! Basta seguir este guia para fazer o Gimp funcionar em seu sistema.
Como alternativa, verifique o site do Gimp para obter mais informações sobre o aplicativo, como você pode fazê-lo funcionar, etc.
Ativar modo de janela única
O único melhor recurso a ser habilitado no Gimp para torná-lo mais semelhante ao Adobe Photoshop Linux é o modo de janela única. A razão? Por padrão, o Gimp tem duas barras de ferramentas separadas e um espaço de trabalho. Essa maneira de fazer as coisas é incrivelmente irritante, inconveniente e torna desconfortável quem está mudando para o Gimp do Photoshop.
Ativar o modo de janela única do Gimp é muito fácil de fazer. Inicie o aplicativo Gimp em sua área de trabalho pesquisando-o no menu de aplicativos. Ou pressionando Alt + F2 e digitando gimp na caixa de comando.
Nota: em algumas instalações do Gimp, você pode não precisar habilitar o modo de janela única, pois está habilitado por padrão.
Assim que o aplicativo Gimp estiver aberto em seu PC Linux, siga as instruções passo a passo abaixo.
Passo 1: No aplicativo, encontre a área de trabalho principal no Gimp e clique nela com o mouse para colocá-la em foco.
Etapa 2: Encontre o menu “Windows” na parte superior da área de trabalho principal do Gimp e clique nele com o mouse.
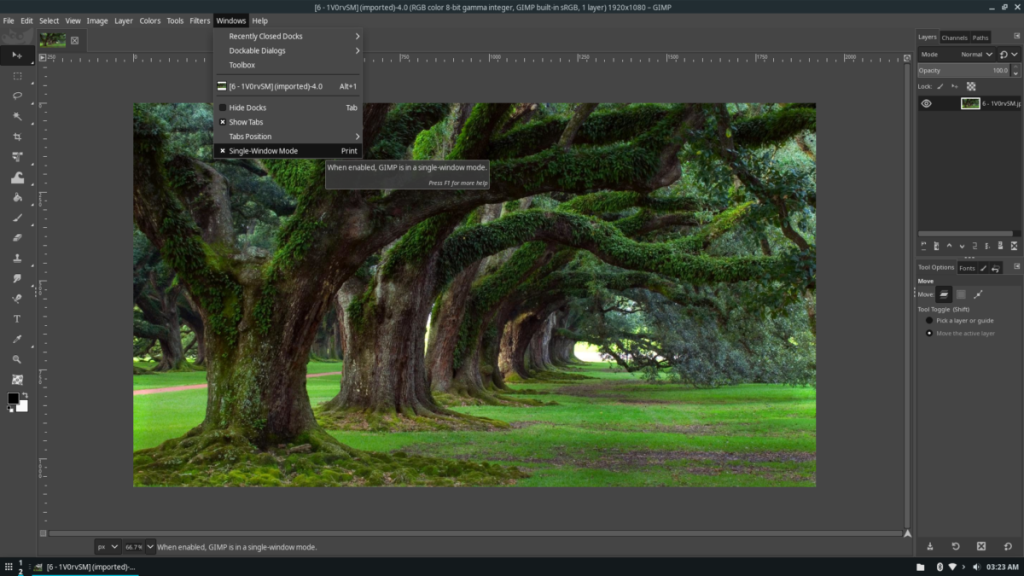
Passo 3: Localize a opção do modo “Janela única” na lista de “janelas” e clique nela com o mouse. Ao clicar nesta opção, o Gimp mudará das barras de ferramentas desarticuladas / layout da janela separada para um mais parecido com o Adobe Photoshop.
Para desativar o modo de janela única do Gimp, basta voltar ao menu “Janelas”, localizar a opção “Janela única” e desmarcar a caixa ao lado dela.
Instalando temas do Photoshop no Gimp
Configurar o Gimp no modo de janela única faz muito, mas só vai até certo ponto. Para realmente fazer o Gimp se parecer com o Photoshop, você precisa instalar um tema do Photoshop para o aplicativo Gimp.
Existem muitos temas para o Gimp que pretendem torná-lo mais parecido com o Photoshop. Porém, o melhor e mais completo tema é o GIMP2Ps. Veja como instalá-lo para fazer seu Gimp parecer Adobe Photoshop.
Primeiro, vá para a página GIMP2Ps em Gnome-look.org e localize o botão “Arquivos”. Depois de encontrar o botão “Arquivos”, clique nele com o mouse para revelar as opções de download.
Na área “Arquivos”, faça o download GIMP2Ps.tar.xzclicando no botão azul ao lado dele. Em seguida, inicie uma janela de terminal pressionando Ctrl + Alt + T ou Ctrl + Shift + T no teclado.
Assim que a janela do terminal estiver aberta e pronta para uso, use o comando CD e mova a sessão do terminal do diretório inicial (~) para a pasta “Downloads” onde GIMP2Ps.tar.xzestá localizado.
cd ~ / Downloads
Usando o comando tar xvf, extraia o GIMP2Ps.tar.xzarquivo, pois ele precisa ser totalmente descompactado para interagir com os arquivos de tema dentro dele.
tar xvf GIMP2Ps.tar.xz
Com o GIMP2Ps.tar.xzarquivo extraído, uma pasta com o nome “GIMP2Ps” aparecerá no diretório “Downloads”, use o comando CD para mover para esta pasta.
cd GIMP2Ps
Agora que você está dentro do diretório GIMP2Ps, a instalação pode começar. Execute o script transform-it.bash com o comando abaixo.
./transform-it.bash
Como alternativa, execute o transform-it-and-remove-toolbox-text.bashpara fazer a mensagem “Você pode soltar caixas de diálogo encaixáveis aqui” desaparecer.
./transform-it-and-remove-toolbox-text.bash 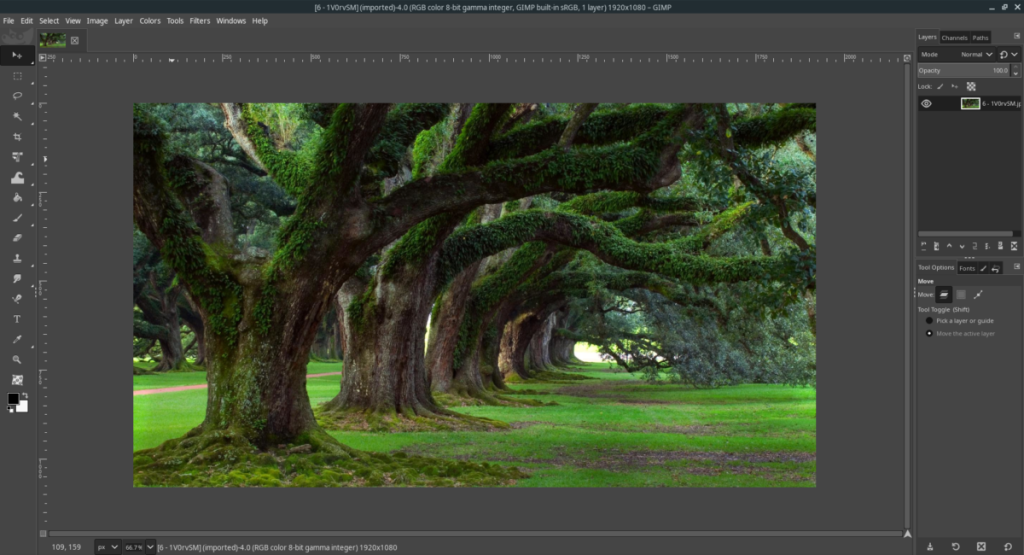
Quando a execução do script for concluída, abra o Gimp. Será muito parecido com o Adobe Photoshop!
Substitua os atalhos de teclado do Gimp pelos do Photoshop
Se configurar o Gimp para o modo de janela única e instalar um tema que o torne mais parecido com o Photoshop com os GIMP2Ps, talvez substitua os atalhos de teclado do Gimp por outros amigáveis ao Photoshop.
Para substituir o padrão, os atalhos de teclado do Gimp fazem o seguinte. Primeiro, abra uma janela de terminal pressionando Ctrl + Alt + T ou Ctrl + Shift + T no teclado. Em seguida, use o comando CD para mover para o diretório de configuração do Gimp.
cd ~ / .config / GIMP / 2.10
Para usuários Flatpak:
cd ~ / .var / app / org.gimp.GIMP / config / GIMP / 2.10
Para usuários do pacote Snap:
cd ~ / snap / gimp / current / .config / GIMP / 2.10
Uma vez dentro do diretório de configuração, renomeie o menurcarquivo menurc-backupcom o comando mv .
mv menurc menurc-backup
Com o menurcarquivo padrão renomeado, baixe o novo menurcarquivo. Este arquivo possui atalhos do Adobe Photoshop.
wget https://raw.githubusercontent.com/doctormo/GimpPs/master/menurc -O menurc
Quando o menurcdownload do arquivo terminar, abra o Gimp e comece a usar os atalhos de teclado do Photoshop!
O iDownloade é uma ferramenta multiplataforma que permite ao usuário baixar conteúdo sem DRM do serviço iPlayer da BBC. Ele pode baixar vídeos no formato .mov
Temos abordado os recursos do Outlook 2010 em muitos detalhes, mas como ele não será lançado antes de junho de 2010, é hora de dar uma olhada no Thunderbird 3.
De vez em quando, todo mundo precisa de uma pausa. Se você está procurando um jogo interessante, experimente o Flight Gear. É um jogo multiplataforma de código aberto e gratuito.
O MP3 Diags é a ferramenta definitiva para corrigir problemas na sua coleção de áudio musical. Ele pode marcar corretamente seus arquivos MP3, adicionar capas de álbuns ausentes e corrigir VBR.
Assim como o Google Wave, o Google Voice gerou um burburinho em todo o mundo. O Google pretende mudar a forma como nos comunicamos e, como está se tornando
Existem muitas ferramentas que permitem aos usuários do Flickr baixar suas fotos em alta qualidade, mas existe alguma maneira de baixar os Favoritos do Flickr? Recentemente, viemos
O que é Sampling? Segundo a Wikipédia, “É o ato de pegar uma parte, ou amostra, de uma gravação sonora e reutilizá-la como um instrumento ou
O Google Sites é um serviço do Google que permite ao usuário hospedar um site no servidor do Google. Mas há um problema: não há uma opção integrada para fazer backup.
O Google Tasks não é tão popular quanto outros serviços do Google, como Agenda, Wave, Voice, etc., mas ainda é amplamente utilizado e é parte integrante da vida das pessoas.
Em nosso guia anterior sobre como limpar com segurança o disco rígido e a mídia removível por meio do Ubuntu Live e do CD de inicialização DBAN, discutimos que o disco baseado no Windows

![Baixe o FlightGear Flight Simulator gratuitamente [Divirta-se] Baixe o FlightGear Flight Simulator gratuitamente [Divirta-se]](https://tips.webtech360.com/resources8/r252/image-7634-0829093738400.jpg)






![Como recuperar partições perdidas e dados do disco rígido [Guia] Como recuperar partições perdidas e dados do disco rígido [Guia]](https://tips.webtech360.com/resources8/r252/image-1895-0829094700141.jpg)