Emule cliques de teclado e mouse com Actionaz

Você quer executar algumas tarefas repetidas automaticamente? Em vez de ter que clicar em um botão várias vezes manualmente, não seria melhor se um aplicativo
AO é uma versão não oficial do aplicativo Microsoft Todo para Linux. O objetivo é fornecer aos usuários do Linux uma maneira elegante de gerenciar suas tarefas usando a ferramenta Microsoft. Neste tutorial, mostraremos como instalar o AO no Linux e como usá-lo.
Antes de falar sobre como usar o aplicativo AO para gerenciar tarefas no Linux, devemos demonstrar como instalá-lo. A instalação do AO no Linux pode ser feita de muitas maneiras diferentes, como pacote DEB, pacote RPM, pacote Pacman, AppImage, Snap, etc.
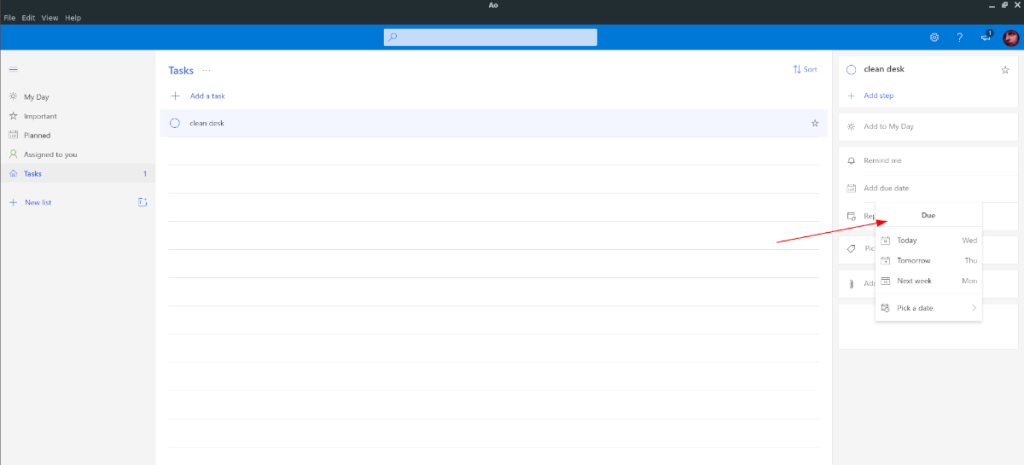 Para iniciar a instalação do AO em seu PC Linux, abra uma janela de terminal. Assim que a janela do terminal estiver aberta, siga as instruções de instalação abaixo que correspondem ao sistema operacional Linux que você usa atualmente.
Para iniciar a instalação do AO em seu PC Linux, abra uma janela de terminal. Assim que a janela do terminal estiver aberta, siga as instruções de instalação abaixo que correspondem ao sistema operacional Linux que você usa atualmente.
No Ubuntu, o aplicativo AO deve ser instalado por meio de um pacote DEB para download . Para obter o pacote, execute o seguinte comando wget download abaixo.
wget https://github.com/klaussinani/ao/releases/download/v6.9.0/ao_6.9.0_amd64.deb
Depois de baixar o pacote AO DEB, você pode instalar o software em seu computador usando o comando Apt .
sudo apt install ./ao_6.9.0_amd64.deb
Se estiver usando o Debian, você poderá instalar o AO, da mesma forma que é instalado no Ubuntu. Para iniciar o processo, baixe o pacote DEB usando o comando wget abaixo.
wget https://github.com/klaussinani/ao/releases/download/v6.9.0/ao_6.9.0_amd64.deb
Depois que o download do pacote DEB for concluído, use o comando dpkg para instalar o AO em seu computador.
sudo dpkg -i ao_6.9.0_amd64.deb
Com o pacote AO instalado, corrija quaisquer erros de dependência que possam ter surgido usando o comando apt-get install -f .
sudo apt-get install -f
O aplicativo AO pode ser instalado no Arch por meio de um pacote oficial do Pacman. No entanto, este pacote Pacman não fornece “libappindicator-sharp,” uma dependência necessária. Além disso, esta dependência não é instalada facilmente através do AUR, pois a chave PGP está quebrada.
Não se preocupe, há um pacote AO no AUR que descompila a versão DEB do aplicativo. Para instalá-lo, digite os comandos abaixo em sucessão.
sudo pacman -S git base-devel git clone https://aur.archlinux.org/trizen.git cd trizen makepkg -sri trizen -S ao
A maneira de instalar o AO no Fedora é por meio do pacote RPM oficial. Para iniciar a instalação, use a ferramenta de download wget para baixar o arquivo RPM para o seu computador.
wget https://github.com/klaussinani/ao/releases/download/v6.9.0/ao-6.9.0.x86_64.rpm
Depois de baixar o arquivo RPM para o seu computador, execute o comando dnf abaixo para instalar o aplicativo AO.
sudo dnf install ao-6.9.0.x86_64.rpm
No OpenSUSE Linux, o AO é instalado por meio de um arquivo de pacote RPM, muito parecido com o Fedora Linux. Para iniciar a instalação, use o seguinte comando wget para obter o arquivo do pacote RPM da Internet.
wget https://github.com/klaussinani/ao/releases/download/v6.9.0/ao-6.9.0.x86_64.rpm
Depois de baixar o arquivo do pacote AO RPM para o seu PC OpenSUSE Linux, instale-o usando o seguinte comando de instalação do Zypper .
sudo zypper install ao-6.9.0.x86_64.rpm
Há uma versão AppImage do gerenciador de tarefas AO disponível. Para instalá-lo em seu PC, digite os seguintes comandos abaixo em sucessão.
mkdir -p ~ / AppImages cd ~ / AppImages wget https://github.com/klaussinani/ao/releases/download/v6.9.0/ao-6.9.0-x86_64.AppImage sudo chmod + x ao-6.9.0-x86_64.AppImage ./ao-6.9.0-x86_64.AppImage
AO está disponível como um pacote Snap. Para instalá-lo, primeiro certifique-se de ter o tempo de execução do Snapd instalado . Em seguida, execute o comando de instalação instantânea .
sudo snap install ao
Para gerenciar suas tarefas em AO, comece abrindo o aplicativo. Em seguida, entre em sua conta da Microsoft. Depois de entrar, você verá a interface de usuário AO.
Na interface do usuário AO, localize a seção “Tarefas” na barra lateral e clique nela com o mouse. Depois de selecionar o botão “Tarefas” no AO, você verá uma lista de tarefas vazia com um botão “Adicionar uma tarefa”.
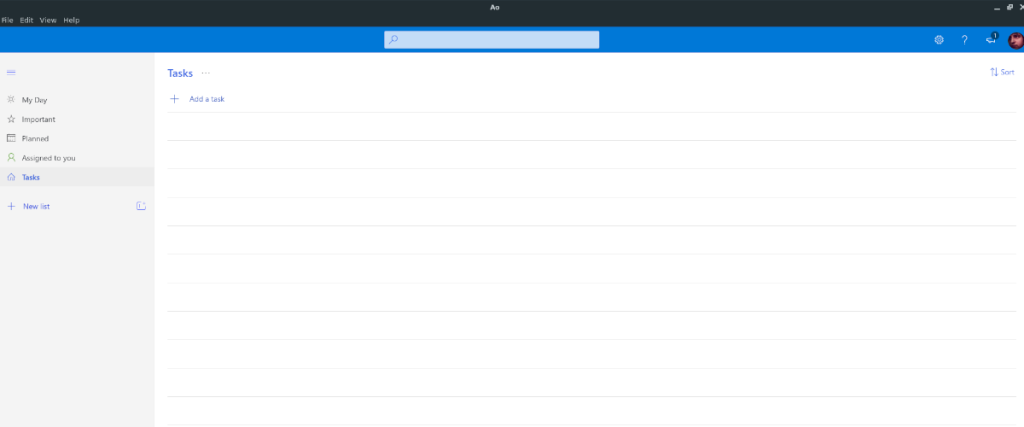
Selecione o botão “Adicionar uma tarefa” com o mouse. Assim que esse botão for selecionado, ele se transformará em uma caixa de texto. Escreva sua nova tarefa em AO usando o teclado do computador.
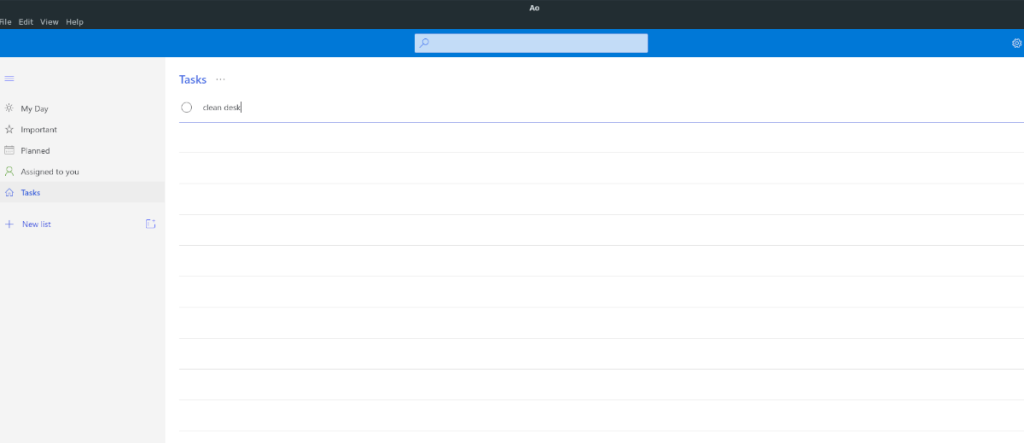
Depois de escrever sua tarefa na caixa de texto AO, pressione a tecla Enter no teclado. Ao pressionar Enter , AO adicionará a nova tarefa à lista. Para marcar esta tarefa como importante, encontre a estrela ao lado dela e selecione-a com o mouse. Repita esse processo o quanto for necessário para adicionar todas as suas tarefas ao aplicativo AO.
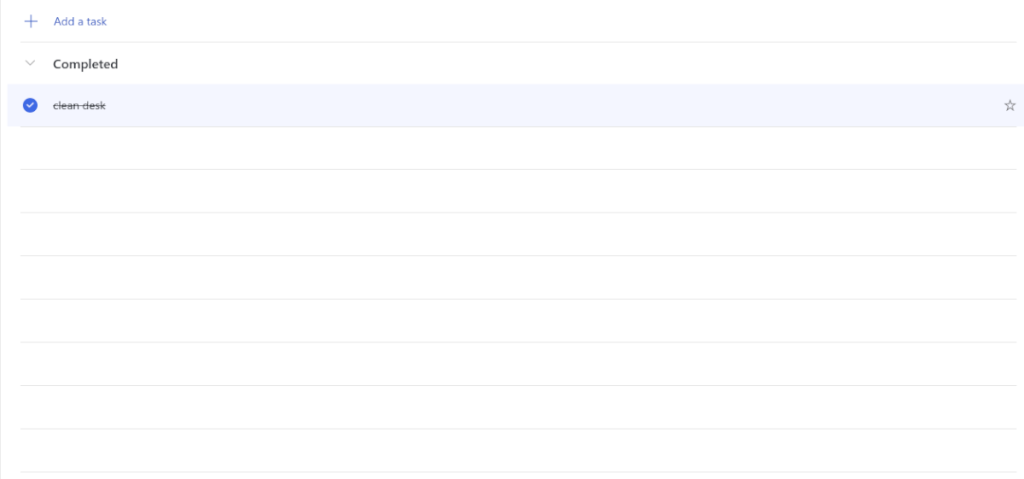
Quando todas as tarefas forem adicionadas à sua lista de tarefas, você estará pronto para começar. Para marcar itens de tarefa, clique na caixa concluída à esquerda perto de cada tarefa.
Para agendar uma tarefa em AO, faça o seguinte. Primeiro, adicione a tarefa à sua lista. Em seguida, clique nele com o mouse. Após selecioná-lo com o mouse, localize “Adicionar uma data de vencimento” e clique nele.
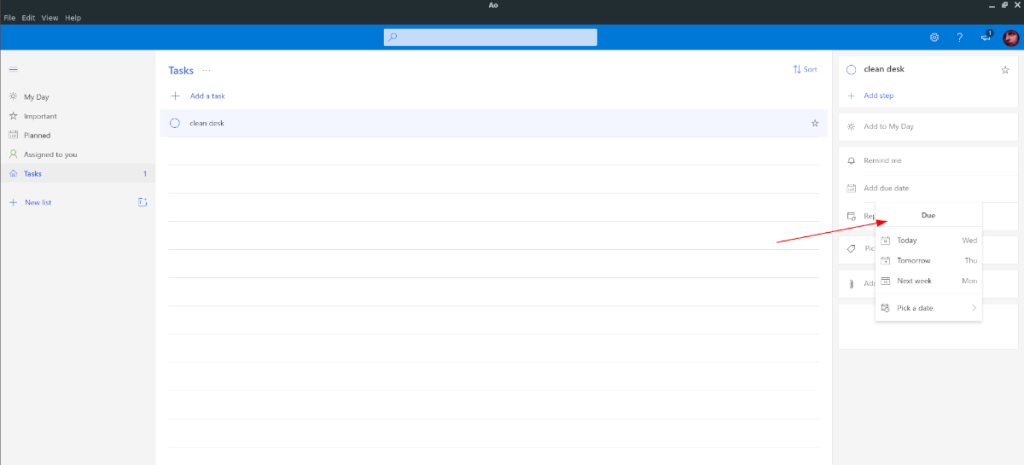
Depois de selecionar “Adicionar uma data de vencimento”, você poderá agendar sua tarefa para uma data e hora específicas. Você também poderá definir um lembrete clicando em “Lembrar-me” e categorizá-lo selecionando “Escolha uma categoria”.
Você quer executar algumas tarefas repetidas automaticamente? Em vez de ter que clicar em um botão várias vezes manualmente, não seria melhor se um aplicativo
O iDownloade é uma ferramenta multiplataforma que permite ao usuário baixar conteúdo sem DRM do serviço iPlayer da BBC. Ele pode baixar vídeos no formato .mov
Temos abordado os recursos do Outlook 2010 em muitos detalhes, mas como ele não será lançado antes de junho de 2010, é hora de dar uma olhada no Thunderbird 3.
De vez em quando, todo mundo precisa de uma pausa. Se você está procurando um jogo interessante, experimente o Flight Gear. É um jogo multiplataforma de código aberto e gratuito.
O MP3 Diags é a ferramenta definitiva para corrigir problemas na sua coleção de áudio musical. Ele pode marcar corretamente seus arquivos MP3, adicionar capas de álbuns ausentes e corrigir VBR.
Assim como o Google Wave, o Google Voice gerou um burburinho em todo o mundo. O Google pretende mudar a forma como nos comunicamos e, como está se tornando
Existem muitas ferramentas que permitem aos usuários do Flickr baixar suas fotos em alta qualidade, mas existe alguma maneira de baixar os Favoritos do Flickr? Recentemente, viemos
O que é Sampling? Segundo a Wikipédia, “É o ato de pegar uma parte, ou amostra, de uma gravação sonora e reutilizá-la como um instrumento ou
O Google Sites é um serviço do Google que permite ao usuário hospedar um site no servidor do Google. Mas há um problema: não há uma opção integrada para fazer backup.
O Google Tasks não é tão popular quanto outros serviços do Google, como Agenda, Wave, Voice, etc., mas ainda é amplamente utilizado e é parte integrante da vida das pessoas.


![Baixe o FlightGear Flight Simulator gratuitamente [Divirta-se] Baixe o FlightGear Flight Simulator gratuitamente [Divirta-se]](https://tips.webtech360.com/resources8/r252/image-7634-0829093738400.jpg)





