Downloader do BBC iPlayer para iPhone

O iDownloade é uma ferramenta multiplataforma que permite ao usuário baixar conteúdo sem DRM do serviço iPlayer da BBC. Ele pode baixar vídeos no formato .mov
A captura de tela de boa qualidade é muito difícil no Linux. Um dos principais motivos é que os drivers de vídeo não são tão bons quanto no Windows e no Mac. Além disso, muitos usuários do Linux não sabem como configurar aplicativos de captura de tela, então todas as gravações parecem instáveis, pixeladas e de baixa resolução.
Neste guia, mostraremos como obter gravações HD de alta qualidade de sua área de trabalho Linux usando SimpleScreenRecorder . No entanto, observe que gravar sua área de trabalho em alta qualidade requer um computador com especificações poderosas. Se você estiver executando um computador de baixa especificação, terá problemas de FPS durante a gravação. Para melhores resultados, tenha um monitor HD (1920x1080p +), pelo menos 8 GB de RAM, uma CPU rápida e uma GPU rápida!
O Linux tem muitas ferramentas úteis de gravação de tela . No entanto, nenhum chega perto de SimpleScreenRecorder. Por quê? Para começar, os usuários do Linux podem configurar o nível de FPS da gravação e até mesmo o codec de saída de vídeo. Ele também possui configurações integradas para fazer com que a placa de vídeo Nvidia grave melhor a filmagem, tem teclas de atalho para captura rápida e muito mais!
Instalar SimpleScreenRecorder é muito fácil em sistemas operacionais Linux convencionais. Para iniciar a instalação, abra uma janela de terminal pressionando Ctrl + Alt + T ou Ctrl + Shift + T no teclado. Em seguida, siga as instruções da linha de comando descritas abaixo que correspondem ao sistema operacional Linux que você usa atualmente.
No Ubuntu, os usuários podem obter o SimpleScreenRecorder rapidamente instalado e funcionando com o seguinte comando Apt .
sudo apt install simplescreenrecorder
Aqueles que usam Debian Linux podem facilmente instalar o programa SimpleScreenRecorder com o comando Apt-get abaixo.
sudo apt-get install simplescreenrecorder
Você está usando o Arch Linux? Você poderá instalar o programa SimpleScreenRecorder com o seguinte comando Pacman .
Nota: certifique-se de ter o repositório de software “Community” instalado e funcionando antes de tentar instalar SimpleScreenRecorder em seu PC Arch!
sudo pacman -S simplescreenrecorder
Infelizmente, o Fedora Linux não inclui o programa SimpleScreenRecorder em suas fontes de software. Como resultado, aqueles no Fedora que desejam colocar o aplicativo em execução precisarão habilitar o repositório de software RPM Fusion Free.
Habilitar RPM Fusion Free no Fedora Linux não é um processo complicado. Para fazer isso, siga nosso guia detalhado sobre como configurar o RPM Fusion . Então, uma vez que o repositório de software esteja configurado em seu PC Fedora Linux, use o seguinte comando de instalação Dnf para configurar SimpleScreenRecorder em seu sistema.
sudo dnf install simplescreenrecorder
Contanto que tenha o repositório de software OpenSUSE Oss habilitado, você poderá instalar o aplicativo SimpleScreenRecorder com o seguinte comando Zypper em uma janela de terminal.
sudo zypper install simplescreenrecorder
SimpleScreenRecorder não está disponível em muitos sistemas operacionais Linux obscuros. No entanto, se quiser que o aplicativo funcione, você poderá baixar o programa e compilá-lo acessando esta página aqui .
Pronto para usar, SimpleScreenRecorder não está configurado para gravar vídeo de alta qualidade. A configuração de FPS padrão é muito baixa e a qualidade da gravação não é boa o suficiente.
Para configurar o aplicativo SimpleScreenRecorder para vídeo de alta qualidade, siga as instruções passo a passo abaixo.
Etapa 1: Abra SimpleScreenRecorder na área de trabalho procurando por ele no menu do aplicativo. Então, quando o aplicativo for aberto, você verá uma tela de boas-vindas. Clique no botão “Continuar” para ir para a próxima página.
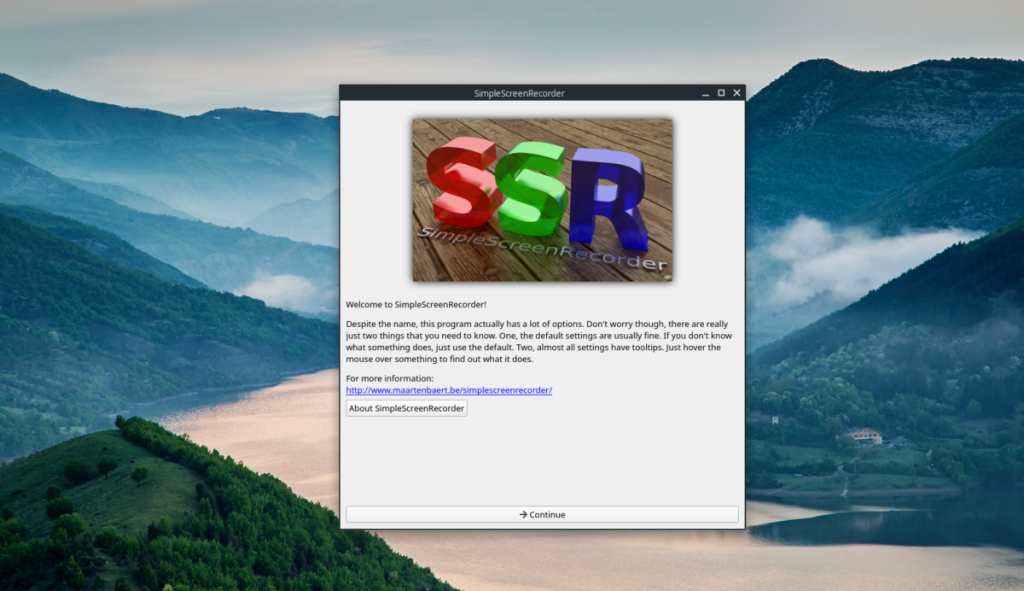
Etapa 2: na próxima página, você verá as configurações de vídeo. Encontre a seção “Entrada de vídeo” e marque a caixa ao lado de “Gravar a tela inteira”.
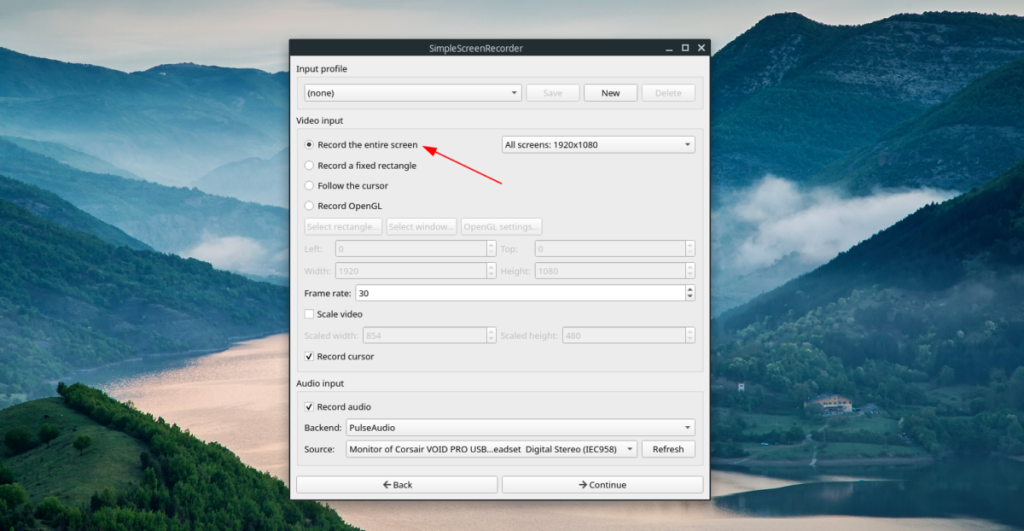
Etapa 3: Localize a seção “Taxa de quadros”. “Taxa de quadros” por padrão é definida para 30 FPS. Esta configuração é adequada para gravações padrão. No entanto, ao definir para 60 FPS, a gravação da área de trabalho ficará mais nítida e suave no vídeo.
Para mudar o FPS, apague “30” e mude para “60”.
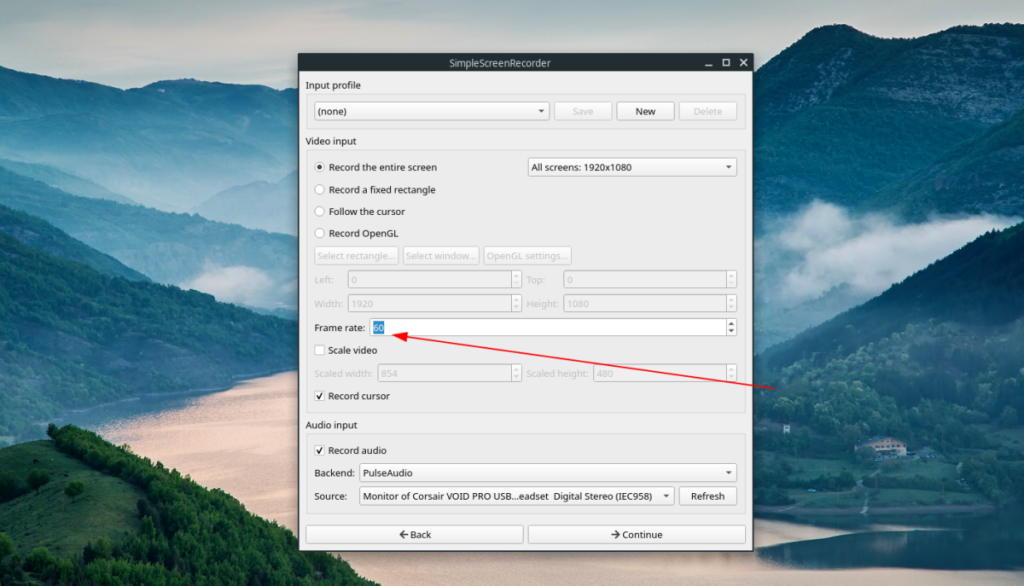
Etapa 4: Localize a seção “Gravar áudio”. Se você não quiser uma gravação de áudio em seu vídeo, desmarque a caixa. Caso contrário, mantenha-o marcado e localize “Fonte”. Em seguida, altere o menu suspenso próximo a ele para o microfone do seu PC.
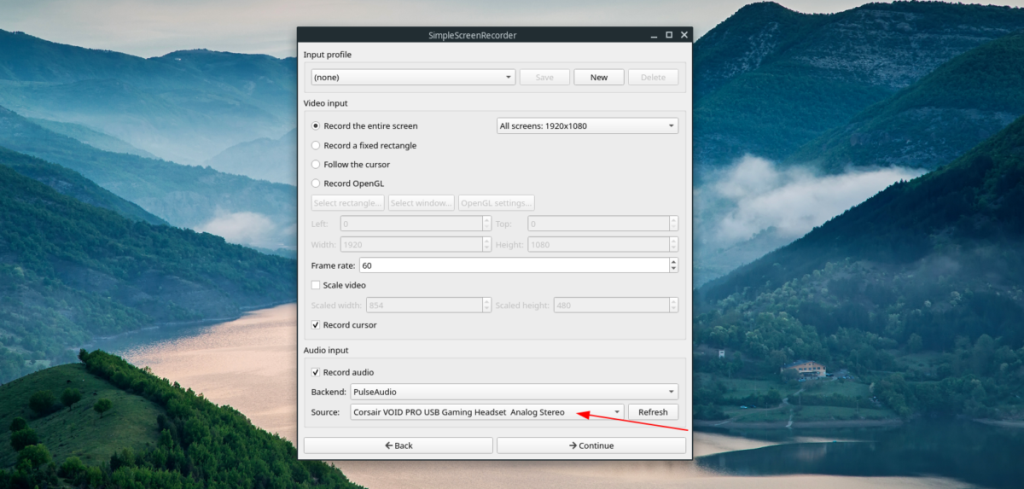
Quando terminar de definir suas configurações de gravação, clique no botão “Continuar” para ir para a próxima página no gravador.
Etapa 5: Mude o “Container” de MKV para MP4. MKV é notoriamente uma dor nas ferramentas de edição de vídeo. Em seguida, localize o controle deslizante ao lado de “Fator de taxa constante” e altere de 23 para 2.
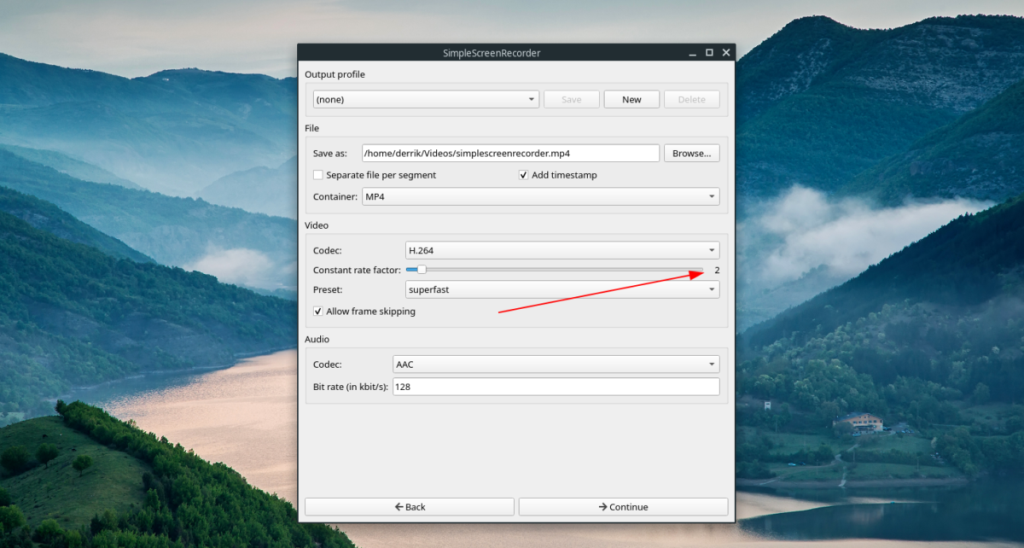
Etapa 6: Encontre “Áudio” e mude o codec de “Vorbis” para AAC.
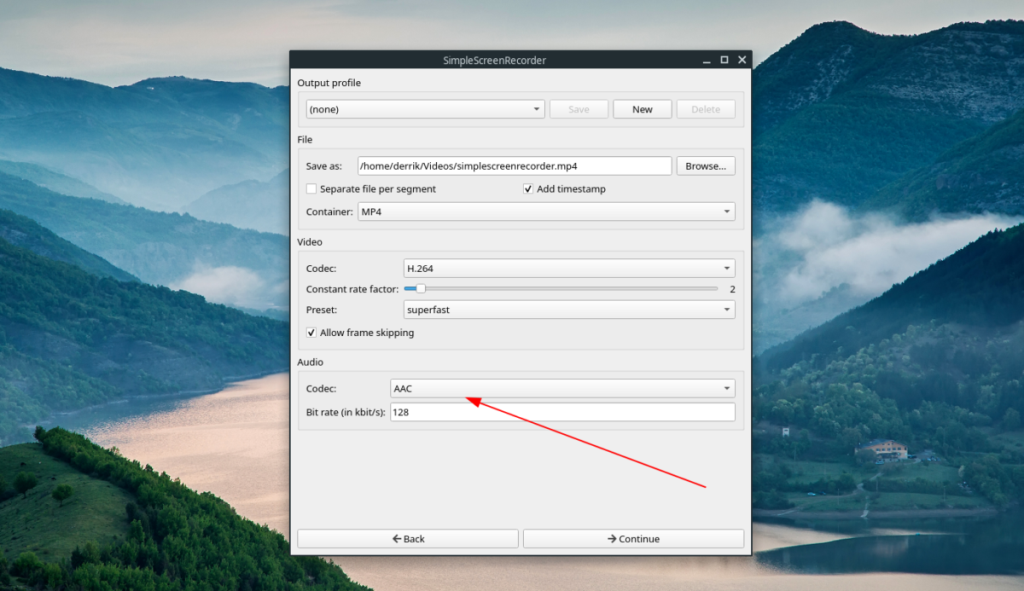
Depois de configurar o codec de áudio, a configuração está concluída! Pressione “Continuar” para avançar para a próxima página!
Gravar a área de trabalho do Linux com SimpleScreenRecorder é super simples, graças ao seu sistema de teclas de atalho embutido. Para iniciar uma gravação de sua área de trabalho Linux, simplesmente pressione Ctrl + R no teclado. Assim que essa combinação de teclas for pressionada, o aplicativo gravará tudo na tela.
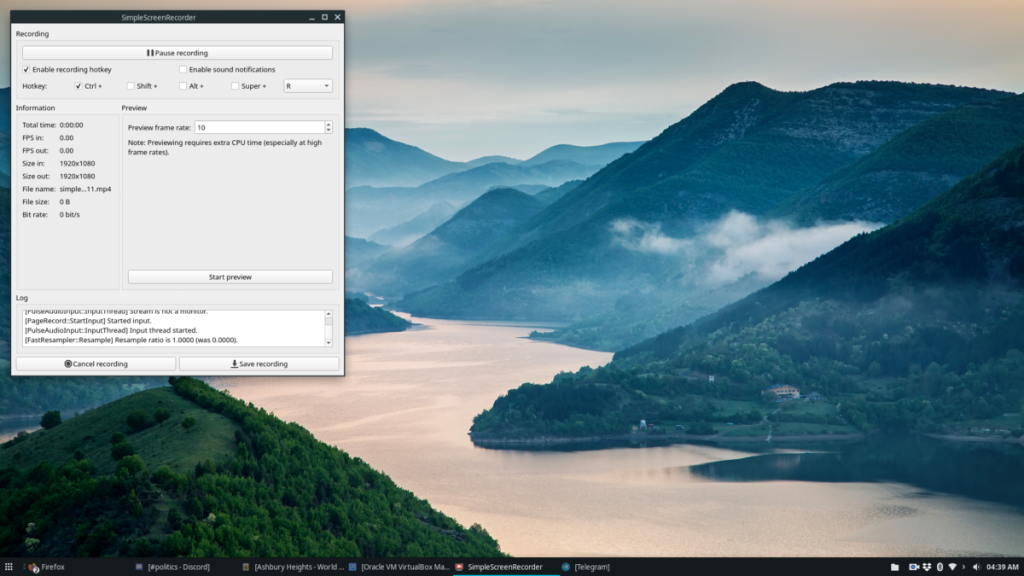
A qualquer momento, se desejar interromper a gravação, acesse o aplicativo SimpleScreenRecorder, clique em “Pausar gravação” para interromper a gravação em andamento. Em seguida, selecione o botão “Salvar gravação”.
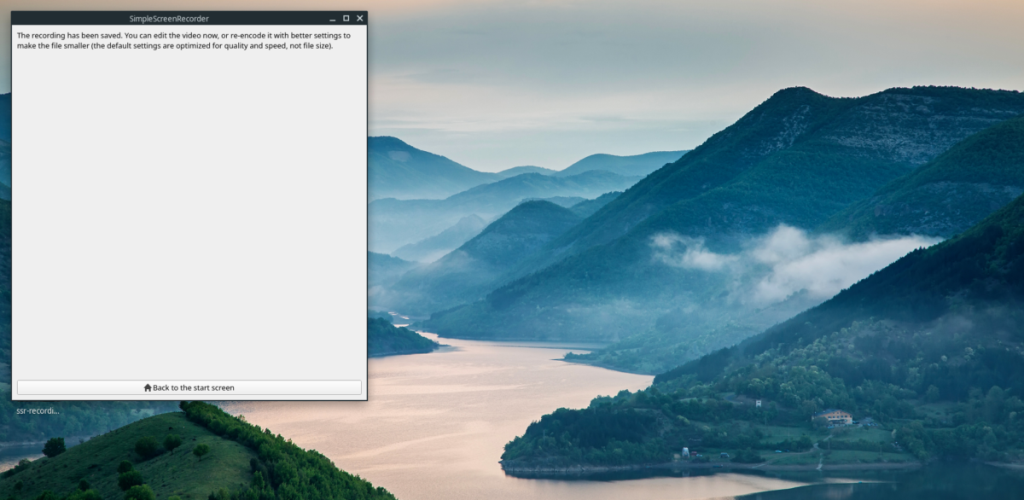
Precisa cancelar uma gravação em andamento no SimpleScreenRecorder? Pressione o botão “Cancelar gravação”.
O iDownloade é uma ferramenta multiplataforma que permite ao usuário baixar conteúdo sem DRM do serviço iPlayer da BBC. Ele pode baixar vídeos no formato .mov
Temos abordado os recursos do Outlook 2010 em muitos detalhes, mas como ele não será lançado antes de junho de 2010, é hora de dar uma olhada no Thunderbird 3.
De vez em quando, todo mundo precisa de uma pausa. Se você está procurando um jogo interessante, experimente o Flight Gear. É um jogo multiplataforma de código aberto e gratuito.
O MP3 Diags é a ferramenta definitiva para corrigir problemas na sua coleção de áudio musical. Ele pode marcar corretamente seus arquivos MP3, adicionar capas de álbuns ausentes e corrigir VBR.
Assim como o Google Wave, o Google Voice gerou um burburinho em todo o mundo. O Google pretende mudar a forma como nos comunicamos e, como está se tornando
Existem muitas ferramentas que permitem aos usuários do Flickr baixar suas fotos em alta qualidade, mas existe alguma maneira de baixar os Favoritos do Flickr? Recentemente, viemos
O que é Sampling? Segundo a Wikipédia, “É o ato de pegar uma parte, ou amostra, de uma gravação sonora e reutilizá-la como um instrumento ou
O Google Sites é um serviço do Google que permite ao usuário hospedar um site no servidor do Google. Mas há um problema: não há uma opção integrada para fazer backup.
O Google Tasks não é tão popular quanto outros serviços do Google, como Agenda, Wave, Voice, etc., mas ainda é amplamente utilizado e é parte integrante da vida das pessoas.
Em nosso guia anterior sobre como limpar com segurança o disco rígido e a mídia removível por meio do Ubuntu Live e do CD de inicialização DBAN, discutimos que o disco baseado no Windows

![Baixe o FlightGear Flight Simulator gratuitamente [Divirta-se] Baixe o FlightGear Flight Simulator gratuitamente [Divirta-se]](https://tips.webtech360.com/resources8/r252/image-7634-0829093738400.jpg)






![Como recuperar partições perdidas e dados do disco rígido [Guia] Como recuperar partições perdidas e dados do disco rígido [Guia]](https://tips.webtech360.com/resources8/r252/image-1895-0829094700141.jpg)