Downloader do BBC iPlayer para iPhone

O iDownloade é uma ferramenta multiplataforma que permite ao usuário baixar conteúdo sem DRM do serviço iPlayer da BBC. Ele pode baixar vídeos no formato .mov
Wayland é um novo protocolo de desktop para desktops Linux. Já está em desenvolvimento há um bom tempo e é uma alternativa moderna ao protocolo de desktop mais usado no Linux: o servidor X11.
Wayland tem toneladas de excelentes recursos modernos, no entanto, muitos aplicativos ainda contam com as velhas maneiras do X11 de fazer as coisas. Como resultado, os usuários que usam o Wayland podem ficar frustrados em tentar fazer coisas que são fáceis em desktops X11.
Uma coisa fácil de fazer no X11, mas difícil de fazer no Wayland, é a gravação de tela . Felizmente, o Blue Recorder existe e torna a gravação de desktops Wayland um pouco mais fácil.

Neste guia, mostraremos como instalar o Blue Recorder em seu desktop Linux executando o Wayland e como usá-lo para gravar seu desktop Linux com ele.
Instalando Blue Recorder no Linux
Existem três maneiras de colocar o Blue Recorder em funcionamento na área de trabalho do Linux. Você pode compilá-lo a partir do código-fonte, instalá-lo por meio do pacote Snap ou instalá-lo por meio do Flatpak. Para iniciar a instalação, abra uma janela de terminal.
Para abrir uma janela de terminal na área de trabalho do Linux, pressione Ctrl + Alt + T no teclado. Quando a janela do terminal estiver aberta, siga as instruções de instalação descritas abaixo que correspondem ao sistema operacional Linux que você usa atualmente.
Pacote Snap
Para instalar o aplicativo Blue Recorder em seu PC Linux, você precisará usar o tempo de execução do Snapd. Para configurar o tempo de execução, siga nosso guia detalhado sobre o assunto .
Nota: os usuários do Ubuntu não precisam configurar o Snap, pois ele é pré-configurado fora da caixa.
Depois que o tempo de execução do Snapd estiver configurado e em execução em seu sistema, você pode usar o comando de instalação instantânea abaixo para instalar a versão mais recente do Blue Recorder.
sudo snap install blue-recorder
Flatpak
Blue Recorder está disponível como um pacote Flatpak. Se desejar instalá-lo em seu sistema, comece habilitando o tempo de execução Flatpak em seu computador. Se você ainda não tem o tempo de execução Flatpak configurado em seu sistema.
Para configurar o tempo de execução Flatpak em seu computador, você precisará instalar o pacote “flatpak”. Se você não consegue descobrir como configurar o tempo de execução, siga nosso guia detalhado sobre o assunto .
Depois de configurar o tempo de execução do Flatpak, você poderá instalar o aplicativo Blue Recorder em seu computador com os dois comandos abaixo.
flatpak remote-add --if-not-existing flathub https://flathub.org/repo/flathub.flatpakrepo flatpak install flathub sa.sy.bluerecorder
Código fonte
Embora não o sugeramos, é possível construir o programa a partir do código-fonte. Para instalar o Blue Recorder a partir do código-fonte, clique neste link .
Gravando sua área de trabalho com Blue Recorder
Para começar a gravar sua área de trabalho do Wayland Linux, inicie o aplicativo Blue Recorder através do menu de aplicativos do Linux. Assim que o aplicativo estiver aberto, localize a caixa de texto “Nome do arquivo padrão” e clique nela com o mouse.
Após clicar na caixa de texto, digite o nome do arquivo de vídeo. Lembre-se de que este é o "padrão", o que significa que cada gravação que você usar começará com esse texto padrão e adicionará outras coisas depois dele (data, hora, etc.)
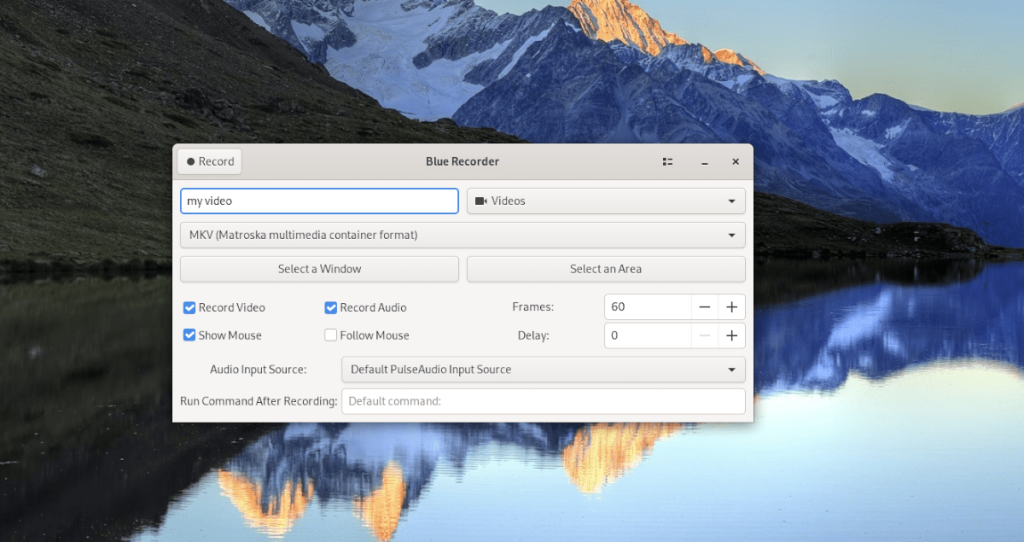
Depois de definir o nome de arquivo padrão, é hora de decidir que tipo de arquivo usar. Por padrão, o Blue Recorder usa o formato MKV. Este formato é decente, mas se você preferir outro, clique no menu suspenso e escolha outro.
Agora que você escolheu o formato de vídeo, vá para “Selecionar uma janela” e “Selecionar uma área”. Em seguida, use um dos botões para escolher o que deseja gravar. Se você não selecionar nenhuma dessas opções, o Blue Recorder gravará a tela inteira.
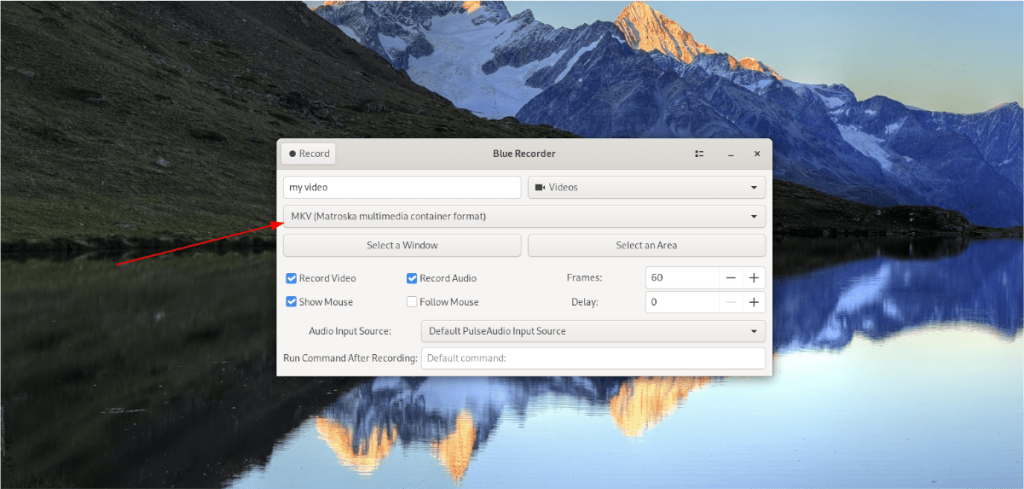
Ao selecionar uma posição da tela para gravar, você precisará selecionar os recursos de gravação que deseja usar. Os recursos de gravação incluem "Gravar vídeo", "Gravar áudio", "Mostrar mouse", "Seguir mouse", "Molduras" e "Atraso".
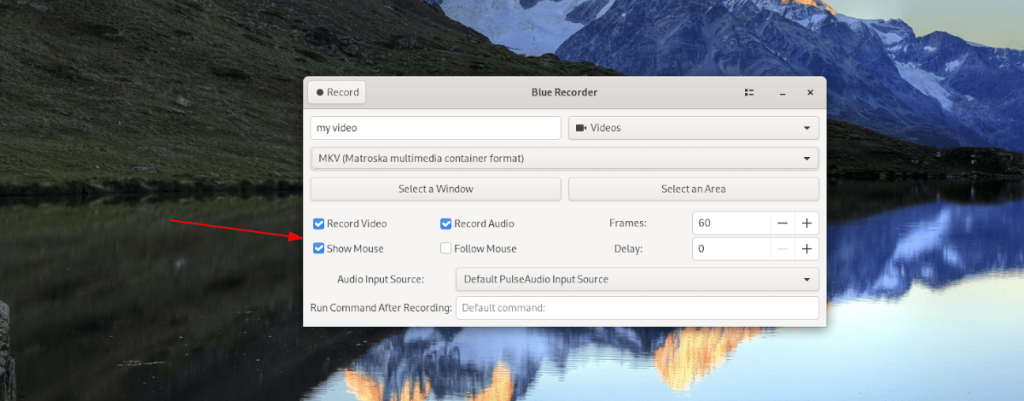
Depois de selecionar os recursos que deseja usar para a gravação, é hora de selecionar uma fonte de áudio. Para isso, localize o menu “Audio Input Source” e clique nele com o mouse.
Depois de selecionar o menu “Fonte de entrada de áudio”, escolha a opção de entrada de áudio. Se você não tiver certeza de qual opção usar, não há problema em deixá-la como “Fonte de entrada padrão do PulseAudio”.
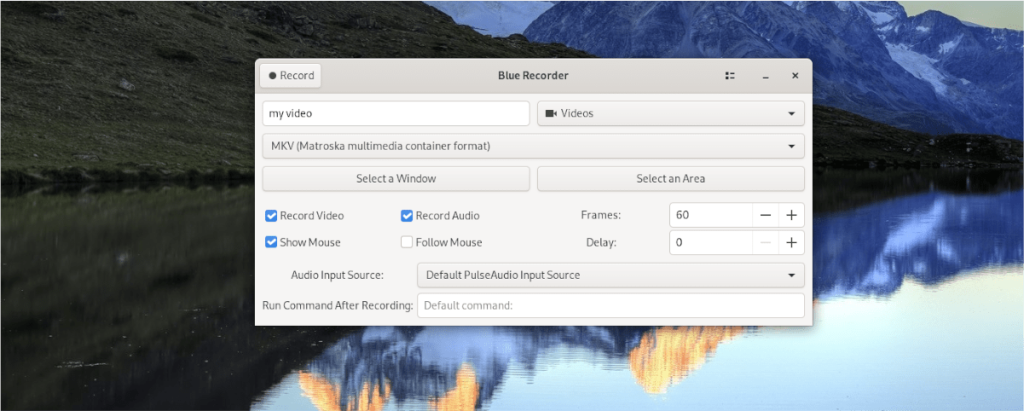
Finalmente, quando você configurou todas as opções em “Blue Recorder,” será hora de gravar. Para gravar sua área de trabalho do Wayland, encontre o botão “Gravar” e clique nele com o mouse.

Ao clicar no botão “Gravar”, o Blue Recorder começará a gravar. Para encerrar a gravação, clique no botão “Parar Gravação”.
O iDownloade é uma ferramenta multiplataforma que permite ao usuário baixar conteúdo sem DRM do serviço iPlayer da BBC. Ele pode baixar vídeos no formato .mov
Temos abordado os recursos do Outlook 2010 em muitos detalhes, mas como ele não será lançado antes de junho de 2010, é hora de dar uma olhada no Thunderbird 3.
De vez em quando, todo mundo precisa de uma pausa. Se você está procurando um jogo interessante, experimente o Flight Gear. É um jogo multiplataforma de código aberto e gratuito.
O MP3 Diags é a ferramenta definitiva para corrigir problemas na sua coleção de áudio musical. Ele pode marcar corretamente seus arquivos MP3, adicionar capas de álbuns ausentes e corrigir VBR.
Assim como o Google Wave, o Google Voice gerou um burburinho em todo o mundo. O Google pretende mudar a forma como nos comunicamos e, como está se tornando
Existem muitas ferramentas que permitem aos usuários do Flickr baixar suas fotos em alta qualidade, mas existe alguma maneira de baixar os Favoritos do Flickr? Recentemente, viemos
O que é Sampling? Segundo a Wikipédia, “É o ato de pegar uma parte, ou amostra, de uma gravação sonora e reutilizá-la como um instrumento ou
O Google Sites é um serviço do Google que permite ao usuário hospedar um site no servidor do Google. Mas há um problema: não há uma opção integrada para fazer backup.
O Google Tasks não é tão popular quanto outros serviços do Google, como Agenda, Wave, Voice, etc., mas ainda é amplamente utilizado e é parte integrante da vida das pessoas.
Em nosso guia anterior sobre como limpar com segurança o disco rígido e a mídia removível por meio do Ubuntu Live e do CD de inicialização DBAN, discutimos que o disco baseado no Windows

![Baixe o FlightGear Flight Simulator gratuitamente [Divirta-se] Baixe o FlightGear Flight Simulator gratuitamente [Divirta-se]](https://tips.webtech360.com/resources8/r252/image-7634-0829093738400.jpg)






![Como recuperar partições perdidas e dados do disco rígido [Guia] Como recuperar partições perdidas e dados do disco rígido [Guia]](https://tips.webtech360.com/resources8/r252/image-1895-0829094700141.jpg)