Downloader do BBC iPlayer para iPhone

O iDownloade é uma ferramenta multiplataforma que permite ao usuário baixar conteúdo sem DRM do serviço iPlayer da BBC. Ele pode baixar vídeos no formato .mov
Interessado em usar o novo Elementary OS Juno e deseja configurá-lo para inicialização dupla com o Windows 10? Em caso afirmativo, este é o tutorial para você! Veja como configurar o Elementary OS para inicialização dupla com o Microsoft Windows 10.
Para poder inicializar com sucesso o dual-boot Elementary OS Juno e Windows 10, você precisará atender aos requisitos na lista abaixo.
Supondo que você atendeu aos requisitos necessários para instalar o Elementary OS junto com o Windows 10, continue na próxima seção do guia.
Para baixar o Elementary OS Juno, acesse o site oficial do Elementary OS . Assim que a página for carregada, você verá uma janela “Pague o que desejar”, seguida por várias opções de preços. Se você gostaria de dar uma dica para os desenvolvedores do Elementary OS, selecione um dos preços. Caso contrário, digite “$ 0” para revelar o link de download gratuitamente.
Depois de escolher um preço para o Juno, um link para download aparecerá. Clique em “Download” para iniciar instantaneamente o download da versão ISO através do navegador. Ou, se preferir fazer o download via Torrent, selecione o ícone “U”.
Quando o download do arquivo Elementary OS Juno ISO for concluído para o seu PC Linux, vá para a próxima seção do guia.
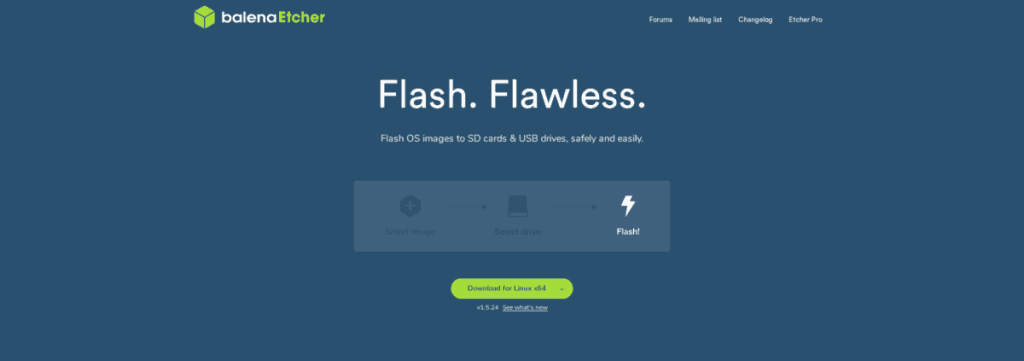
A instalação do Elementary OS Juno em um computador moderno requer um disco USB inicializável. Felizmente, em 2019, é muito fácil criar um disco de instalação inicializável no Windows, Mac e Linux.
A primeira etapa na criação de um stick USB inicializável Juno é baixar a ferramenta de gravação de imagens Etcher. Vá até o site deles e baixe-o em sua instalação do Windows 10, um PC Linux sobressalente ou Mac sobressalente.
Assim que a ferramenta de gravação de imagem Etcher terminar de baixar, instale-a e abra-a. Em seguida, conecte sua unidade flash USB à porta USB.
Com o aplicativo aberto, encontre o botão azul “Selecionar imagem” e clique nele para abrir o navegador de arquivos. Em seguida, use a janela do navegador para navegar até o arquivo Elementary OS Juno ISO em “Downloads” para adicioná-lo ao Etcher.
Depois de adicionar o arquivo Juno ISO no aplicativo Etcher, clique no botão “Selecionar unidade” e use o menu que aparece para escolher a unidade flash USB em seu PC que foi conectada anteriormente.
Quando tudo estiver configurado no Etcher, clique no botão “Flash!” botão para gravar Elementary OS Juno em sua unidade flash.
O processo de instalação do Elementary OS Juno começa reiniciando o PC que você planeja instalar no BIOS. Então, uma vez que você tenha acesso ao BIOS , configure-o para inicializar a partir de USB .
Depois de configurar o sistema para inicializar a partir do USB, conecte seu stick USB do Elementary OS em uma porta e deixe-o carregar no instalador do Elementary OS. Em seguida, clique no botão “Instalar elementar” para começar.
Clicar no botão “Instalar elementar” o levará para a página “Layout do teclado”. Usando a IU, escolha o layout de teclado que melhor se adapta às suas necessidades. Quando terminar, clique em “Continuar” para prosseguir.
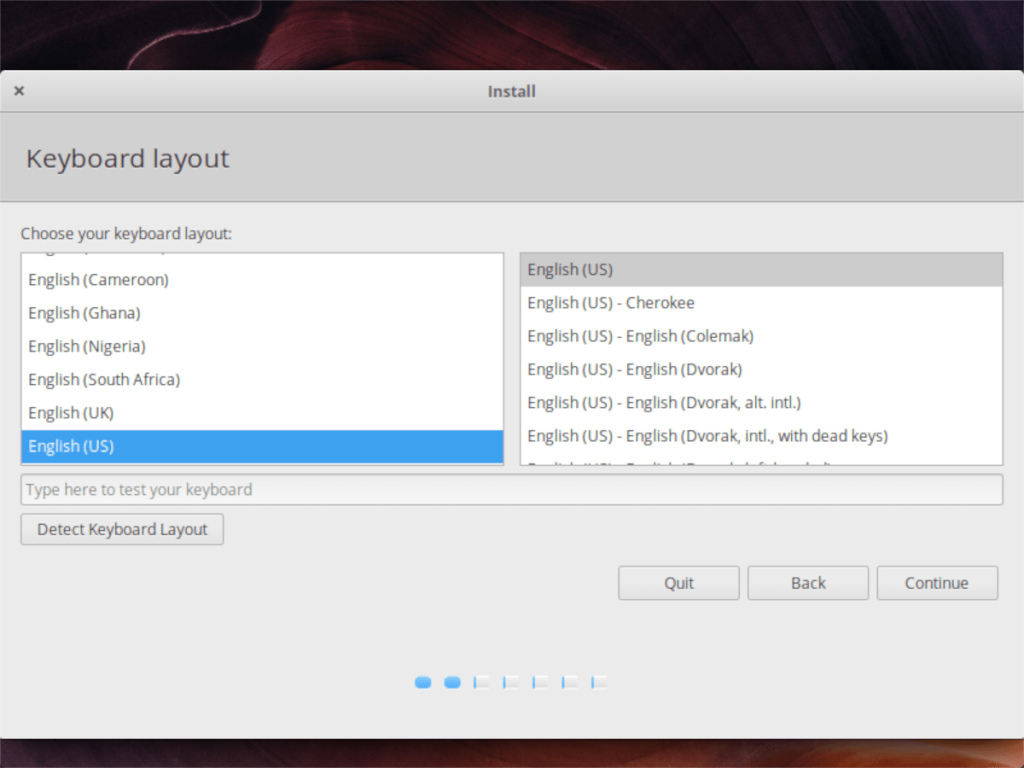
Na próxima página do instalador, marque a caixa de seleção ao lado de “Instalar software de terceiros para gráficos e hardware Wi-Fi e formatos de mídia adicionais”, se você precisar de drivers especiais. Clique em “Continuar” quando terminar.
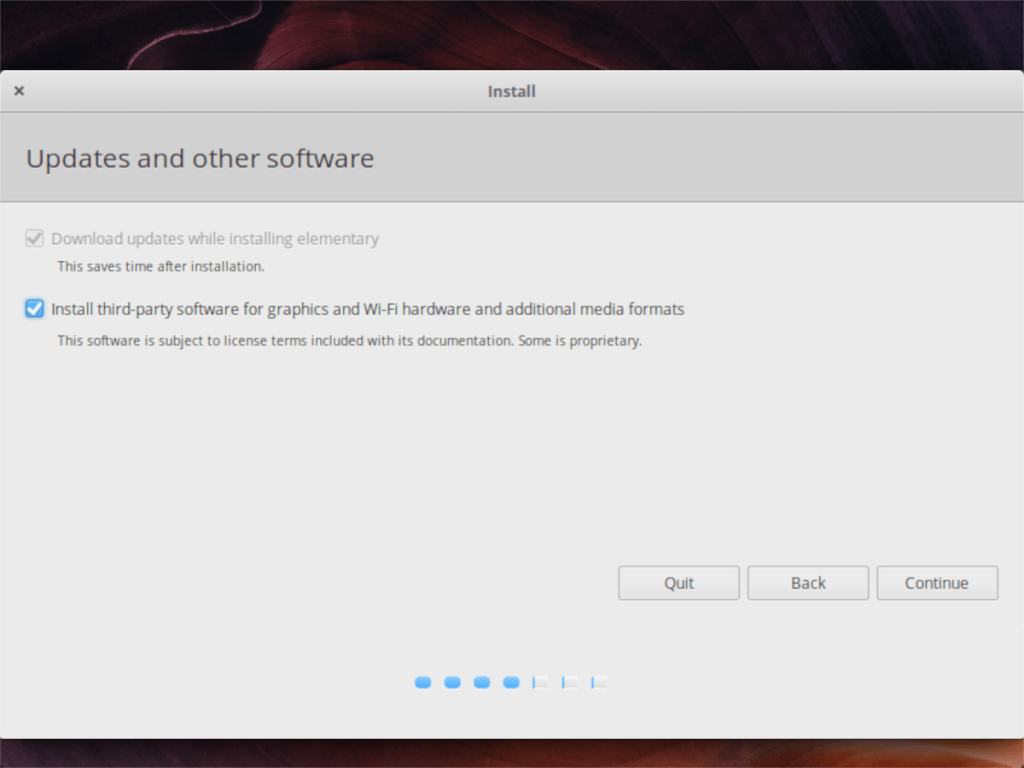
Após a página de drivers, você verá a página “Tipo de instalação”. Marque a caixa que diz “Instalar o elementary junto com o Windows 10” e clique em “Continuar” para ir para a próxima página.
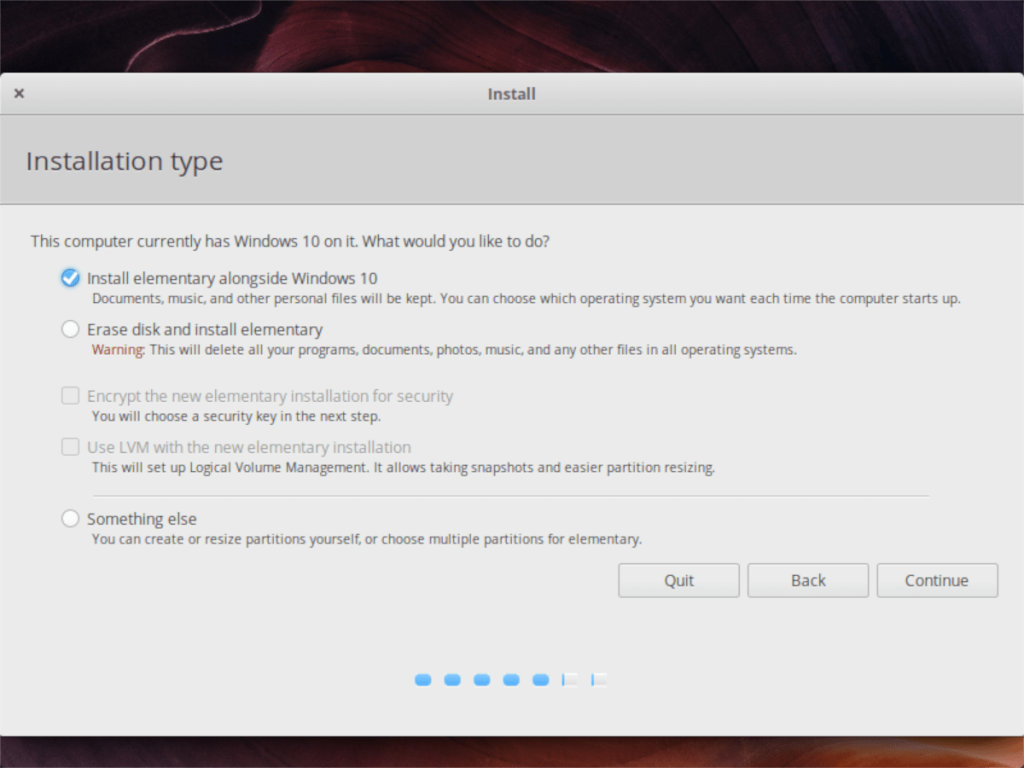
Usando a IU na tela, configure quanto espaço você gostaria de dar ao Windows 10 e ao Elementary OS. Em seguida, clique em “Instalar agora” para continuar.
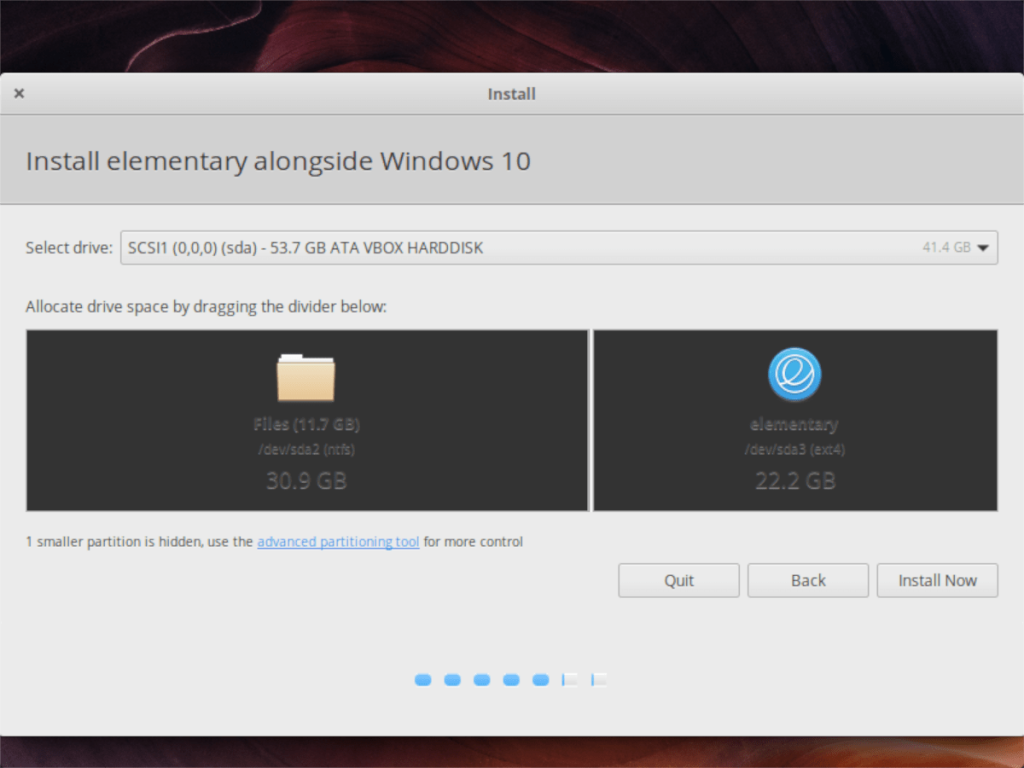
Seguindo a página “Instalar agora”, você deverá escolher o seu fuso horário. Usando o mapa, clique onde você mora. Em seguida, selecione “Continuar” para avançar para a próxima página no instalador.
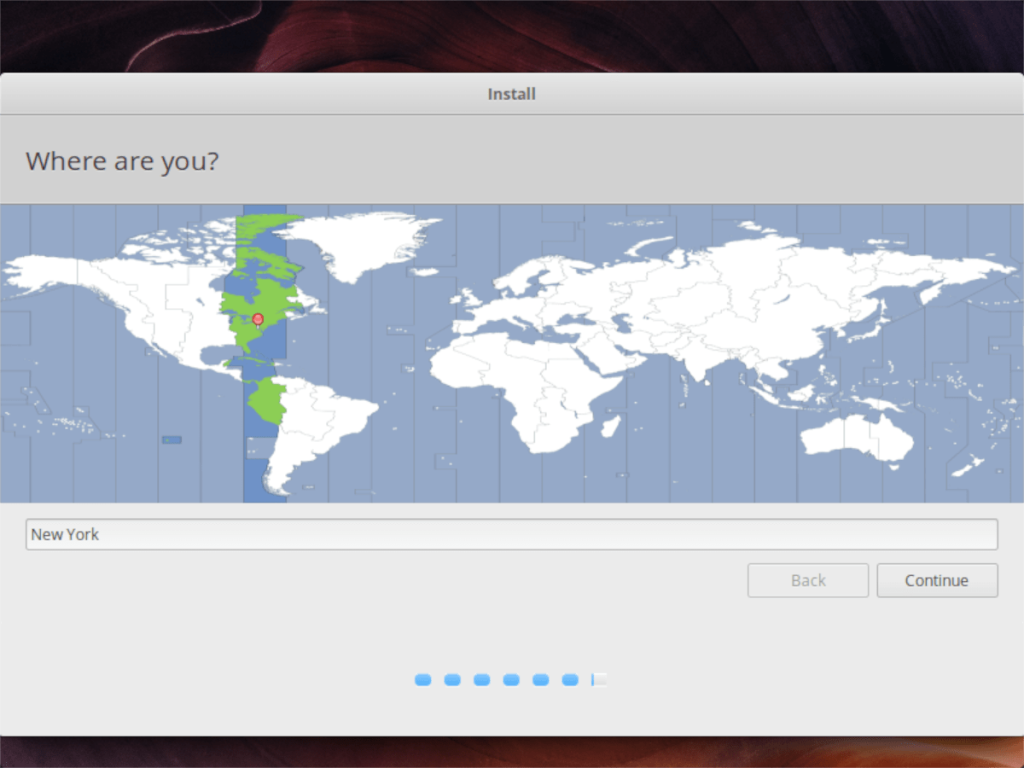
Depois de passar da página de fuso horário, o instalador do Elementary OS pedirá que você crie um novo usuário. Usando a IU na tela, preencha seu nome completo, o nome do seu PC, o nome de usuário desejado e a senha. Certifique-se de marcar também a caixa que diz “Login automaticamente” se desejar habilitar o login automático.
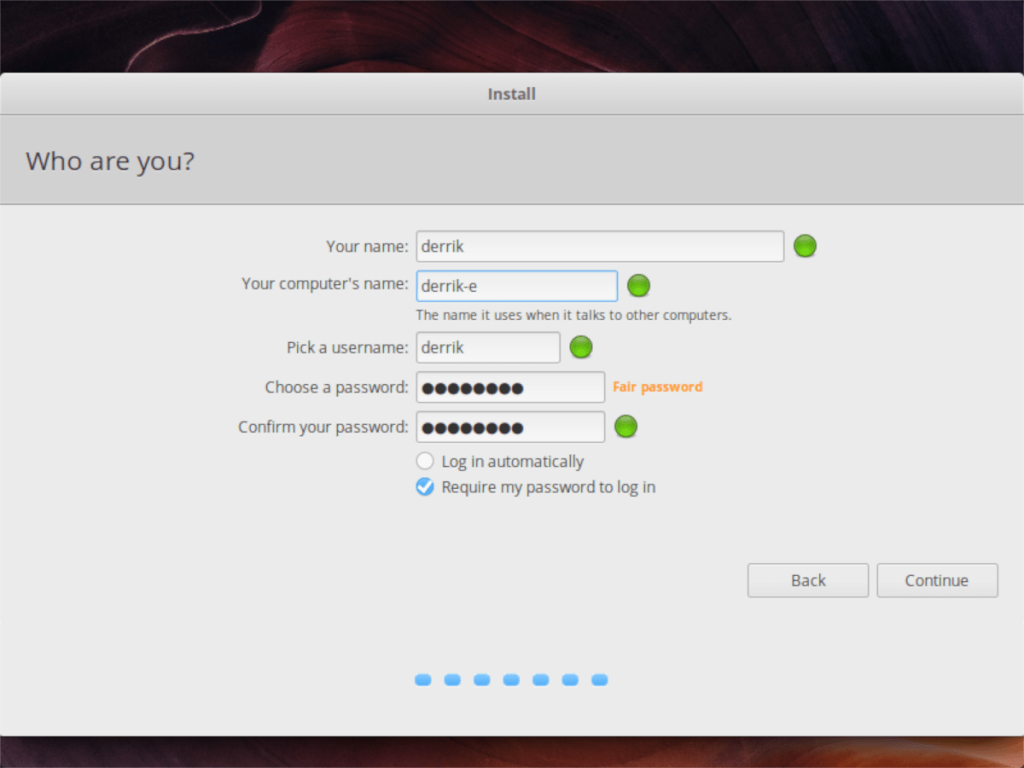
Com suas informações de usuário configuradas no instalador, o Elementary OS continuará a se instalar. Quando terminar, aparecerá uma mensagem na tela informando que a instalação foi concluída.
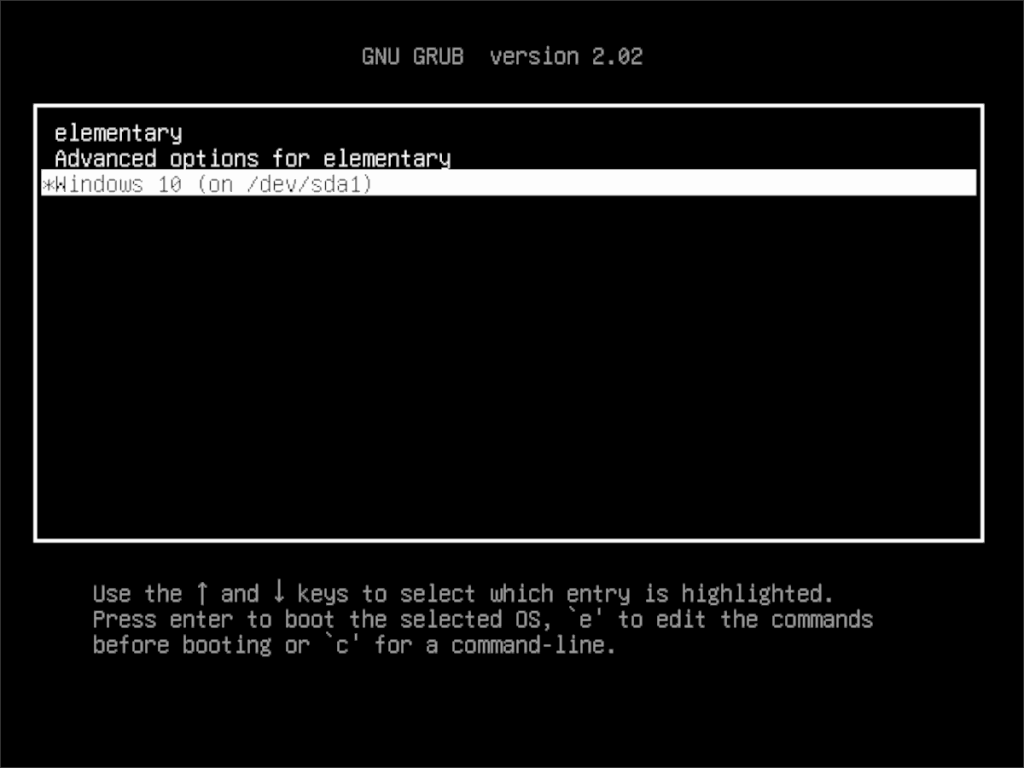
Reinicie o seu PC e você poderá acessar o Elementary OS ou o Windows 10 no menu de inicialização!
O iDownloade é uma ferramenta multiplataforma que permite ao usuário baixar conteúdo sem DRM do serviço iPlayer da BBC. Ele pode baixar vídeos no formato .mov
Temos abordado os recursos do Outlook 2010 em muitos detalhes, mas como ele não será lançado antes de junho de 2010, é hora de dar uma olhada no Thunderbird 3.
De vez em quando, todo mundo precisa de uma pausa. Se você está procurando um jogo interessante, experimente o Flight Gear. É um jogo multiplataforma de código aberto e gratuito.
O MP3 Diags é a ferramenta definitiva para corrigir problemas na sua coleção de áudio musical. Ele pode marcar corretamente seus arquivos MP3, adicionar capas de álbuns ausentes e corrigir VBR.
Assim como o Google Wave, o Google Voice gerou um burburinho em todo o mundo. O Google pretende mudar a forma como nos comunicamos e, como está se tornando
Existem muitas ferramentas que permitem aos usuários do Flickr baixar suas fotos em alta qualidade, mas existe alguma maneira de baixar os Favoritos do Flickr? Recentemente, viemos
O que é Sampling? Segundo a Wikipédia, “É o ato de pegar uma parte, ou amostra, de uma gravação sonora e reutilizá-la como um instrumento ou
O Google Sites é um serviço do Google que permite ao usuário hospedar um site no servidor do Google. Mas há um problema: não há uma opção integrada para fazer backup.
O Google Tasks não é tão popular quanto outros serviços do Google, como Agenda, Wave, Voice, etc., mas ainda é amplamente utilizado e é parte integrante da vida das pessoas.
Em nosso guia anterior sobre como limpar com segurança o disco rígido e a mídia removível por meio do Ubuntu Live e do CD de inicialização DBAN, discutimos que o disco baseado no Windows

![Baixe o FlightGear Flight Simulator gratuitamente [Divirta-se] Baixe o FlightGear Flight Simulator gratuitamente [Divirta-se]](https://tips.webtech360.com/resources8/r252/image-7634-0829093738400.jpg)






![Como recuperar partições perdidas e dados do disco rígido [Guia] Como recuperar partições perdidas e dados do disco rígido [Guia]](https://tips.webtech360.com/resources8/r252/image-1895-0829094700141.jpg)