Downloader do BBC iPlayer para iPhone

O iDownloade é uma ferramenta multiplataforma que permite ao usuário baixar conteúdo sem DRM do serviço iPlayer da BBC. Ele pode baixar vídeos no formato .mov
O ambiente de área de trabalho do Mate possui muitas configurações que os usuários podem aproveitar para fins de personalização. Um dos melhores e mais detalhados recursos de personalização é a função autostart, uma vez que permite aos usuários iniciar programas automaticamente no Mate. Eles podem decidir como seu sistema Mate carrega programas, scripts e até serviços!
A configuração da função de inicialização automática na área de trabalho do Mate é feita por meio das configurações do sistema. Para obter acesso a esta área da área de trabalho, siga as instruções abaixo.
Programas de inicialização automática via GUI
A configuração do programa automático a partir do Mate com a GUI é feita por meio do aplicativo Control Center. Para acessar o centro de controle, abra o menu e procure por “Centro de controle”. Alternativamente, o aplicativo pode ser aberto pressionando Alt + F2 e escrevendo mate-control-center na caixa.
No aplicativo Control Center na área de trabalho do Mate, você verá muitas configurações diferentes. Todas essas configurações correspondem a aspectos individuais do ambiente de área de trabalho do Mate e podem ser alteradas à vontade.
Percorra o aplicativo Control Center e vá até a seção “Pessoal”. A partir daí, encontre o botão “Aplicativos de inicialização” e clique nele para acessar a área de configuração de inicialização automática para a área de trabalho do Mate.
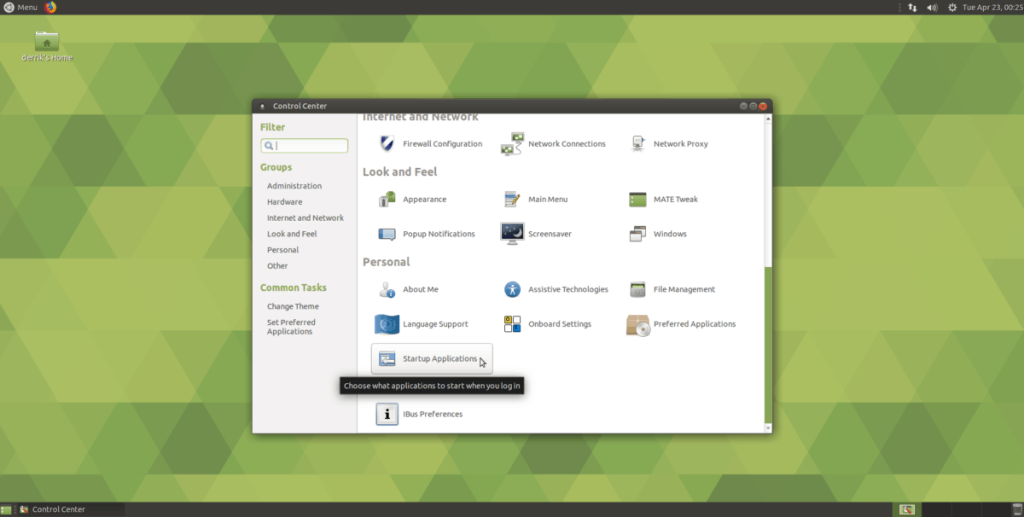
Dentro da janela Preferências de aplicativos de inicialização, você verá uma lista enorme. Nesta lista, existem dezenas de serviços de inicialização, programas, scripts, etc. Se você gostaria de criar um novo sistema de inicialização personalizado, localize o botão “+ Adicionar” e clique nele com o mouse.
Após clicar no botão “+ Adicionar”, uma pequena caixa pop-up aparecerá. Nesta caixa, existem vários campos de texto. Os campos são “Nome”, “Comando” e “Comentário”.
Para iniciar um programa automaticamente, encontre a caixa “Nome” e escreva o nome do programa. Em seguida, escreva o nome do programa na caixa “Comando”.
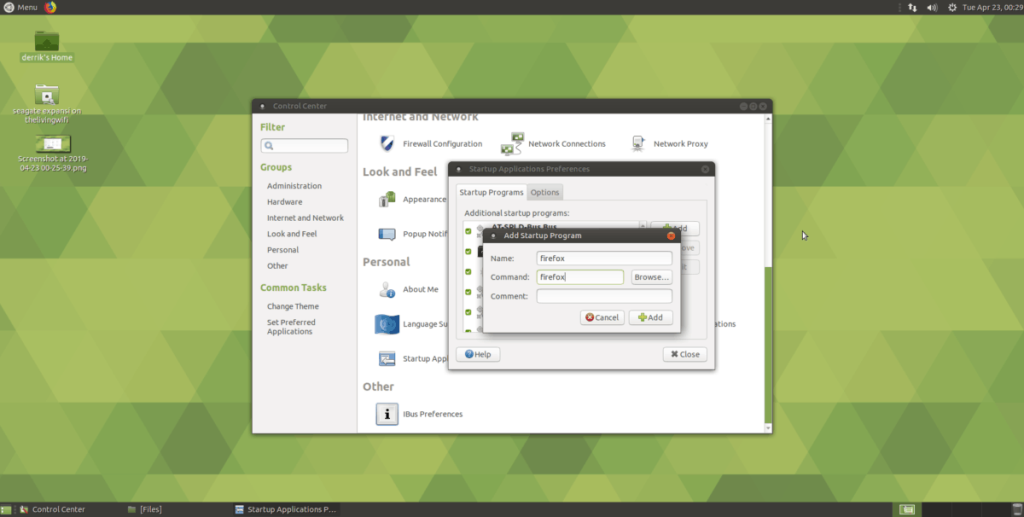
Por exemplo, para iniciar automaticamente o Firefox no Mate ao fazer o login, você deve escrever “firefox” na área de comando.
Removendo a inicialização automática do programa com GUI
Você pode querer interromper a inicialização automática de um programa na área de trabalho do Mate. Para fazer isso, acesse o Centro de controle.
Nota: para acesso rápido ao Control Center no Mate, pressione Alt + F2 e escreva “mate-control-center” na caixa de comando.
Uma vez na ferramenta GUI do Control Center na área de trabalho do Mate, procure por “Aplicativos de Inicialização” e clique nele para obter acesso à GUI de inicialização automática.
Dentro da GUI de inicialização automática, role pela lista de entradas de inicialização e selecione aquela que deseja desativar com o mouse. Em seguida, marque a caixa de seleção ao lado do serviço para impedi-lo de iniciar automaticamente.
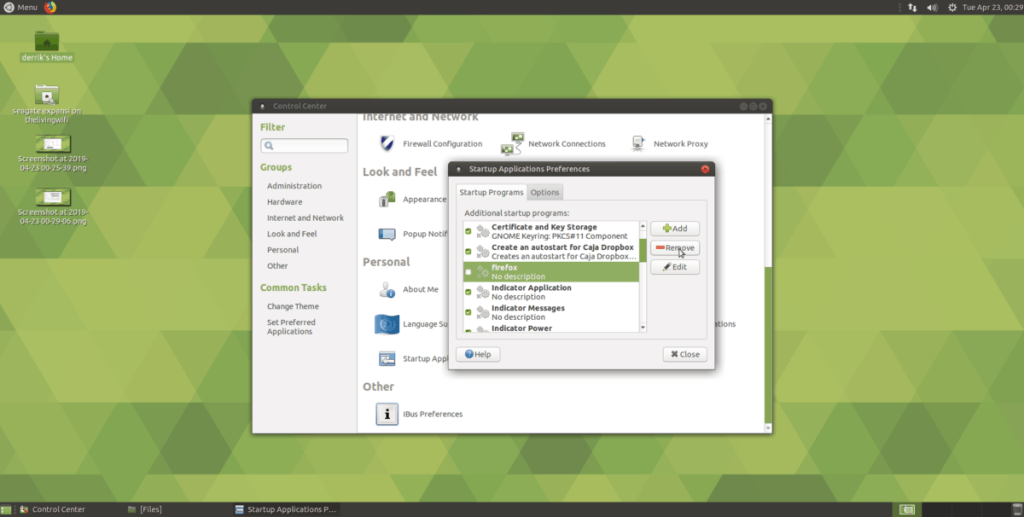
Alternativamente, remova a entrada de inicialização para sempre selecionando a entrada de inicialização na lista com o mouse e selecionando o botão “- Remover”.
Programas de inicialização automática via terminal
A ferramenta GUI de inicialização automática Mate é uma ótima maneira de gerenciar programas de inicialização automática rapidamente. Porém, não é a única maneira. Se você é um fã de terminal, também pode criar entradas de inicialização automática na linha de comando.
Para fazer uma nova entrada de inicialização, lançar uma janela do terminal com Ctrl + Alt + T ou Ctrl + Shift + T . Em seguida, mova a sessão do terminal para o diretório / usr / share / applications / .
cd / usr / share / applications /
Execute o comando ls e visualize os atalhos do programa na pasta, para que você possa localizar o nome do programa que deseja iniciar automaticamente.
ls
Não consegue encontrar o aplicativo de que precisa? Combine ls com a ferramenta grep para filtrar mais facilmente uma palavra-chave.
ls | grep programname
Pegue o nome do programa e conecte-o ao seguinte comando cp para criar uma nova entrada de inicialização automática. Por exemplo, para iniciar automaticamente o Firefox no Mate por meio do terminal, você faria:
cp firefox.desktop ~ / .config / autostart /
Removendo o início automático do programa no terminal
Para se livrar de uma entrada de inicialização automática para o ambiente de área de trabalho do Mate a partir da linha de comando, você precisará do CD no diretório ~ / .config / autostart .
cd ~ / .config / autostart
Não é possível acessar o diretório ~ / .config / autostart na área de trabalho do Mate? Nesse caso, você pode não ter uma pasta de inicialização automática. Para criar um, use o comando mkdir .
mkdir -p ~ / .config / autostart
Dentro da pasta autostart, execute o comando ls . Executar este comando permitirá que você dê uma olhada dentro da pasta.
ls
Anote os arquivos revelados pela ferramenta ls . Em seguida, conecte-os ao seguinte comando rm para excluir e desativar as entradas de inicialização.
rm programname.desktop
Quer excluir mais de uma entrada de inicialização por vez? Use o comando rm , mas em vez de especificar o nome exato do arquivo de entrada de inicialização (como firefox.desktop), você pode usar a função curinga (*) no Bash no Linux.
O uso do curinga (*) permitirá que você remova e exclua automaticamente todos os arquivos de atalho da área de trabalho do diretório ~ / .config / autostart .
rm * .desktop
O iDownloade é uma ferramenta multiplataforma que permite ao usuário baixar conteúdo sem DRM do serviço iPlayer da BBC. Ele pode baixar vídeos no formato .mov
Temos abordado os recursos do Outlook 2010 em muitos detalhes, mas como ele não será lançado antes de junho de 2010, é hora de dar uma olhada no Thunderbird 3.
De vez em quando, todo mundo precisa de uma pausa. Se você está procurando um jogo interessante, experimente o Flight Gear. É um jogo multiplataforma de código aberto e gratuito.
O MP3 Diags é a ferramenta definitiva para corrigir problemas na sua coleção de áudio musical. Ele pode marcar corretamente seus arquivos MP3, adicionar capas de álbuns ausentes e corrigir VBR.
Assim como o Google Wave, o Google Voice gerou um burburinho em todo o mundo. O Google pretende mudar a forma como nos comunicamos e, como está se tornando
Existem muitas ferramentas que permitem aos usuários do Flickr baixar suas fotos em alta qualidade, mas existe alguma maneira de baixar os Favoritos do Flickr? Recentemente, viemos
O que é Sampling? Segundo a Wikipédia, “É o ato de pegar uma parte, ou amostra, de uma gravação sonora e reutilizá-la como um instrumento ou
O Google Sites é um serviço do Google que permite ao usuário hospedar um site no servidor do Google. Mas há um problema: não há uma opção integrada para fazer backup.
O Google Tasks não é tão popular quanto outros serviços do Google, como Agenda, Wave, Voice, etc., mas ainda é amplamente utilizado e é parte integrante da vida das pessoas.
Em nosso guia anterior sobre como limpar com segurança o disco rígido e a mídia removível por meio do Ubuntu Live e do CD de inicialização DBAN, discutimos que o disco baseado no Windows

![Baixe o FlightGear Flight Simulator gratuitamente [Divirta-se] Baixe o FlightGear Flight Simulator gratuitamente [Divirta-se]](https://tips.webtech360.com/resources8/r252/image-7634-0829093738400.jpg)






![Como recuperar partições perdidas e dados do disco rígido [Guia] Como recuperar partições perdidas e dados do disco rígido [Guia]](https://tips.webtech360.com/resources8/r252/image-1895-0829094700141.jpg)