Downloader do BBC iPlayer para iPhone

O iDownloade é uma ferramenta multiplataforma que permite ao usuário baixar conteúdo sem DRM do serviço iPlayer da BBC. Ele pode baixar vídeos no formato .mov
Se você é um usuário Linux que precisa de um bom aplicativo Usenet e não está satisfeito com os aplicativos existentes, considere verificar o HelloNZB. É um cliente NZB baseado em Java que é relativamente amigável e simples de usar.
Neste guia, mostraremos como instalar o aplicativo HelloNZB para usá-lo no Linux. No entanto, lembre-se de que ele é executado em Java, portanto, você deve ter o Java configurado no Linux para que o aplicativo funcione. Para obter mais informações sobre como configurar o Java no Linux, clique aqui .
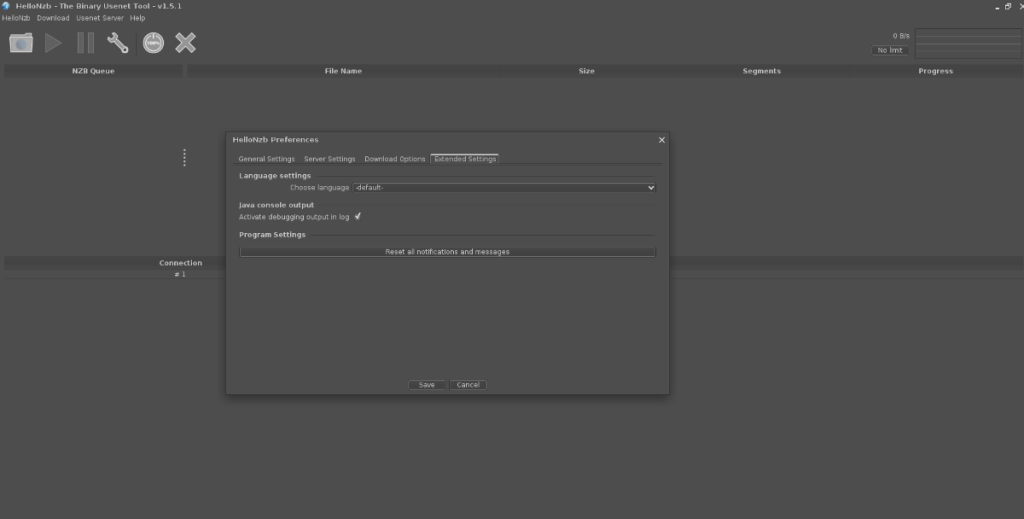 HelloNZB é executado em Linux via Java. Como o programa é construído com Java, o executável é um arquivo Jar. Você deve baixar o arquivo Jar da página SourceForge do desenvolvedor para usá-lo.
HelloNZB é executado em Linux via Java. Como o programa é construído com Java, o executável é um arquivo Jar. Você deve baixar o arquivo Jar da página SourceForge do desenvolvedor para usá-lo.
Obter a versão mais recente do arquivo HelloNZB Jar pode ser feito de algumas maneiras. De longe, a maneira mais fácil é usar o aplicativo wget no terminal Linux. Com ele, você pode baixar rapidamente o arquivo direto da linha de comando.
Para iniciar o download do arquivo HelloNZB Jar, abra uma janela de terminal pressionando Ctrl + Alt + T ou Ctrl + Shift + T no teclado. Depois disso, execute o comando abaixo.
wget https://sourceforge.net/projects/hellonzb/files/version%201.5.1/HelloNzb.jar/download -O ~ / Downloads / HelloNzb.jar
Quando o download for concluído, o arquivo HelloNZB Jar deve aparecer no seu diretório “Downloads”. Usando o comando CD , vá para o diretório “Downloads”. Depois disso, crie uma nova pasta em / opt / com o nome “HelloNZB.”
cd ~ / Downloads
sudo mkdir -p / opt / HelloNZB /
Depois que a nova pasta “HelloNZB” for criada no diretório / opt /, é hora de mover o arquivo Jar HelloNZB para ela. O arquivo Jar precisa estar neste diretório para que qualquer usuário em seu PC Linux possa acessar o programa.
sudo mv HelloNzb.jar / opt / HelloNZB /
Com o arquivo Jar baixado e colocado na pasta correta, a primeira parte do processo de instalação está concluída. A partir daqui, vá para a próxima seção do guia para aprender como criar o script de instalação para HelloNZB.
Um arquivo Jar capacita o HelloNZB para Linux, então qualquer usuário Linux pode clicar duas vezes rapidamente no próprio arquivo jar para executar o programa. Você também pode executá-lo com o comando java -jar em uma janela de terminal. No entanto, essas formas de iniciar o aplicativo não são muito amigáveis ou limpas.
A melhor maneira de iniciar o HelloNZB no Linux é criar um script de execução. Um que pode lidar com os parâmetros do arquivo Jar e pode ser ajustado a qualquer momento com pouco esforço.
Para criar o script de execução, comece usando o comando touch para criar um arquivo de texto em branco com o nome “hello-nzb”.
toque em olá-nzb
Depois de criar o arquivo de texto em branco, abra-o no editor de texto Nano usando o comando a seguir para fins de edição.
nano -w olá-nzb
Dentro do editor de texto Nano, adicione a primeira linha de código. Esta primeira linha é conhecida como “shebang” e diz ao Linux como executar seu script .
#!/bin/bash
Após a primeira linha do código, pressione a tecla Enter . Em seguida, cole o código Java, que permitirá ao Linux iniciar o HelloNZB em seu PC Linux.
java -Xms128M -Xmx512M -jar /opt/HelloNZB/HelloNzb.jar
Salve as edições do script no editor de texto Nano usando o atalho de teclado Ctrl + O. Em seguida, saia do editor com Ctrl + X e use o comando chmod para atualizar as permissões do script.
sudo chmod + x hello-nzb
Finalmente, coloque o script no diretório / usr / bin / , para que seu PC Linux possa chamá-lo como um binário.
sudo mv hello-nzb / usr / bin /
O atalho da área de trabalho é a peça final do quebra-cabeça na instalação do HelloNZB no Linux. Com este atalho, você poderá iniciar o HelloNZB a partir do menu do seu aplicativo com pouco esforço rapidamente. Veja como fazer isso.
Primeiro, abra uma janela de terminal e use o comando CD para mover para o diretório HelloNZB. Uma vez em / opt / HelloNZB / , use o comando wget para baixar o arquivo de ícone de atalho da área de trabalho.
cd / opt / HelloNZB / sudo wget https://i.ibb.co/Ln92mxd/hellonzb.png -O hellonzb.png
Depois de baixar o arquivo do ícone para o seu computador, use o comando touch para criar o novo arquivo de atalho da área de trabalho HelloNZB. Este arquivo será usado como base para o arquivo de atalho.
toque em ~ / hellonzb.desktop
Em seguida, abra o arquivo da área de trabalho que você acabou de criar usando o comando de toque no editor de texto Nano para fins de edição.
nano ~ / hellonzb.desktop
Cole o código a seguir no editor de texto Nano. Todas as linhas de código devem corresponder ao exemplo abaixo! Caso contrário, o atalho pode não iniciar no seu PC Linux!
[Desktop Entry]
Name=HelloNZB
Exec=hello-nzb
Comment=
Terminal=false
Icon=/opt/HelloNZB/hellonzb.png
Type=Application
Categories=Network
Salve as edições no arquivo de atalho usando a combinação de teclado Ctrl + O. Depois de salvar as edições, pressione a combinação de teclado Ctrl + X para sair do editor. Em seguida, use o comando chmod para atualizar as permissões do arquivo de atalho.
sudo chmod + x ~ / hellonzb.desktop
Mova o arquivo de atalho para / usr / share / applications / usando o comando mv . Ao colocar o atalho aqui, todos os usuários em seu PC Linux terão acesso ao HelloNZB.
sudo mv ~ / hellonzb.desktop / usr / share / applications /
Quando o atalho HelloNZB for instalado, você poderá iniciar o programa a partir do menu do seu aplicativo! Aproveitar!
O iDownloade é uma ferramenta multiplataforma que permite ao usuário baixar conteúdo sem DRM do serviço iPlayer da BBC. Ele pode baixar vídeos no formato .mov
Temos abordado os recursos do Outlook 2010 em muitos detalhes, mas como ele não será lançado antes de junho de 2010, é hora de dar uma olhada no Thunderbird 3.
De vez em quando, todo mundo precisa de uma pausa. Se você está procurando um jogo interessante, experimente o Flight Gear. É um jogo multiplataforma de código aberto e gratuito.
O MP3 Diags é a ferramenta definitiva para corrigir problemas na sua coleção de áudio musical. Ele pode marcar corretamente seus arquivos MP3, adicionar capas de álbuns ausentes e corrigir VBR.
Assim como o Google Wave, o Google Voice gerou um burburinho em todo o mundo. O Google pretende mudar a forma como nos comunicamos e, como está se tornando
Existem muitas ferramentas que permitem aos usuários do Flickr baixar suas fotos em alta qualidade, mas existe alguma maneira de baixar os Favoritos do Flickr? Recentemente, viemos
O que é Sampling? Segundo a Wikipédia, “É o ato de pegar uma parte, ou amostra, de uma gravação sonora e reutilizá-la como um instrumento ou
O Google Sites é um serviço do Google que permite ao usuário hospedar um site no servidor do Google. Mas há um problema: não há uma opção integrada para fazer backup.
O Google Tasks não é tão popular quanto outros serviços do Google, como Agenda, Wave, Voice, etc., mas ainda é amplamente utilizado e é parte integrante da vida das pessoas.
Em nosso guia anterior sobre como limpar com segurança o disco rígido e a mídia removível por meio do Ubuntu Live e do CD de inicialização DBAN, discutimos que o disco baseado no Windows

![Baixe o FlightGear Flight Simulator gratuitamente [Divirta-se] Baixe o FlightGear Flight Simulator gratuitamente [Divirta-se]](https://tips.webtech360.com/resources8/r252/image-7634-0829093738400.jpg)






![Como recuperar partições perdidas e dados do disco rígido [Guia] Como recuperar partições perdidas e dados do disco rígido [Guia]](https://tips.webtech360.com/resources8/r252/image-1895-0829094700141.jpg)