Downloader do BBC iPlayer para iPhone

O iDownloade é uma ferramenta multiplataforma que permite ao usuário baixar conteúdo sem DRM do serviço iPlayer da BBC. Ele pode baixar vídeos no formato .mov
O Raspberry Pi 4 é a peça de hardware mais robusta que saiu da base do Pi. Ele tem USB 3.0, muito mais RAM e uma CPU mais rápida. Por esse motivo, o Pi 4 é perfeito para um sistema operacional de reprodutor de mídia com Linux, como o LibreELEC.
Neste guia, veremos como instalar o LibreELEC em seu Pi 4. Além disso, mostraremos como configurar o sistema operacional quando ele estiver instalado e funcionando!
Baixando LibreELEC para Pi 4

Você deve baixar LibreELEC como uma imagem do site do desenvolvedor. Siga as instruções passo a passo abaixo para colocar suas mãos nele.
Passo 1: Para iniciar o processo de download, abra LibreElec.tv . Depois de acessar o site, procure o botão “Downloads” na parte superior da página. Clique nele com o mouse para ir para a página de downloads.
Etapa 2: Na página de downloads, você verá opções de download para a ferramenta de imagem LibreELEC, bem como opções de download para Windows, Mac e Linux. Ignore-os, pois este guia não cobrirá a ferramenta de geração de imagens.
Em vez disso, role até a parte inferior da página e localize "Downloads diretos".
Etapa 3: Na área “Downloads diretos”, você verá imagens de muitos dispositivos diferentes disponíveis. Localize o botão “Raspberry Pi” e clique nele com o mouse para ocultar todos os dispositivos, exceto os do Raspberry Pi.
Etapa 4: observe as diferentes opções de Pi para a imagem “Raspberry Pi 4” e clique nela para acessar os downloads do LibreELEC para o Pi 4.
Etapa 5: na página de downloads do Raspberry Pi 4 do LibreELEC, faça o download LibreELEC-RPi4.arm-9.2.1.img.gzpara o seu computador.
Alternativamente, se você usa Linux e adora a linha de comando, abra uma janela de terminal pressionando Ctrl + Alt + T ou Ctrl + Shift + T no teclado e execute o comando wget download abaixo para capturá-lo.
wget https://releases.libreelec.tv/LibreELEC-RPi4.arm-9.2.1.img.gz -O ~ / Downloads / LibreELEC-RPi4.arm-9.2.1.img.gz
Quando o download do arquivo LibreELEC for concluído para o seu PC, vá para a próxima seção do guia.
Imagem LibreELEC para cartão SD
Agora que o LibreELEC foi baixado para o seu computador, é hora de gravá-lo no cartão SD para que o Pi 4 possa lê-lo e usá-lo. A geração de imagens do LibreELEC em um cartão SD pode ser realizada com muitos programas de imagens diferentes. No entanto, neste guia, usaremos Etcher, pois funciona em Mac, Linux e Windows e tem a mesma IU.
Para iniciar o processo de imagem, baixe o Etcher do site oficial , instale-o no seu PC e execute-o. Em seguida, siga as instruções passo a passo abaixo.
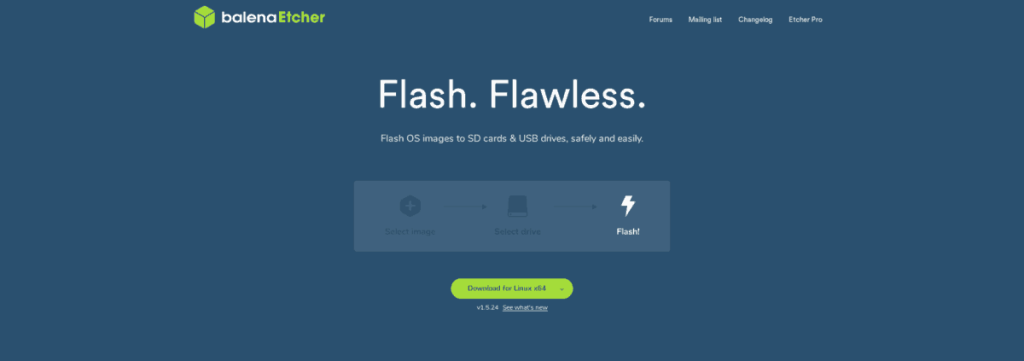
Passo 1: No aplicativo Etcher, localize o botão “Selecionar imagem” e clique nele com o mouse. Depois de clicar em “Selecionar imagem”, uma janela de diálogo de arquivo aberto aparecerá na tela. Use a caixa de diálogo de arquivo aberto para navegar até o LibreELEC-RPi4.arm-9.2.1.img.gzqual você baixou anteriormente para o seu computador.
Etapa 2: Encontre o botão “Selecionar unidade” e clique nele. Depois de clicar em “Selecionar unidade”, o Etcher mostrará uma IU na tela. Nesta IU, você verá todas as unidades removíveis conectadas ao sistema (unidade flash USB e cartões SD).
Selecione o dispositivo que você usou para montar o cartão SD em seu computador.
Etapa 3: Localize o “Flash!” botão e clique nele. Selecionando “Flash!” irá iniciar o processo de imagem para LibreELEC. Seja paciente! Isso pode levar algum tempo, dependendo da velocidade do computador.
Quando o processo de imagem estiver concluído, desconecte o cartão SD do computador, coloque-o no Pi 4 e conecte o Pi 4 a uma TV. Certifique-se também de conectar um teclado e mouse USB ou controle remoto baseado em USB ao Pi 4, pois você precisará deles para concluir a última seção deste tutorial.
Configurando LibreELEC
Para configurar seu novo sistema LibreELEC, siga as instruções passo a passo abaixo.
Etapa 1: ligue o Pi 4 e aguarde. Não desligue se você vir uma tela em branco! A primeira inicialização do LibreELEC leva algum tempo!
Etapa 2: Assim que o LibreELEC for ligado, você verá uma tela “Bem-vindo ao LibreELEC”. Nesta tela de boas-vindas, você será solicitado a escolher seu idioma. Faça isso clicando no menu abaixo de “Idioma”.
Pressione “Avançar” para prosseguir após selecionar um idioma.
Etapa 3: Depois de escolher um idioma, LibreELEC solicitará que você defina um nome de host para o seu dispositivo. Clique no menu abaixo de “Nome do host” para dar um nome ao seu dispositivo de mídia Raspberry Pi 4.
Clique em “Avançar” depois de definir seu nome de host para continuar.
Etapa 4: Com o idioma e o nome do host resolvidos, é hora de conectar o Raspberry Pi 4 à internet. Examine a lista de redes na tela para se conectar à sua conexão WiFi doméstica.
Depois de se conectar com sucesso ao WiFi com o Raspberry Pi 4, clique em “Avançar” para continuar.
Etapa 5: Após “WiFi”, o LibreELEC solicitará que você configure o acesso remoto para seu novo dispositivo de mídia Pi 4. Para a maioria dos usuários, é melhor deixar essas configurações como estão. No entanto, se você for um usuário avançado, vá em frente e ative “SSH”.
Quando terminar de configurar o acesso remoto, clique no botão “Avançar” para avançar para a próxima página.
Etapa 6: depois de configurar o acesso remoto em seu Raspberry Pi 4 no LibreELEC, você verá a tela “Obrigado”. Esta tela é a última etapa do processo de configuração. Clique em “Next” para terminar.
Com o assistente de configuração LibreELEC concluído, você está pronto para começar a adicionar sua mídia favorita ao Raspberry Pi 4! Aproveitar!
O iDownloade é uma ferramenta multiplataforma que permite ao usuário baixar conteúdo sem DRM do serviço iPlayer da BBC. Ele pode baixar vídeos no formato .mov
Temos abordado os recursos do Outlook 2010 em muitos detalhes, mas como ele não será lançado antes de junho de 2010, é hora de dar uma olhada no Thunderbird 3.
De vez em quando, todo mundo precisa de uma pausa. Se você está procurando um jogo interessante, experimente o Flight Gear. É um jogo multiplataforma de código aberto e gratuito.
O MP3 Diags é a ferramenta definitiva para corrigir problemas na sua coleção de áudio musical. Ele pode marcar corretamente seus arquivos MP3, adicionar capas de álbuns ausentes e corrigir VBR.
Assim como o Google Wave, o Google Voice gerou um burburinho em todo o mundo. O Google pretende mudar a forma como nos comunicamos e, como está se tornando
Existem muitas ferramentas que permitem aos usuários do Flickr baixar suas fotos em alta qualidade, mas existe alguma maneira de baixar os Favoritos do Flickr? Recentemente, viemos
O que é Sampling? Segundo a Wikipédia, “É o ato de pegar uma parte, ou amostra, de uma gravação sonora e reutilizá-la como um instrumento ou
O Google Sites é um serviço do Google que permite ao usuário hospedar um site no servidor do Google. Mas há um problema: não há uma opção integrada para fazer backup.
O Google Tasks não é tão popular quanto outros serviços do Google, como Agenda, Wave, Voice, etc., mas ainda é amplamente utilizado e é parte integrante da vida das pessoas.
Em nosso guia anterior sobre como limpar com segurança o disco rígido e a mídia removível por meio do Ubuntu Live e do CD de inicialização DBAN, discutimos que o disco baseado no Windows

![Baixe o FlightGear Flight Simulator gratuitamente [Divirta-se] Baixe o FlightGear Flight Simulator gratuitamente [Divirta-se]](https://tips.webtech360.com/resources8/r252/image-7634-0829093738400.jpg)






![Como recuperar partições perdidas e dados do disco rígido [Guia] Como recuperar partições perdidas e dados do disco rígido [Guia]](https://tips.webtech360.com/resources8/r252/image-1895-0829094700141.jpg)