Downloader do BBC iPlayer para iPhone

O iDownloade é uma ferramenta multiplataforma que permite ao usuário baixar conteúdo sem DRM do serviço iPlayer da BBC. Ele pode baixar vídeos no formato .mov
LXQt é um ambiente de desktop leve e enxuto que usa poucos recursos do sistema. Se desejar continuar com esta área de trabalho, siga este guia. Nele, explicamos como fazer o LXQt funcionar em todas as principais distribuições do Linux.
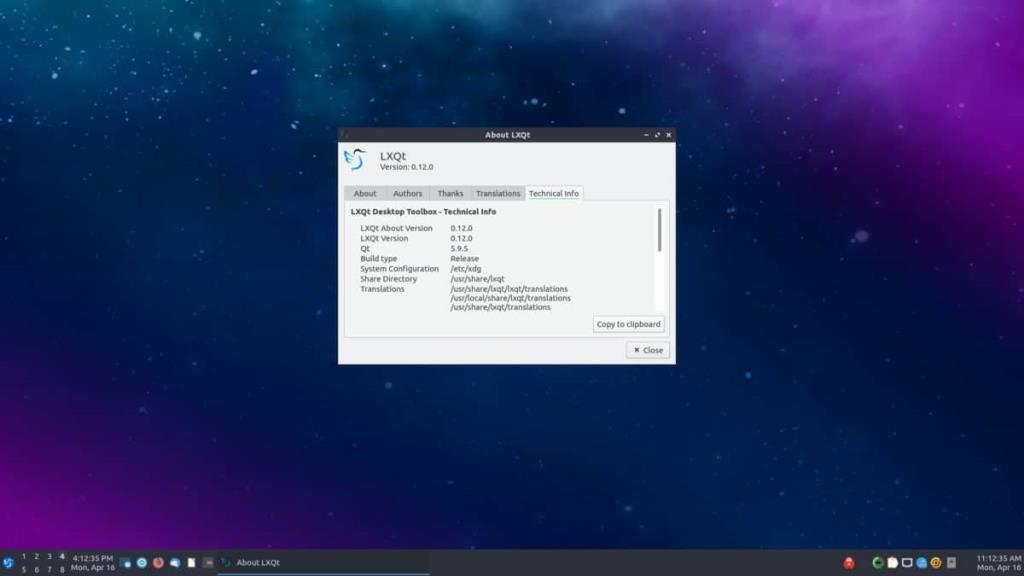
Instruções de instalação do Ubuntu
No Ubuntu, você pode obter o ambiente de desktop LXQt por meio do Lubuntu, um tipo de Ubuntu que faz uso dele. Para fazê-lo funcionar, você precisa primeiro abrir uma janela de terminal na área de trabalho. Para abrir um terminal na área de trabalho, pressione Ctrl + Alt + T no teclado ou pesquise “Terminal”.
Assim que a janela do terminal estiver aberta, use o comando apt install para obter o pacote “lubuntu-desktop”. Este pacote contém LXQt e vários programas, aplicativos e uma sessão de login para que você possa usar a área de trabalho.
sudo apt install lubuntu-desktop
Ao inserir a senha acima, você será solicitado a inserir uma senha. Você precisa inserir uma senha, uma vez que o comando sudo foi executado, e sudo é um comando root que requer acesso no nível do sistema. Digite sua senha e continue.
Depois de inserir sua senha, o Ubuntu irá coletar todos os pacotes e instalá-los. A partir daqui, pressione o botão Y no teclado e o Ubuntu concluirá a instalação do LXQt.
Instruções de instalação do Debian
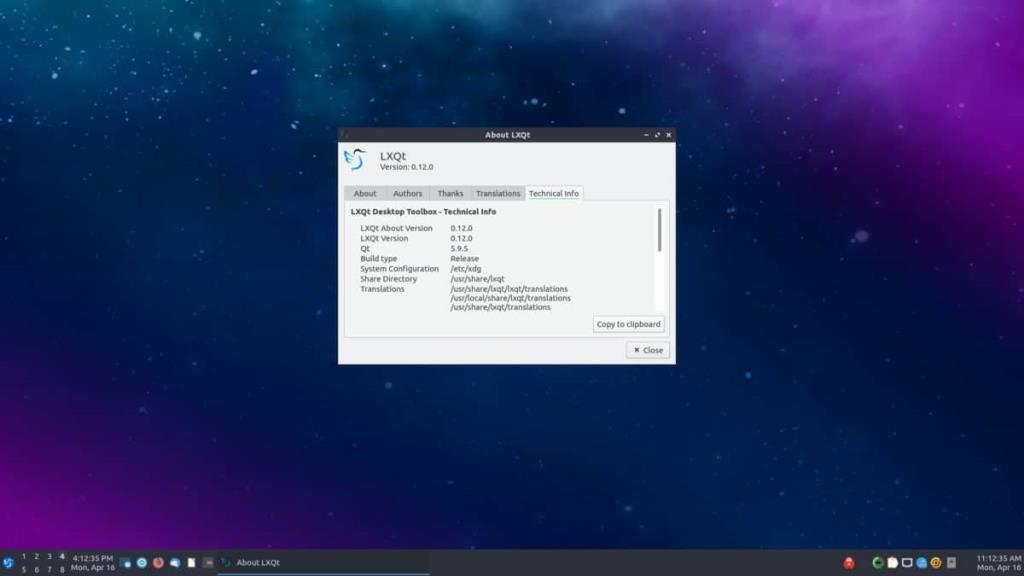
O ambiente de desktop LXQt está disponível para todos os usuários Debian Linux como uma das muitas opções de desktop durante o processo de configuração de rede e nas fontes de software Debian instaláveis posteriormente.
Para iniciar a instalação do LXQt no Debian, você precisará de uma janela de terminal aberta. Para abrir uma janela de terminal, pressione Ctrl + Alt + T no teclado ou pesquise “Terminal” no menu do aplicativo.
Assim que a janela do terminal estiver aberta, use o comando apt install para instalar o pacote “lxqt-core”, o pacote “lxqt” ou o pacote “task-lxqt-desktop”. Qual é a diferença entre esses três pacotes? Não muito.
Nota: para melhores resultados, experimente o pacote “lxqt”.
sudo apt install lxqt
Ou
sudo apt install lxqt-core
Ou
sudo apt install task-lxqt-desktop
Ao inserir qualquer um dos comandos acima, você será solicitado a inserir sua senha no prompt do terminal. Usando o teclado, escreva a senha da sua conta de usuário.
Depois de escrever sua senha, o Debian irá coletar todas as dependências , junto com todos os pacotes LXQt, e prepará-los para instalação. Neste ponto, pressione a tecla Y no teclado, e você poderá continuar com o LXQt no Debian.
Instruções de instalação do Arch Linux
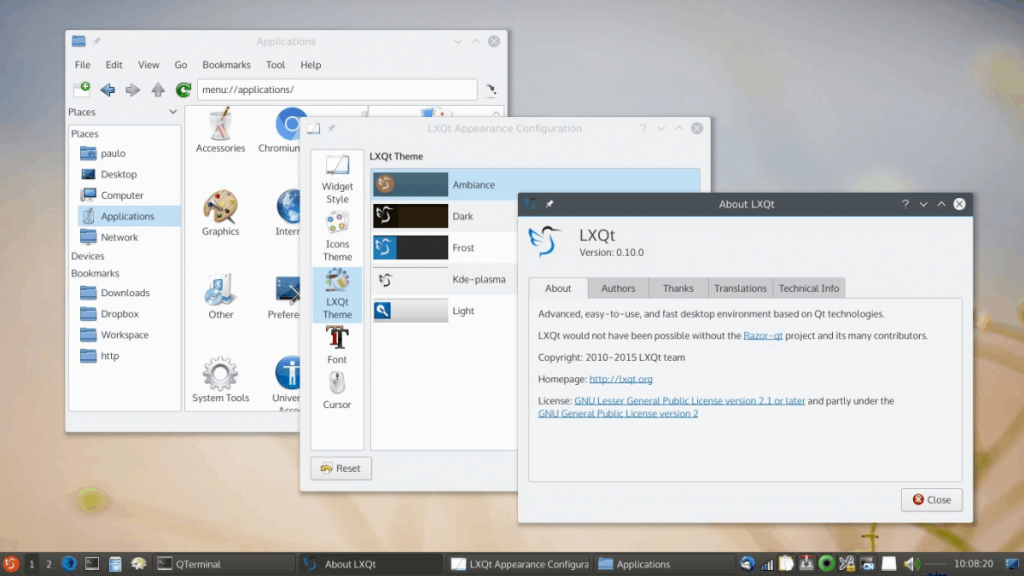
O Arch Linux não vem com um ambiente de desktop. Em vez disso, espera-se que os usuários construam o sistema operacional inteiramente do zero por meio da linha de comando e selecionem sua própria área de trabalho. Felizmente, o Arch oferece suporte a todos os ambientes de desktop convencionais, incluindo LXQt.
Para iniciar a instalação do LXQt no Arch Linux, você precisará abrir uma janela de terminal. Para fazer isso, pressione Ctrl + Alt + T no teclado ou pesquise “Terminal” no menu do aplicativo.
Com a janela do terminal aberta, use o comando Pacman -S para instalar o pacote “lxqt”. Este pacote é um meta-pacote e pegará todos os pacotes LXQt do repositório Arch para instalação.
sudo pacman -S lxqt
Ao inserir o comando acima, você será solicitado a inserir sua senha. Usando o teclado, escreva a senha da sua conta de usuário. Depois disso, pressione a tecla Enter para continuar.
Após pressionar Enter , você verá “Existem 21 membros no grupo lxqt”. Por padrão, todos esses pacotes são selecionados. Para confirmar esta seleção, pressione Enter para continuar.
Ao pressionar Enter para confirmar, o Arch começará a baixar e instalar o LXQt em seu PC Arch Linux.
Instruções de instalação do Fedora Linux
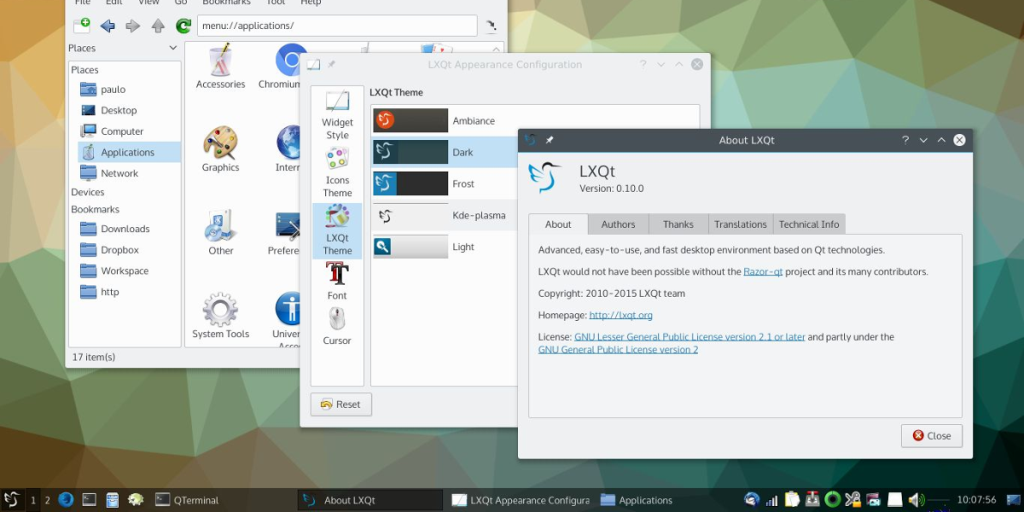
Você está pensando em usar o LXQt no Fedora ? Você está com sorte; LXQt é um dos muitos ambientes de desktop incluídos nos repositórios de software do Fedora. Para iniciar a instalação, abra uma janela de terminal pressionando Ctrl + Alt + T ou procurando por “Terminal” no menu do aplicativo.
Assim que a janela do terminal estiver aberta, use o comando dnf install abaixo para instalar o grupo de pacotes LXQt. Este grupo fornecerá todos os pacotes relacionados à área de trabalho sem que o usuário precise especificá-lo.
sudo dnf install @lxqt
Ao inserir o comando acima, você será solicitado a inserir sua senha. Usando o teclado, digite a senha da sua conta de usuário e pressione Enter . A partir daí, o Fedora irá coletar todos os pacotes para o LXQt e prepará-los para instalação.
Após o Fedora preparar os pacotes, pressione o botão Y no teclado para iniciar a instalação do LXQt no Fedora.
Instruções do OpenSUSE Linux
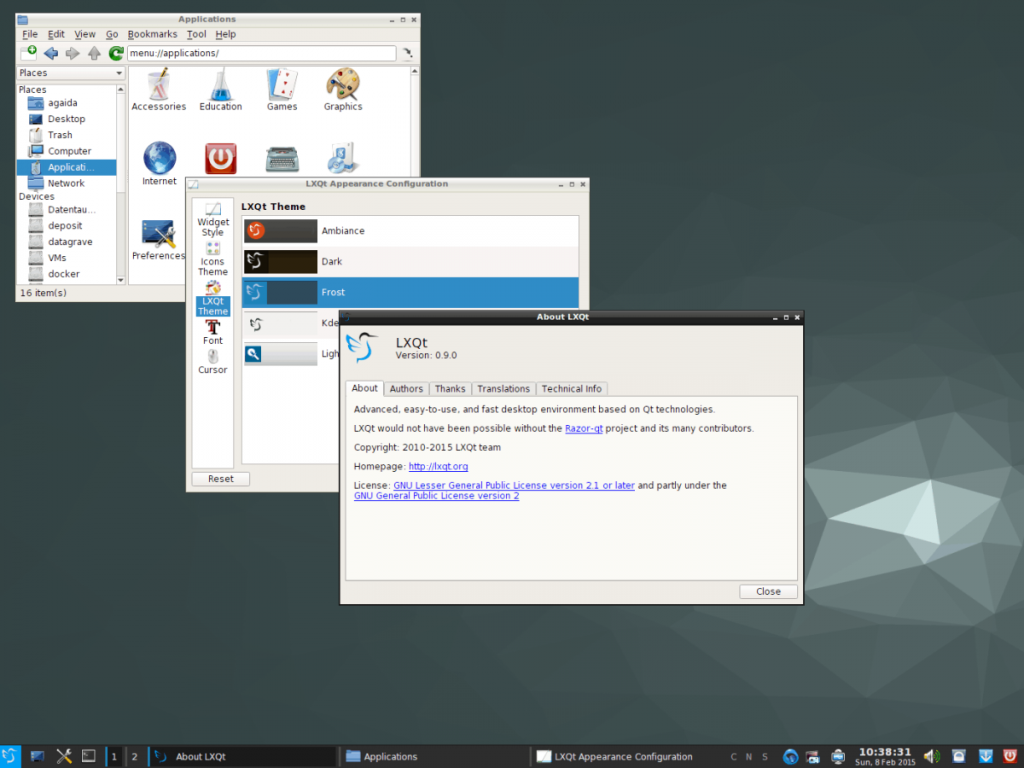
Se estiver usando o OpenSUSE Linux e quiser colocar as mãos no LXQt, você precisará instalá-lo como um padrão. Um padrão é semelhante a grupos de pacotes em outras distribuições. Para iniciar a instalação, abra uma janela de terminal pressionando Ctrl + Alt + T ou pesquise “Terminal” no menu do aplicativo.
Com a janela do terminal aberta, use o comando zypper install abaixo para configurar o LXQt por meio do padrão. Lembre-se de que um padrão precisa instalar muitos pacotes, então isso pode levar alguns minutos.
sudo zypper no padrão -t lxqt
Ao inserir o comando acima, você será solicitado a inserir sua senha. Usando o teclado, digite a senha da sua conta de usuário. Depois disso, permita que o OpenSUSE colete todos os pacotes LXQt para instalação.
Quando o OpenSUSE estiver pronto para instalar o LXQt, pressione o botão Y no teclado para instalar tudo o que é necessário. Quando terminar, o OpenSUSE terá o LXQt configurado.
O iDownloade é uma ferramenta multiplataforma que permite ao usuário baixar conteúdo sem DRM do serviço iPlayer da BBC. Ele pode baixar vídeos no formato .mov
Temos abordado os recursos do Outlook 2010 em muitos detalhes, mas como ele não será lançado antes de junho de 2010, é hora de dar uma olhada no Thunderbird 3.
De vez em quando, todo mundo precisa de uma pausa. Se você está procurando um jogo interessante, experimente o Flight Gear. É um jogo multiplataforma de código aberto e gratuito.
O MP3 Diags é a ferramenta definitiva para corrigir problemas na sua coleção de áudio musical. Ele pode marcar corretamente seus arquivos MP3, adicionar capas de álbuns ausentes e corrigir VBR.
Assim como o Google Wave, o Google Voice gerou um burburinho em todo o mundo. O Google pretende mudar a forma como nos comunicamos e, como está se tornando
Existem muitas ferramentas que permitem aos usuários do Flickr baixar suas fotos em alta qualidade, mas existe alguma maneira de baixar os Favoritos do Flickr? Recentemente, viemos
O que é Sampling? Segundo a Wikipédia, “É o ato de pegar uma parte, ou amostra, de uma gravação sonora e reutilizá-la como um instrumento ou
O Google Sites é um serviço do Google que permite ao usuário hospedar um site no servidor do Google. Mas há um problema: não há uma opção integrada para fazer backup.
O Google Tasks não é tão popular quanto outros serviços do Google, como Agenda, Wave, Voice, etc., mas ainda é amplamente utilizado e é parte integrante da vida das pessoas.
Em nosso guia anterior sobre como limpar com segurança o disco rígido e a mídia removível por meio do Ubuntu Live e do CD de inicialização DBAN, discutimos que o disco baseado no Windows

![Baixe o FlightGear Flight Simulator gratuitamente [Divirta-se] Baixe o FlightGear Flight Simulator gratuitamente [Divirta-se]](https://tips.webtech360.com/resources8/r252/image-7634-0829093738400.jpg)






![Como recuperar partições perdidas e dados do disco rígido [Guia] Como recuperar partições perdidas e dados do disco rígido [Guia]](https://tips.webtech360.com/resources8/r252/image-1895-0829094700141.jpg)