Downloader do BBC iPlayer para iPhone

O iDownloade é uma ferramenta multiplataforma que permite ao usuário baixar conteúdo sem DRM do serviço iPlayer da BBC. Ele pode baixar vídeos no formato .mov
Mageia é um sistema operacional Linux baseado em RPM bifurcado da famosa distribuição francesa de Linux Mandriva. É um sistema operacional de código aberto e é uma excelente opção para usar o Linux no modo RPM. Neste guia, mostraremos como instalar o sistema operacional em seu computador.

Baixando Mageia
O sistema operacional Mageia Linux é distribuído por meio de um arquivo de imagem ISO para download. Para instalar o sistema operacional, você precisa baixar o arquivo ISO para o seu PC. Veja como fazer o download.
Tipo de instalação
Primeiro, vá para a página de download em Mageia.org . Uma vez na página de download, você verá três opções de download. Essas opções são “Instalação clássica”, “Live Media” e “Instalação de rede”. Selecione o botão “Live Media”.
Seleção de área de trabalho
Após clicar no botão “Live Media”, um submenu “Desktop” aparecerá com três opções. Essas escolhas representam os três ambientes de desktop disponíveis para Mageia. Escolha entre KDE Plasma 5 , Gnome Shell ou XFCE .
Arquitetura do sistema
Depois de escolher seu ambiente de área de trabalho, um menu “Arquitetura com suporte” aparecerá. Selecione 32 bits ou 64 bits no menu para informar à página de download que tipo de CPU você possui.
Tipo de download
Com a arquitetura escolhida, aparecerá o menu “Método de Download”. A partir daqui, você pode escolher baixar seu arquivo Mageia ISO via “BitTorrent” ou “Direct Link” (HTTPS via navegador). Sugerimos a opção “Link direto”.
Depois de escolher o método de download, o arquivo ISO começará a ser baixado. Quando o processo de download for concluído, vá para a próxima etapa do processo.
Fazendo um instalador USB inicializável
A instalação do Mageia Linux em um computador requer um instalador USB inicializável. Existem várias maneiras de criar um instalador USB inicializável usando o ISO da Mageia. No entanto, neste guia, vamos nos concentrar no aplicativo de imagem Etcher USB / SD Card.
Para iniciar o processo, acesse Etcher.io e baixe o aplicativo para o seu computador. Depois de fazer o download do aplicativo, instale-o e abra-o. Em seguida, siga as instruções passo a passo abaixo para criar um instalador USB inicializável da Mageia.
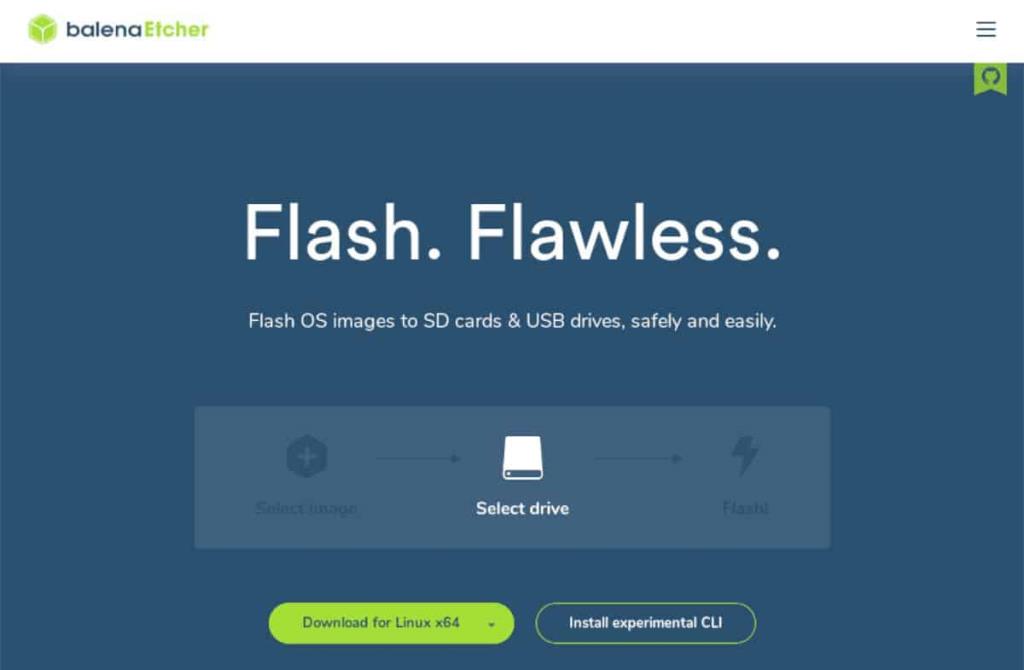
Passo 1: Localize o botão “Flash do arquivo” e selecione-o com o mouse. Ao selecionar o botão “Flash do arquivo”, uma janela pop-up aparecerá na tela. Usando esta janela pop-up, localize o arquivo ISO da Mageia em seu computador e selecione-o com o mouse para adicioná-lo ao Etcher.
Etapa 2: Encontre o botão “Selecionar destino” no aplicativo Etcher e selecione-o com o mouse. Em seguida, conecte sua unidade flash USB. Usando o menu “Selecionar destino”, clique na unidade flash USB para usá-la como dispositivo de flash.
Etapa 3: Localize o “Flash!” botão no aplicativo Etcher e clique nele com o mouse. Ao clicar neste botão, o Etcher começará a fazer o flash Mageia em sua unidade flash USB. Seja paciente, pois isso pode levar algum tempo!
Quando o processo for concluído, reinicie o computador com a unidade flash USB ainda inserida. Carregue o BIOS e configure seu PC para inicializar a partir de USB para acessar o instalador Mageia.
Instalando Mageia
Para instalar o Mageia em seu computador, inicialize-o, selecione “Boot Mageia live” no menu de inicialização e siga as instruções passo a passo descritas abaixo.
Passo 1: Na primeira parte do instalador, você deve escolher o seu idioma. Procure na lista de idiomas e selecione aquele que você fala (se o instalador da Mageia não detectá-lo automaticamente).
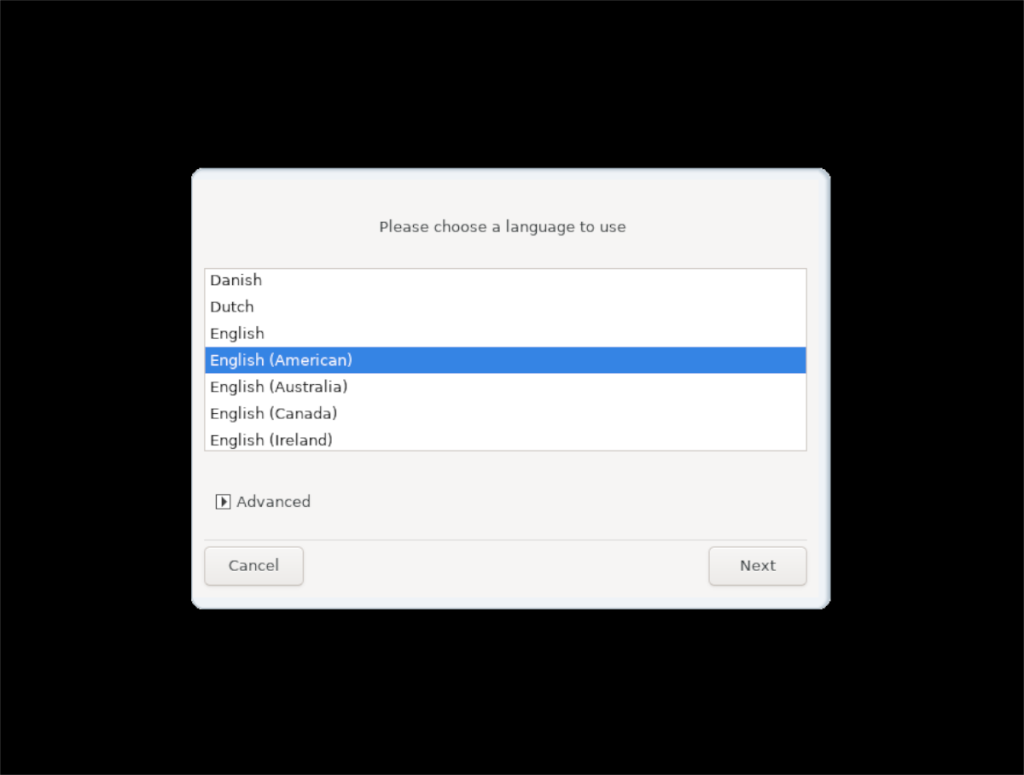
Etapa 2: Em seguida, você deve concordar com a licença do usuário. Olhe e leia rolando com a roda do mouse ou as teclas de seta. Depois de lê-lo, selecione “Aceitar” e clique em “OK” para avançar para a próxima página do instalador.
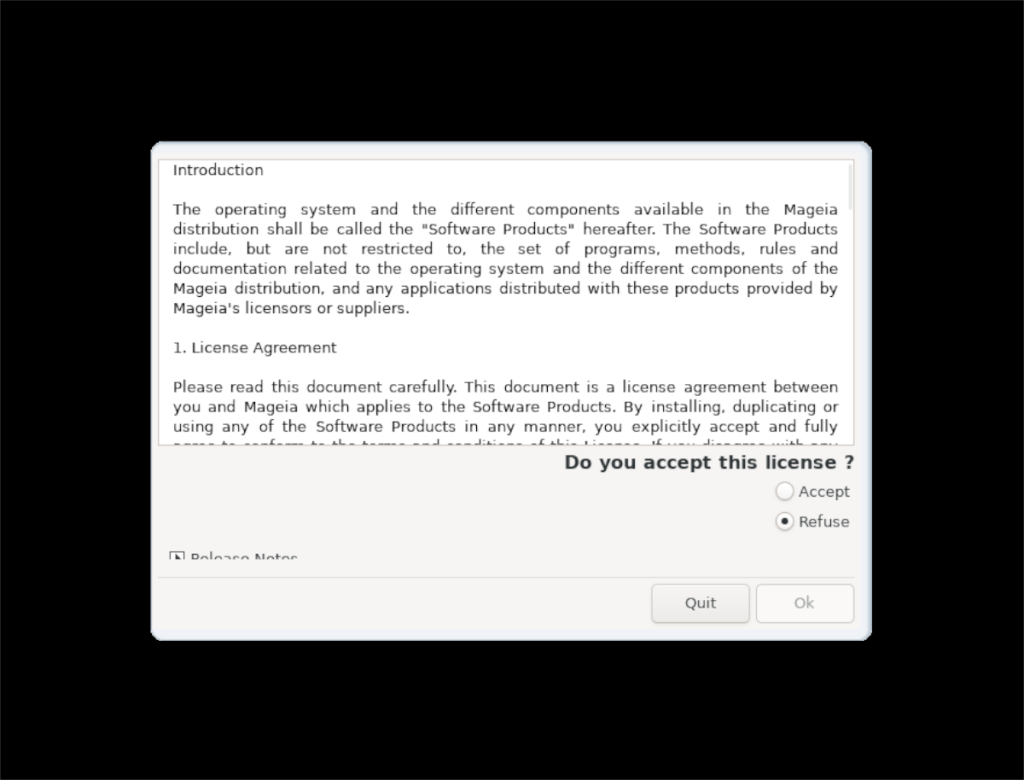
Etapa 3: você deve selecionar seu fuso horário. Procure na lista de fusos horários disponíveis aquele que é apropriado para você (se o instalador não o detectou automaticamente). Selecione o botão “Avançar” para ir para a próxima página no instalador.
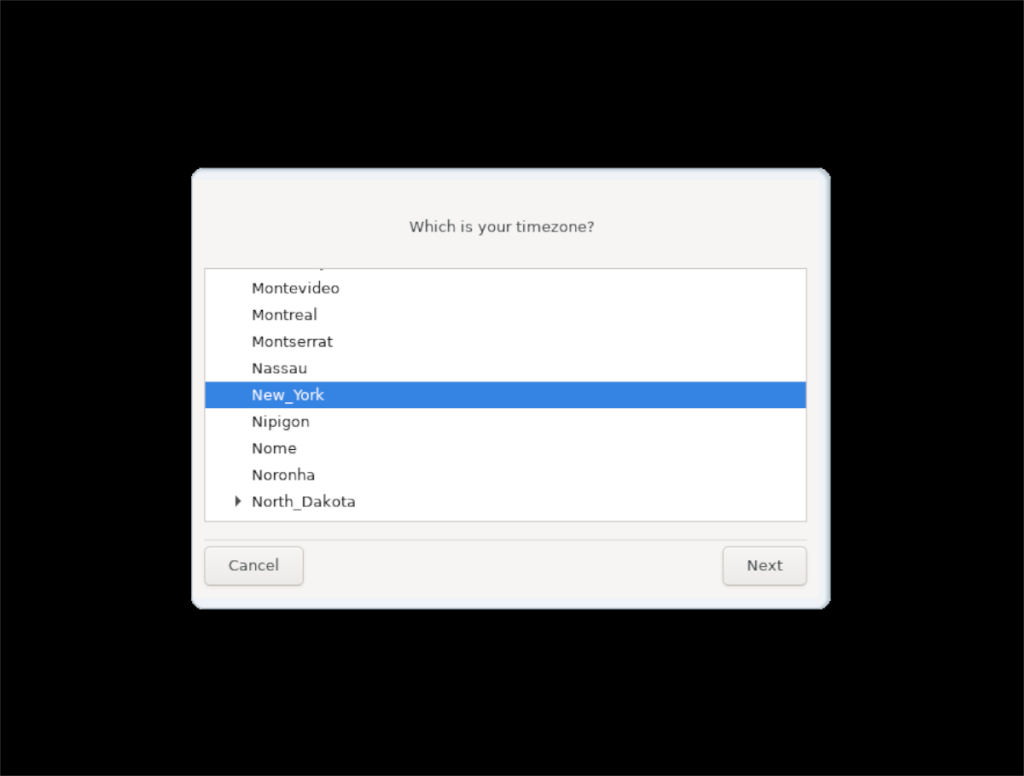
Etapa 4: Você deve informar ao instalador se deseja que a Mageia use a hora local ou UTC. Depois de fazer sua escolha, selecione a opção “Avançar” para passar para a próxima página no instalador.
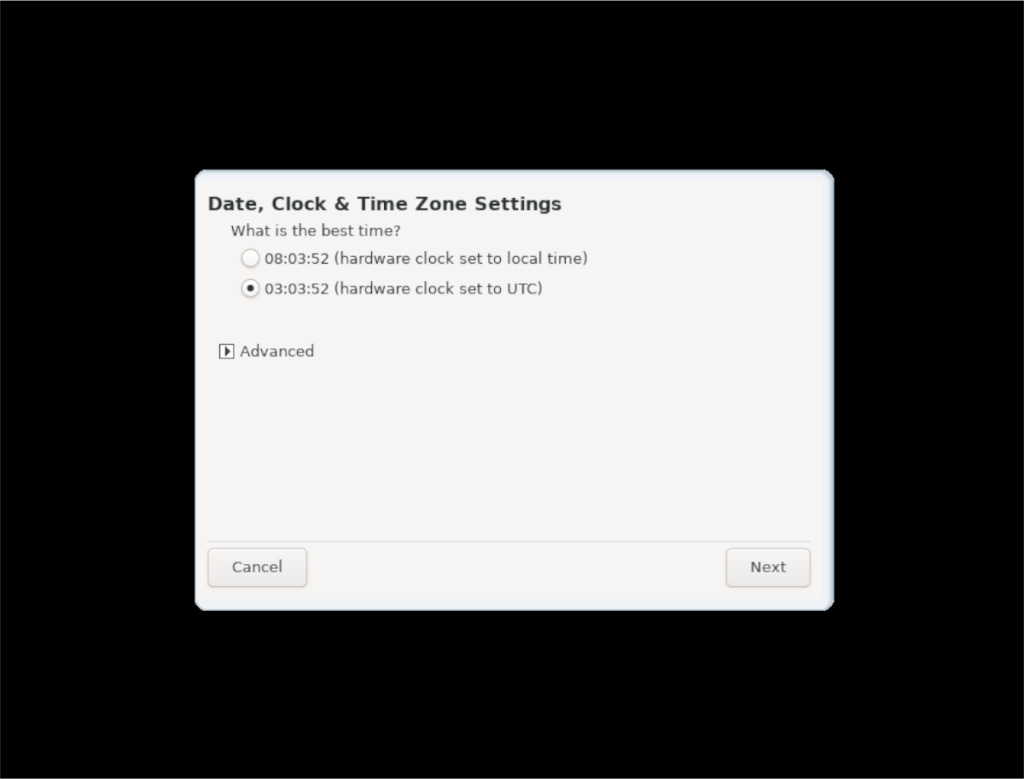
Etapa 5: Em seguida, você precisará selecionar um layout de teclado. Para a maioria dos usuários, o instalador detectará automaticamente o layout do teclado. No entanto, se isso não acontecer, verifique a lista de layouts de teclado e escolha um. Selecione “Avançar” quando terminar para mover para a próxima página.
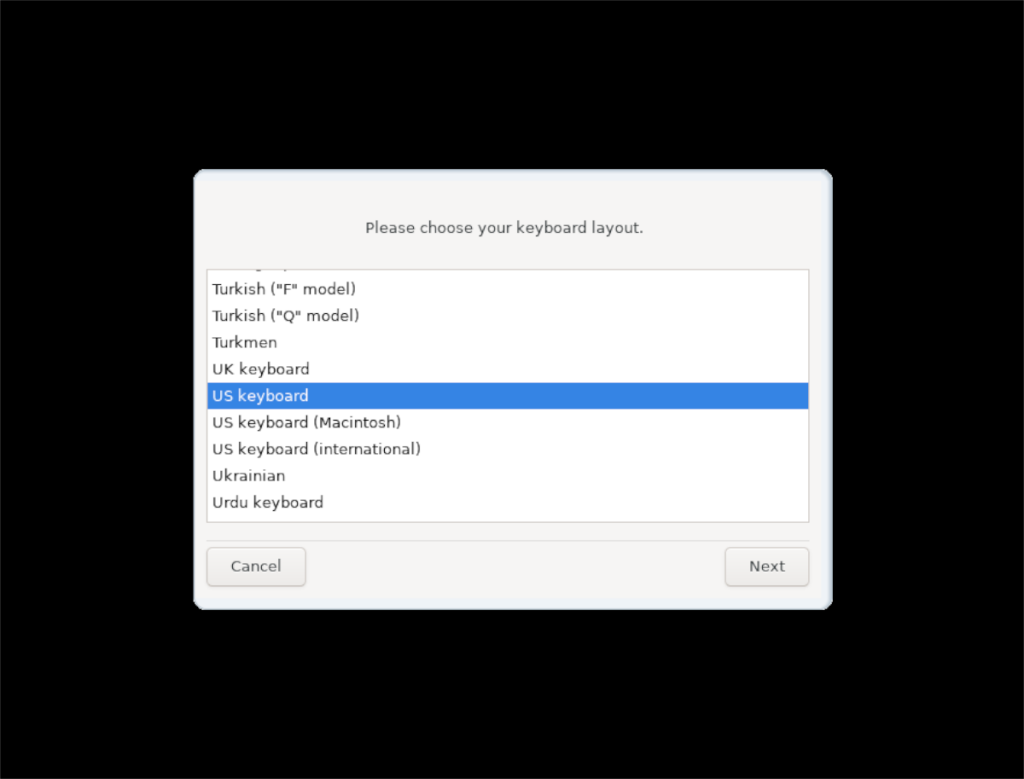
Etapa 6: Depois de fazer suas escolhas, o disco live inicializará em uma área de trabalho. Uma vez dentro da área de trabalho, pressione Alt + F2 no teclado para abrir o iniciador rápido da área de trabalho.
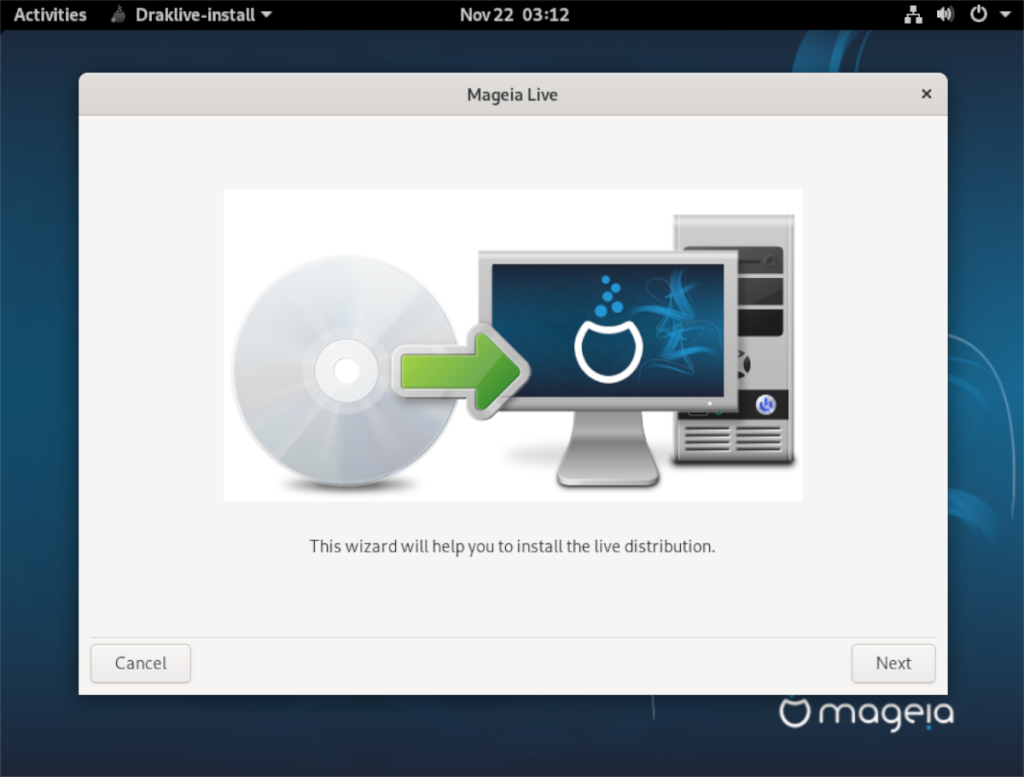
Dentro do iniciador rápido, escreva o comando abaixo para abrir a Instalação do Draklive, o programa que formatará seu sistema para fazer o Magei funcionar.
draklive-install
Etapa 7: No programa de instalação do Draklive, você verá uma mensagem que diz: “Este assistente o ajudará a instalar a distribuição ao vivo”. Selecione “Próximo” para continuar.
Passo 8: Selecione o disco rígido no qual deseja instalar o Mageia no menu ao lado de “Aqui está o conteúdo do seu disco rígido”. Em seguida, selecione a opção “Apagar e usar todo o disco” no menu de formatação. Esteja avisado que isso excluirá todo o seu disco rígido!
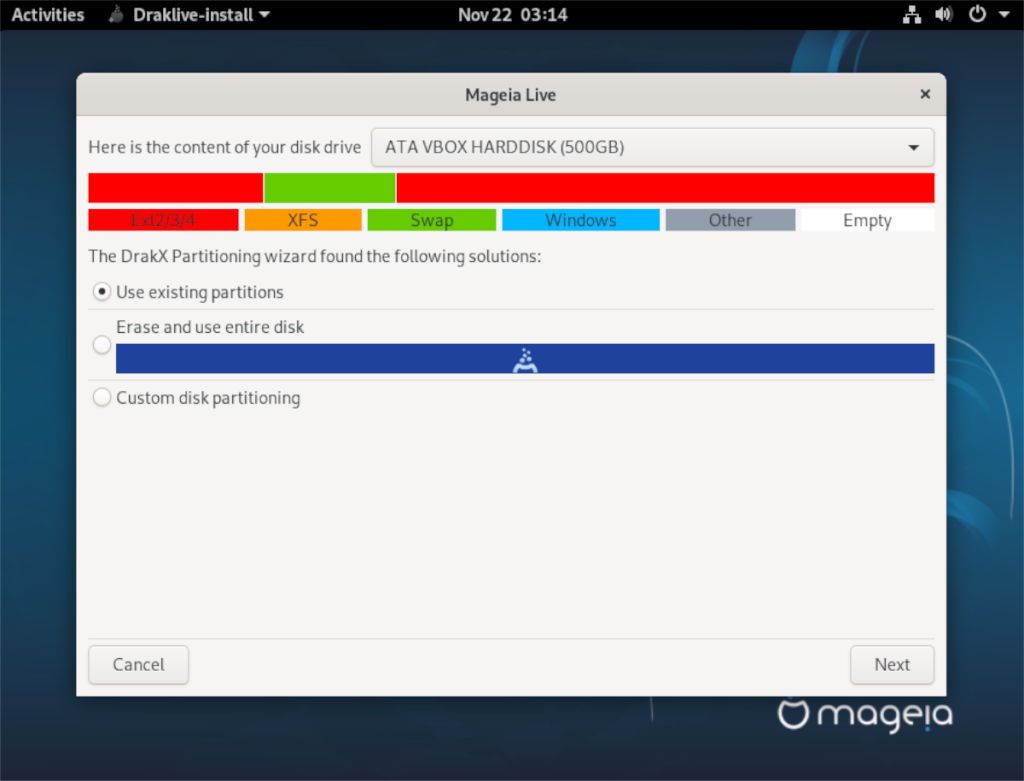
Se você deseja fazer uma configuração de particionamento mais complexa, selecione a opção “Particionamento de disco personalizado”. Só faça isso se você for um especialista em Linux!
Selecione “Próximo” para continuar.
Etapa 9: O instalador Mageia começará a instalar o sistema operacional em seu computador. Seja paciente, pois este processo de instalação pode demorar um pouco.
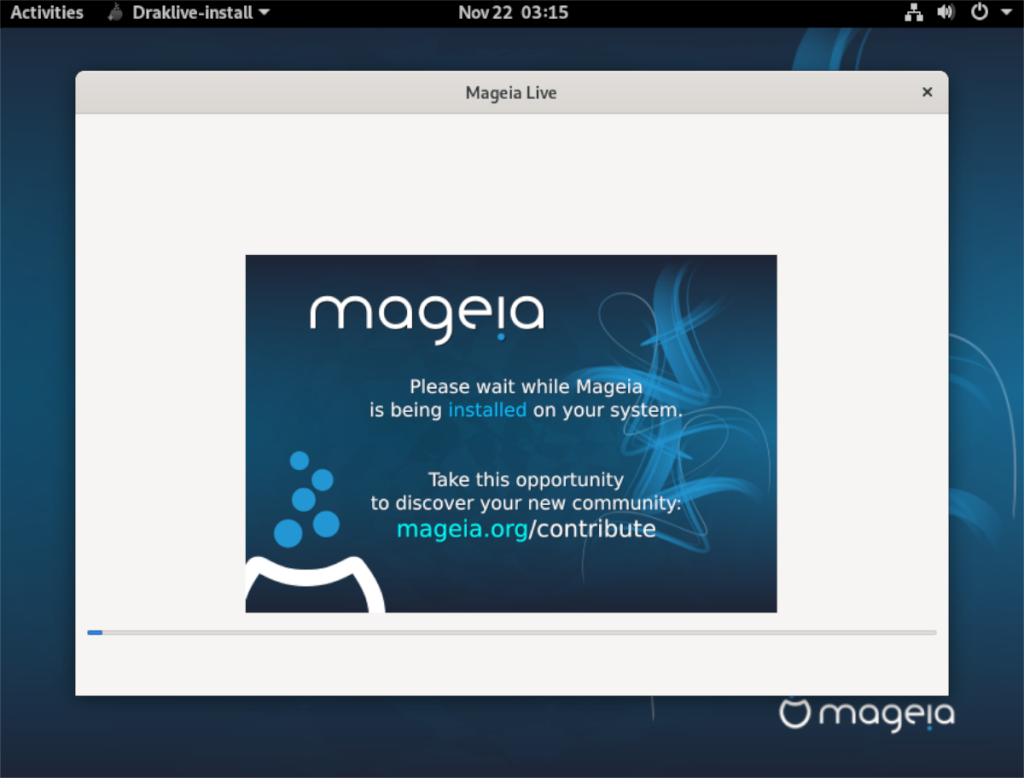
Etapa 10: Quando o instalador terminar, você verá a tela “Bootloader”. Você pode deixar essas opções como estão e clicar em “Avançar”. Só altere essas configurações se você souber o que elas fazem.
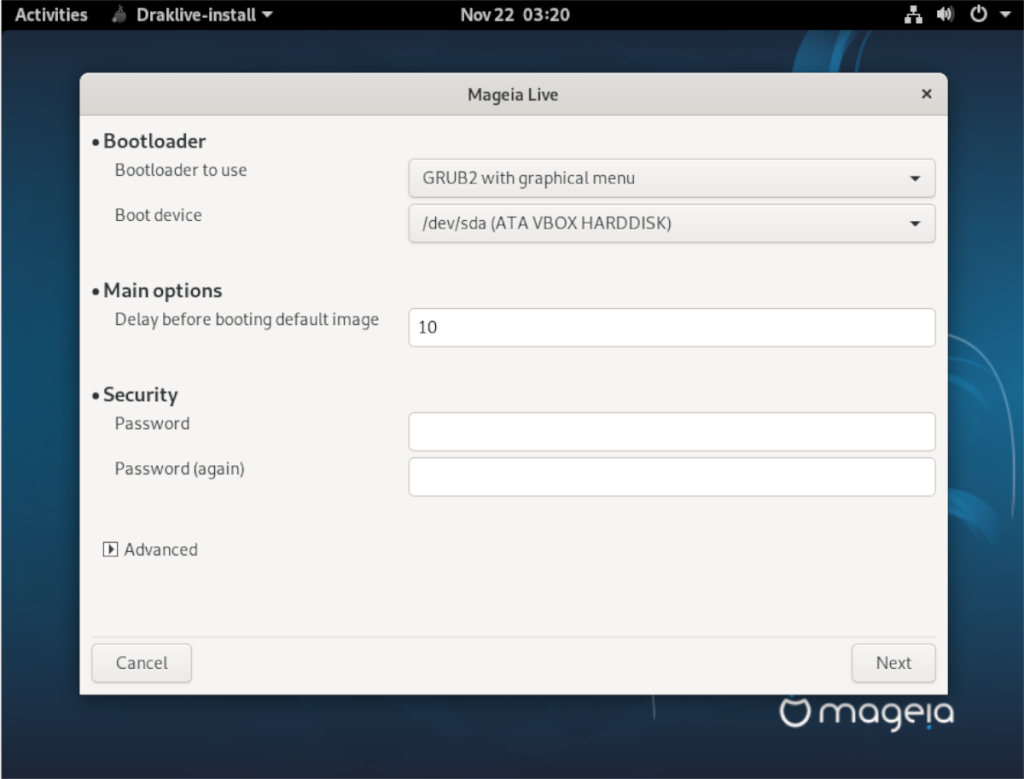
Etapa 11: Depois de passar pelas opções do carregador de boot, você verá outra tela mostrando que Mageia é a opção de boot padrão. Deixe tudo como está e selecione o botão “Concluir”.
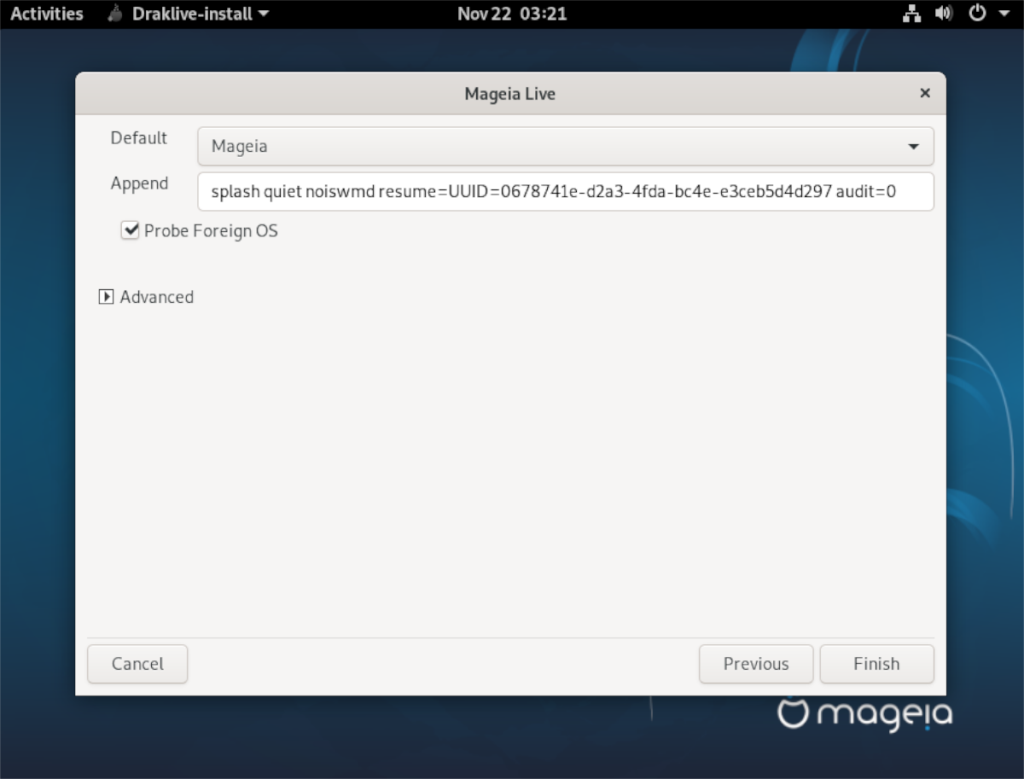
Assim que o botão “Concluir” for selecionado, você será instruído a remover o USB ativo e reinicializar. Selecione “Concluir” mais uma vez e faça-o.
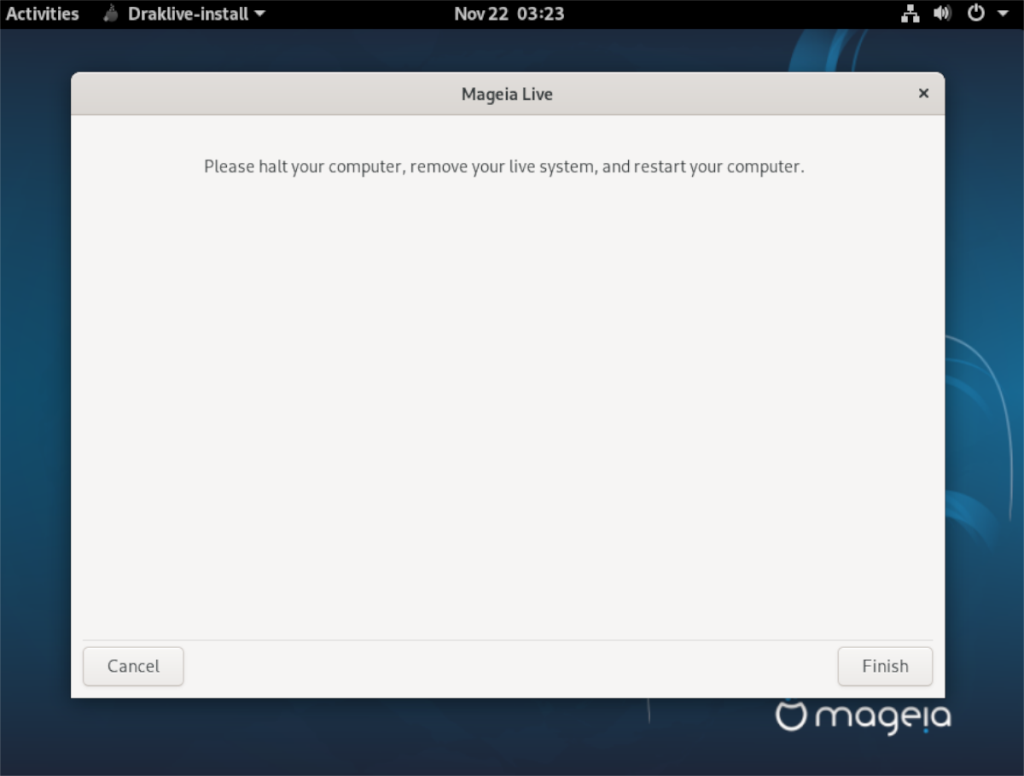
Ao remover seu USB ativo, você estará usando o Mageia Linux!

O iDownloade é uma ferramenta multiplataforma que permite ao usuário baixar conteúdo sem DRM do serviço iPlayer da BBC. Ele pode baixar vídeos no formato .mov
Temos abordado os recursos do Outlook 2010 em muitos detalhes, mas como ele não será lançado antes de junho de 2010, é hora de dar uma olhada no Thunderbird 3.
De vez em quando, todo mundo precisa de uma pausa. Se você está procurando um jogo interessante, experimente o Flight Gear. É um jogo multiplataforma de código aberto e gratuito.
O MP3 Diags é a ferramenta definitiva para corrigir problemas na sua coleção de áudio musical. Ele pode marcar corretamente seus arquivos MP3, adicionar capas de álbuns ausentes e corrigir VBR.
Assim como o Google Wave, o Google Voice gerou um burburinho em todo o mundo. O Google pretende mudar a forma como nos comunicamos e, como está se tornando
Existem muitas ferramentas que permitem aos usuários do Flickr baixar suas fotos em alta qualidade, mas existe alguma maneira de baixar os Favoritos do Flickr? Recentemente, viemos
O que é Sampling? Segundo a Wikipédia, “É o ato de pegar uma parte, ou amostra, de uma gravação sonora e reutilizá-la como um instrumento ou
O Google Sites é um serviço do Google que permite ao usuário hospedar um site no servidor do Google. Mas há um problema: não há uma opção integrada para fazer backup.
O Google Tasks não é tão popular quanto outros serviços do Google, como Agenda, Wave, Voice, etc., mas ainda é amplamente utilizado e é parte integrante da vida das pessoas.
Em nosso guia anterior sobre como limpar com segurança o disco rígido e a mídia removível por meio do Ubuntu Live e do CD de inicialização DBAN, discutimos que o disco baseado no Windows

![Baixe o FlightGear Flight Simulator gratuitamente [Divirta-se] Baixe o FlightGear Flight Simulator gratuitamente [Divirta-se]](https://tips.webtech360.com/resources8/r252/image-7634-0829093738400.jpg)






![Como recuperar partições perdidas e dados do disco rígido [Guia] Como recuperar partições perdidas e dados do disco rígido [Guia]](https://tips.webtech360.com/resources8/r252/image-1895-0829094700141.jpg)