Downloader do BBC iPlayer para iPhone

O iDownloade é uma ferramenta multiplataforma que permite ao usuário baixar conteúdo sem DRM do serviço iPlayer da BBC. Ele pode baixar vídeos no formato .mov
O aplicativo Microsoft Azure Storage Explorer é usado para gerenciar fácil e confortavelmente seus recursos de armazenamento do Azure em um PC Microsoft Windows, um Apple Mac ou um PC Linux.
O Azure Storage Explorer tem muito que amar para os fãs do serviço Microsoft Azure, incluindo a capacidade de carregar, baixar, gerenciar blobs do Azure, manipular arquivos, acessar tabelas, bem como acesso fácil a VMs e bancos de dados. Neste guia, mostraremos como fazê-lo funcionar no Linux.
Pacote Snap
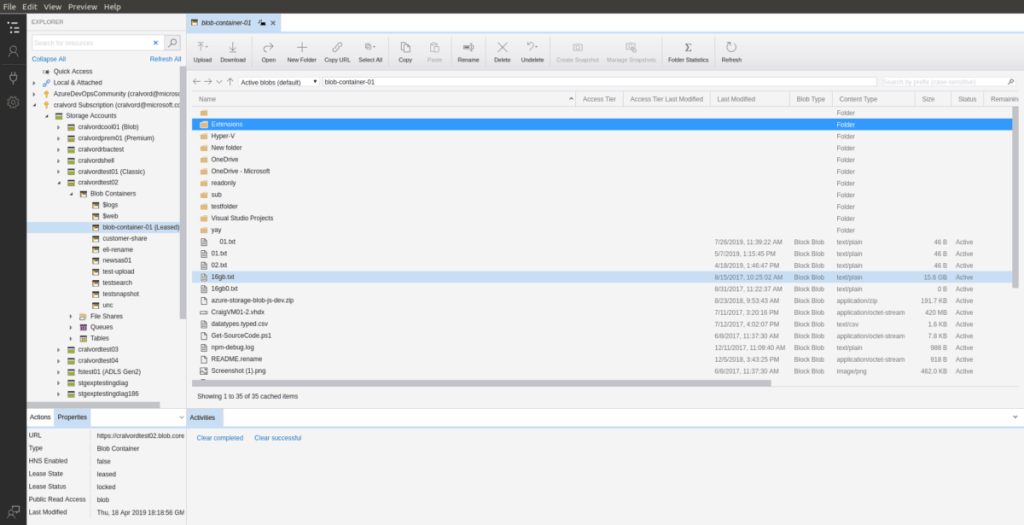
A Microsoft é um grande fã de enviar suas ofertas de software mais recentes na forma de pacotes Snap. Não é difícil ver por que eles são tão fãs de Snaps, já que a tecnologia é incrivelmente fácil de configurar em 75% dos computadores Linux e pode funcionar com qualquer coisa, desde aplicativos de servidor web complexos para produção a pequenas ferramentas como Discord ou Telegrama.
Se desejar que o Azure Storage Explorer esteja instalado e funcionando, você deve usar um PC Linux com suporte para Snaps. A partir de agora, os Snaps são suportados no Ubuntu Linux, Linux Mint, Elementary OS, Arch Linux, Fedora, OpenSUSE, Gentoo, Solus e outros.
Observação: não está executando um sistema operacional Linux com suporte para pacotes Snap, mas precisa obter a versão mais recente do Azure Storage Explorer funcionando? Considere mudar para o Ubuntu . Possui pacotes Snap pré-configurados e nenhuma configuração é necessária.
Instalando o Azure Storage Explorer via Snap
Fazer com que o Snap versão 0f Azure Storage Explorer funcione requer o funcionamento do tempo de execução do Snapd. Para habilitar o tempo de execução do Snapd, instale o pacote “snapd” em seu computador Linux. Em seguida, ative o snapd.socketserviço com o sistema init systemd.
Está tendo problemas para fazer o runtime do Snapd funcionar em seu PC Linux? Não entende como o sistema init do systemd funciona? Nós podemos ajudar! Acompanhe este guia detalhado sobre como habilitar o tempo de execução do Snapd em seu PC Linux.
Depois que o Snapd estiver instalado e funcionando, use o comando snap install para instalar a versão estável mais recente do Microsoft Azure Storage Explorer.
sudo snap install storage-explorer
Como alternativa, se você gosta de viver no limite, instale a versão instável do Azure Storage Explorer do Snap Store usando o seguinte comando de instalação instantânea .
sudo snap install storage-explorer --edge
Por fim, quando a instalação do aplicativo Azure Storage Explorer é concluída em seu PC Linux, o processo não está concluído. Você deve concluir o processo conectando o Azure Storage Explorer ao Gnome Keyring usando o comando snap connect .
Snap Connect storage-explorer: password-manager-service: password-manager-service
Quando o comando snap connect termina, o Azure Storage Explorer é conectado ao Gnome Keyring e pode ser executado em seu PC Linux.
Arch Linux
A Microsoft não lançou o Azure Storage Explorer no Arch Linux. No entanto, as pessoas da comunidade decidiram criar um pacote AUR não oficial para fazer o aplicativo funcionar no Arch Linux. Veja como instalá-lo.
Para começar, use o comando Pacman para instalar os pacotes “Base-devel” e “Git”, que são necessários para interagir com o AUR.
sudo pacman -S git base-devel
Após instalar os pacotes “Git” e “Base-devel”, use o comando git clone para baixar o auxiliar Trizen AUR. Isso tornará a configuração do Azure Storage Explorer muito mais fácil.
git clone https://github.com/trizen/trizen
Instale o auxiliar Trizen AUR com os comandos abaixo.
cd trizen
makepkg -sri
Finalmente, com o assistente Trizen AUR configurado, use-o para instalar o Azure Storage Explorer.
trizen -S azure-storage-explorer
Instalação genérica do Linux
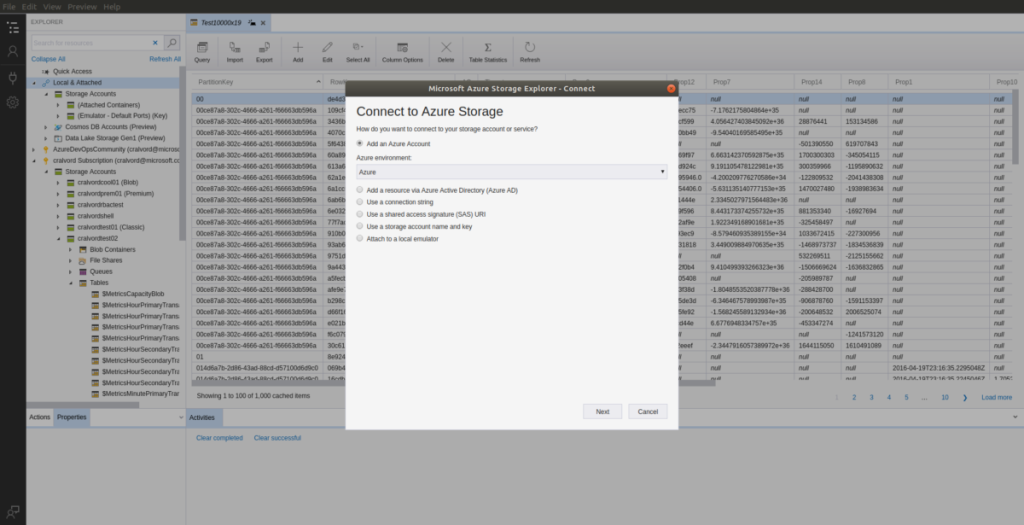
Além de um snap, a Microsoft lançou o Azure Storage Explorer como um arquivo TarGZ genérico para download. Veja como instalá-lo em seu sistema.
Em primeiro lugar, abre-se uma janela terminal pressionando Ctrl + Alt + T ou Ctrl + Shift + T . Em seguida, com a janela do terminal aberta e pronta para uso, use o comando wget para baixar a versão mais recente do Microsoft Azure Storage Explorer da Internet.
Observação: não deseja baixar o arquivo do Azure Storage Explorer do terminal? Acesse o site da Microsoft e faça o download lá.
wget https://download.microsoft.com/download/A/E/3/AE32C485-B62B-4437-92F7-8B6B2C48CB40/StorageExplorer-linux-x64.tar.gz -O ~ / Downloads / StorageExplorer-linux-x64. tar.gz
Depois de baixar a versão TarGZ do Azure Storage Explorer, use o comando CD para mover para o diretório “Downloads”.
cd ~ / Downloads
Usando o comando mkdir , crie uma pasta com o rótulo “azure-storage-explorer” no diretório inicial (~).
mkdir -p ~ / azure-storage-explorer
Use o comando tar para extrair o conteúdo do arquivo no diretório “Downloads” para o “azure-storage-explorer” em sua pasta pessoal (~).
tar xvf StorageExplorer-linux-x64.tar.gz -C ~ / azure-storage-explorer
Com os arquivos extraídos, use o comando CD para mover a janela do terminal para o diretório “azure-storage-explorer”.
cd ~ / azure-storage-explorer
Uma vez dentro do diretório “azure-storage-explorer”, você será capaz de iniciar o aplicativo com:
./StorageExplorer
O iDownloade é uma ferramenta multiplataforma que permite ao usuário baixar conteúdo sem DRM do serviço iPlayer da BBC. Ele pode baixar vídeos no formato .mov
Temos abordado os recursos do Outlook 2010 em muitos detalhes, mas como ele não será lançado antes de junho de 2010, é hora de dar uma olhada no Thunderbird 3.
De vez em quando, todo mundo precisa de uma pausa. Se você está procurando um jogo interessante, experimente o Flight Gear. É um jogo multiplataforma de código aberto e gratuito.
O MP3 Diags é a ferramenta definitiva para corrigir problemas na sua coleção de áudio musical. Ele pode marcar corretamente seus arquivos MP3, adicionar capas de álbuns ausentes e corrigir VBR.
Assim como o Google Wave, o Google Voice gerou um burburinho em todo o mundo. O Google pretende mudar a forma como nos comunicamos e, como está se tornando
Existem muitas ferramentas que permitem aos usuários do Flickr baixar suas fotos em alta qualidade, mas existe alguma maneira de baixar os Favoritos do Flickr? Recentemente, viemos
O que é Sampling? Segundo a Wikipédia, “É o ato de pegar uma parte, ou amostra, de uma gravação sonora e reutilizá-la como um instrumento ou
O Google Sites é um serviço do Google que permite ao usuário hospedar um site no servidor do Google. Mas há um problema: não há uma opção integrada para fazer backup.
O Google Tasks não é tão popular quanto outros serviços do Google, como Agenda, Wave, Voice, etc., mas ainda é amplamente utilizado e é parte integrante da vida das pessoas.
Em nosso guia anterior sobre como limpar com segurança o disco rígido e a mídia removível por meio do Ubuntu Live e do CD de inicialização DBAN, discutimos que o disco baseado no Windows

![Baixe o FlightGear Flight Simulator gratuitamente [Divirta-se] Baixe o FlightGear Flight Simulator gratuitamente [Divirta-se]](https://tips.webtech360.com/resources8/r252/image-7634-0829093738400.jpg)






![Como recuperar partições perdidas e dados do disco rígido [Guia] Como recuperar partições perdidas e dados do disco rígido [Guia]](https://tips.webtech360.com/resources8/r252/image-1895-0829094700141.jpg)