Downloader do BBC iPlayer para iPhone

O iDownloade é uma ferramenta multiplataforma que permite ao usuário baixar conteúdo sem DRM do serviço iPlayer da BBC. Ele pode baixar vídeos no formato .mov
O MyPaint é um programa de pintura rápida de código aberto que gira em torno do uso de tela inteira, com a ideia de que o usuário deve se concentrar na arte e não na interface. O MyPaint está repleto de recursos e é uma opção para muitos artistas no Linux, especialmente aqueles que usam tablets de desenho. Neste guia, mostraremos como fazer o MyPaint funcionar no Linux.
Instruções de instalação do Ubuntu
O aplicativo MyPaint está disponível para todos os usuários do Ubuntu Linux que executam o Ubuntu 18.04 LTS e a versão mais recente do sistema operacional Ubuntu 19.10. No entanto, os usuários não poderão instalar o software MyPaint sem primeiro habilitar o repositório de software Ubuntu “Universe”.
Para habilitar o repositório de software Ubuntu “Universe”, comece abrindo uma janela de terminal. Para abrir uma janela de terminal, pressione Ctrl + Alt + T ou Ctrl + Shift + T no teclado. Então, com a janela do terminal aberta, use o comando apt-add-repository para se inscrever no repositório “Universe”.
sudo apt-add-repository universe
Depois de adicionar o repositório “Universe” ao seu Ubuntu Linux PC, use o comando update para atualizar as fontes de software.
atualização do apt sudo
Finalmente, instale o aplicativo MyPaint em seu PC Ubuntu com os seguintes comandos.
sudo apt install mypaint-data mypaint
Instruções de instalação do Debian
O aplicativo MyPaint está disponível para instalação em todas as versões do Debian Linux (10, 9, 8, SID). Para fazê-lo funcionar em seu sistema, comece abrindo uma janela de terminal na área de trabalho pressionando Ctrl + Alt + T ou Ctrl + Shift + T no teclado. Então, com a janela do terminal aberta na área de trabalho, use o comando apt-get abaixo para fazer a ferramenta MyPaint funcionar.
sudo apt-get install mypaint mypaint-data
Por favor, tenha em mente que o Debian não é uma distribuição Linux “nova”. Ele gira em torno da ideia de estabilidade, o que significa que os programas disponíveis estão atrasados nas atualizações, em comparação com outros sistemas operacionais Linux. Se você precisa de uma versão mais recente do MyPaint no Debian, considere seguir as instruções do Flatpak.
Instruções de instalação do Arch Linux
O MyPaint está disponível para instalação para todos os usuários do Arch Linux por meio do repositório de software “Community”. Para iniciar a instalação em usuários do Arch Linux, você deve habilitar o repositório de software “Community” se ainda não o fez.
Para habilitar “Comunidade”, abra Pacman.conf no editor de texto Nano com o seguinte comando abaixo.
sudo nano -w /etc/pacman.conf
Percorra o arquivo para “Comunidade” e remova o símbolo “#” na frente dele. Certifique-se também de fazer isso para todas as linhas diretamente abaixo dela. Em seguida, salve as edições no Nano pressionando Ctrl + O no teclado. Pressione Ctrl + X para sair.
Depois de sair do editor de texto Nano, sincronize novamente o Pacman com os servidores Arch.
sudo pacman -Syy
Finalmente, instale o aplicativo MyPaint.
sudo pacman -S mypaint
Instruções de instalação do Fedora
No Fedora Linux, os usuários podem fazer o MyPaint funcionar nos repositórios do Fedora, desde que estejam usando o Fedora 30, 31 ou Rawhide. Para iniciar a instalação em seu PC Fedora, abra uma janela de terminal pressionando Ctrl + Alt + T ou Ctrl + Shift + T no teclado. Em seguida, use o comando dnf abaixo para instalar a versão mais recente do MyPaint.
sudo dnf install mypaint
Está tendo problemas para usar a versão Fedora do MyPaint? Experimente a versão Flatpak!
Instruções de instalação do OpenSUSE
Quem está no OpenSUSE Leap pode colocar as mãos no aplicativo MyPaint com facilidade. No entanto, nem todas as versões do Leap têm MyPaint nos repositórios. Em vez disso, apenas aqueles que executam a versão mais recente do Leap (versão 15.1) poderão instalá-lo.
Para iniciar a instalação do MyPaint no OpenSUSE Leap 15.1, abra uma janela de terminal pressionando Ctrl + Alt + T ou Ctrl + Shift + T no teclado. Depois disso, use o comando Zypper abaixo.
sudo zypper install mypaint
Você está usando uma versão mais antiga do OpenSUSE Leap? Não tem vontade de fazer upgrade? Tente usar a versão Flatpak do MyPaint! Ele funcionará da mesma forma, sem a necessidade de atualizar seu sistema operacional!
Instruções de instalação do Flatpak
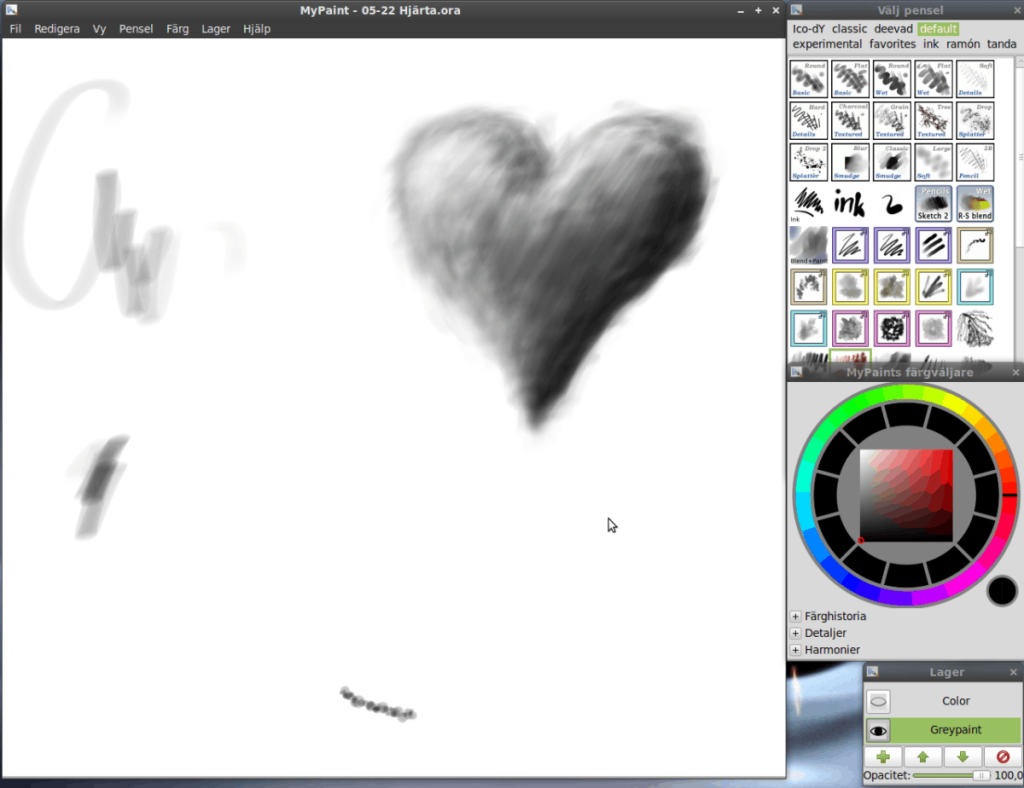
Aqueles que procuram usar o MyPaint no Linux, mas não conseguem encontrar o aplicativo no repositório de software de sua distribuição, não estão sem sorte. Acontece que o MyPaint está disponível como Flatpak na loja de aplicativos Flathub. Para fazê-lo funcionar, faça o seguinte.
Primeiro, siga nosso guia para saber como obter o tempo de execução Flatpak em execução no seu PC Linux. Em seguida, abra uma janela de terminal pressionando Ctrl + Alt + T ou Ctrl + Shift + T e use o comando flatpak remote-add para adicionar a app store Flathub ao seu sistema.
flatpak remote-add --if-not-existing flathub https://flathub.org/repo/flathub.flatpakrepo
Depois de adicionar a loja de aplicativos Flathub ao seu sistema, você poderá iniciar a instalação do programa MyPaint. Usando o comando flatpak install , instale o MyPaint.
sudo flatpak install org.mypaint.MyPaint
Quando a instalação for concluída, você poderá executar o MyPaint instantaneamente via Flatpak, executando o comando flatpak run abaixo.
flatpak execute org.mypaint.MyPaint
O iDownloade é uma ferramenta multiplataforma que permite ao usuário baixar conteúdo sem DRM do serviço iPlayer da BBC. Ele pode baixar vídeos no formato .mov
Temos abordado os recursos do Outlook 2010 em muitos detalhes, mas como ele não será lançado antes de junho de 2010, é hora de dar uma olhada no Thunderbird 3.
De vez em quando, todo mundo precisa de uma pausa. Se você está procurando um jogo interessante, experimente o Flight Gear. É um jogo multiplataforma de código aberto e gratuito.
O MP3 Diags é a ferramenta definitiva para corrigir problemas na sua coleção de áudio musical. Ele pode marcar corretamente seus arquivos MP3, adicionar capas de álbuns ausentes e corrigir VBR.
Assim como o Google Wave, o Google Voice gerou um burburinho em todo o mundo. O Google pretende mudar a forma como nos comunicamos e, como está se tornando
Existem muitas ferramentas que permitem aos usuários do Flickr baixar suas fotos em alta qualidade, mas existe alguma maneira de baixar os Favoritos do Flickr? Recentemente, viemos
O que é Sampling? Segundo a Wikipédia, “É o ato de pegar uma parte, ou amostra, de uma gravação sonora e reutilizá-la como um instrumento ou
O Google Sites é um serviço do Google que permite ao usuário hospedar um site no servidor do Google. Mas há um problema: não há uma opção integrada para fazer backup.
O Google Tasks não é tão popular quanto outros serviços do Google, como Agenda, Wave, Voice, etc., mas ainda é amplamente utilizado e é parte integrante da vida das pessoas.
Em nosso guia anterior sobre como limpar com segurança o disco rígido e a mídia removível por meio do Ubuntu Live e do CD de inicialização DBAN, discutimos que o disco baseado no Windows

![Baixe o FlightGear Flight Simulator gratuitamente [Divirta-se] Baixe o FlightGear Flight Simulator gratuitamente [Divirta-se]](https://tips.webtech360.com/resources8/r252/image-7634-0829093738400.jpg)






![Como recuperar partições perdidas e dados do disco rígido [Guia] Como recuperar partições perdidas e dados do disco rígido [Guia]](https://tips.webtech360.com/resources8/r252/image-1895-0829094700141.jpg)